Stellar Repair for Outlook
- 1. About Stellar Repair for Outlook
- 2. About the Guide
 3. Getting Started
3. Getting Started 4. Working with the Software
4. Working with the Software- 4.1. Select and Repair File
- 4.2. Preview Repaired File
- 4.3. Find, View and Save a Single Message
 4.4. Save Repaired File
4.4. Save Repaired File- 4.5. Relink Attachment Folder
- 4.6. Save Log Report
- 4.7. Save and Load Scan Information
- 4.8. Importing PST file in MS Outlook
- 4.9. Changing the Software Language
- 5. Frequently Asked Questions (FAQs)
- 6. About Stellar

4.4.1.1.1. Compress all attachments in new PST
You can use this option to compress all the attachments of the emails in the newly repaired PST file. The compressed attachments remain in the repaired files.
Steps to compress all attachments in a new PST file:
-
Run Stellar Repair for Outlook
-
See Select and Repair File, to know how to select and repair the corrupt file.
-
Click Save Repaired File from Home ribbon to open a Save As window.
-
Select New PST from the Save Options.
-
From Advance Options section, choose Compact and Save PST option.
-
Compact PST window opens, from Compact Options section, select Compress all attachments in new PST.
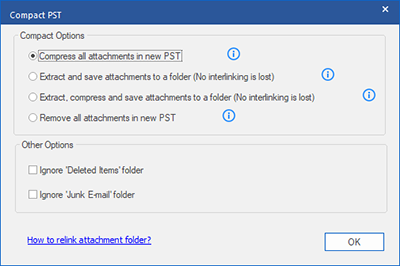
-
From Other Options section of the window, select
-
Ignore 'Deleted Items' folder checkbox - If you want to delete all the emails permanently from the Deleted Items folder.
-
Ignore 'Junk E-mail' folder checkbox - If you want to delete all the emails permanently from the Junk E-mail folder.
-
Click OK, and you will go back to Save As window.
-
Click Browse to browse and select the destination path to save the repaired file. Click OK.
-
Click OK on the Save As window to start the saving process.
-
Once the process is completed, Saving Complete dialog box appears. It shows the path where the PST repaired file is saved and the size of the repaired file.
-
To know how to import the new PST file in MS Outlook, click 'How to import PST file?'
-
Click OK.
Note: Select the checkbox "Do not recover Deleted Items" to exclude the deleted items from the repaired file.
Note: Close Microsoft Outlook, if open, before saving the repaired file.