Stellar Repair for Outlook
- 1. Über Stellar Repair for Outlook
- 2. Über dieses Handbuch
 3. Erste Schritte
3. Erste Schritte 4. Benutzung der Software
4. Benutzung der Software- 4.1. PST-Datei auswählen und reparieren
- 4.2. Vorschau auf reparierte PST-Dateien
- 4.3. Finden, Anzeigen und Speichern einer einzelnen Nachricht
 4.4. Reparierte PST-Datei speichern
4.4. Reparierte PST-Datei speichern- 4.5. Anhang Link Updater
- 4.6. Logbericht speichern
- 4.7. Scan-Informationen speichern und laden
- 4.8. PST-Datei in MS Outlook importieren
- 4.9. Ändern der Software-Sprache
- 5. Häufig gestellte Fragen
- 6. Über Stellar

4.4.1.2.1. Nach Mail-ID
Mit Stellar Repair for Outlook können Sie die Dateien nach E-Mail-ID aufteilen/filtern. Zum Filtern nach E-Mail-ID muss mindestens eine E-Mail-ID ausgewählt sein. Andernfalls kann die PST-Datei nicht gefiltert werden.
Schritte zum Filtern einer PST-Datei nach E-Mail-ID:
-
Starten der Stellar Repair for Outlook Software.
-
Weitere Informationen zur Auswahl und Reparatur einer beschädigten Datei finden Sie unter PST-Datei auswählen und reparieren.
-
Klicken Sie im Menüband Hauptbildschirm auf Reparierte Datei speichern, um das Fenster Speichern unter zu öffnen.
-
Wählen Sie in den Optionen speichern die Option Neu PST.
-
Wählen Sie im Abschnitt Erweiterte Optionen die Option PST-Dateien teilen / filtern und speichern aus. Das Fenster PST teilen & filtern wird angezeigt.
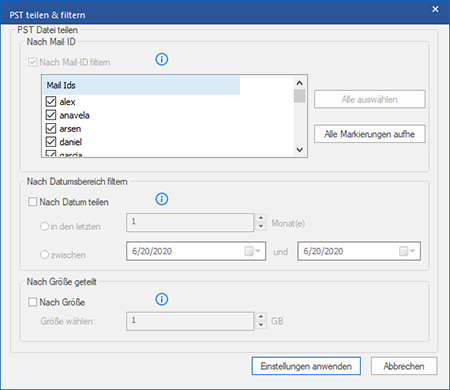
-
in der Nach Mail ID Sektion wählen Sie die Mail IDs aus der Mail IDs Box zum Teilen der PST Dateien, entsprechend der E-Mail IDs.
-
Alternativ können Sie auch die Alle auswählen / Alle Markierungen äufne Knöpfe wählen/ab-wählen. Alle ausgewählten E-Mail IDs werden in den reparierten PST Dateien gespeichert und es gibt keine Änderung an den Quell PST Dateien.
-
-
Klicken Sie auf Einstellungen anwenden, um zum Fenster Speichern unter zurückzukehren.
-
Klicken Sie auf Durchsuchen, navigieren Sie zum gewünschten Speicherort und wählen Sie ihn aus, um die reparierte Datei dort zu speichern. Klicken Sie auf OK.
-
Klicken Sie im Fenster Speichern unter auf OK, um die Datei zu speichern.
-
Nach Abschluss des Vorgangs wird das Dialogfeld Speichern abgeschlossen angezeigt. Es dokumentiert den Pfad, unter dem die reparierte PST-Datei gespeichert wurde sowie ihre Größe.
-
Wenn Sie wissen möchten, wie die neue PST-Datei in MS Outlook importiert wird, klicken Sie auf 'So wird eine PST-Datei importiert'.
-
Klicken Sie auf OK.
Hinweis: Wenn Sie alle drei Kontrollkästchen zum Aufteilen/Filtern (Nach E-Mail-ID, Nach Datenbereich und Nach Größe) aktiviert haben, stellt das Programm die PST-Datei in eine Warteschlange und führt das Aufteilen/Filtern mit allen drei Methoden durch.
Hinweis: Aktivieren Sie das Kontrollkästchen "Gelöschte Elemente nicht wiederherstellen", damit gelöschte Elemente nicht in die reparierte Datei aufgenommen werden.
Hinweis: Vor dem Speichern der reparierten PST-Datei sollten Sie Microsoft Outlook schließen, falls es geöffnet ist.