Stellar Photo Recovery
- 1. About Stellar Photo Recovery
- 2. About this Guide
 3. Getting Started
3. Getting Started 4. How to
4. How to- 4.1. Assign Full Disk Access
- 4.2. Recover Data from System Disk with High Sierra and Above
- 4.3. Recover Data from Existing Volume
- 4.4. Recover Data from Lost Drive/Unallocated Partition
- 4.5. Recover Data from CD/DVD
 4.6. Work with Disk Images
4.6. Work with Disk Images- 4.7. Preview the Scan Results
 4.8. Perform a Deep Scan
4.8. Perform a Deep Scan- 4.9. Save and Resume Scan Information
- 4.10. Save the Recovered Files
 4.11. Change Preferences
4.11. Change Preferences- 4.12. Access Data View Options
- 5. Supported File Types
- 6. Frequently Asked Questions (FAQs)
- 7. About Stellar

4.6.2. Recover Data from Disk Image
Applicability: This topic “Recover Data from Disk Image” is only for the Professional, Premium, and Technician edition of Stellar Photo Recovery.
With Stellar Photo Recovery you can perform the recovery operation on a previously created disk image using the Load Image option.
Steps to Recover Data Using Any Disk Image:
-
Run Stellar Photo Recovery software.
-
From the Side Panel, click
 icon and then select Recover From Image option.
icon and then select Recover From Image option. -
All the disk images are listed on the Recover From Image screen with their respective sizes. Select the image from which you wish recover data. In case your disk image is not listed in the screen, click
 Add button to add your file. Alternatively, to remove any image select that image and click
Add button to add your file. Alternatively, to remove any image select that image and click  Remove.
Remove.
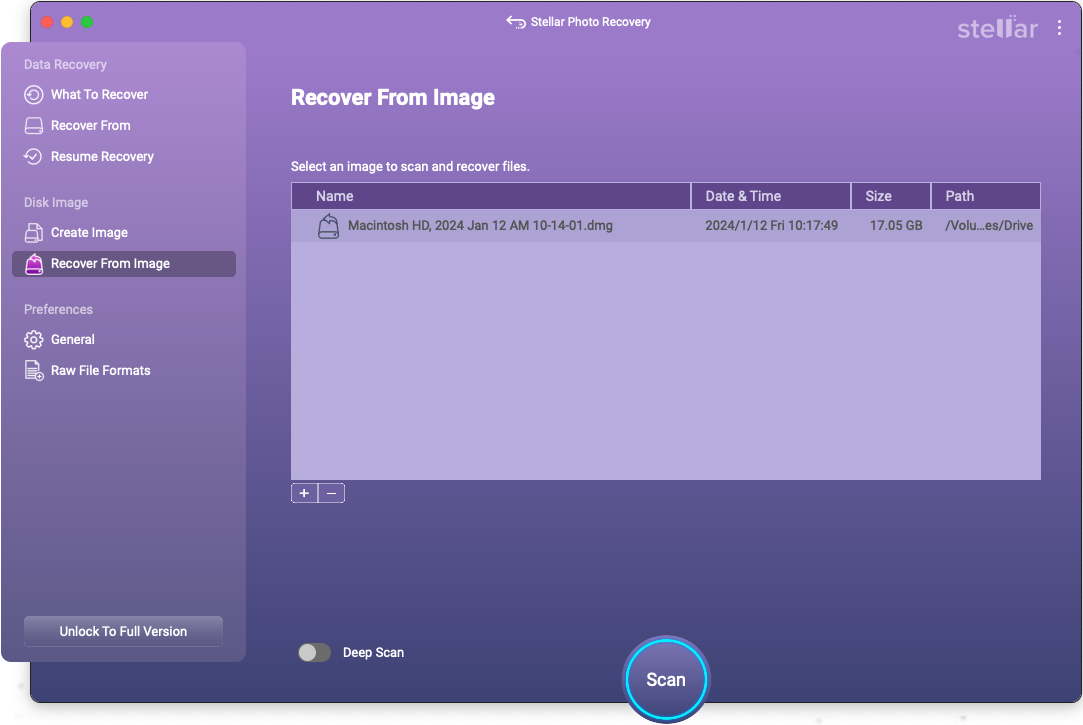
-
After selecting the required image, click Scan button to start the recovery process.
Note: If you are scanning a system drive having Catalina, Mojave, High Sierra, or Big Sur for the first time using Stellar Photo Recovery, you need to allow macOS to load an extension signed by “Stellar Photo Recovery”. To know the procedure, refer to Recover Data from System Disk with High Sierra and Above.
-
A screen showing the scanning process is displayed.
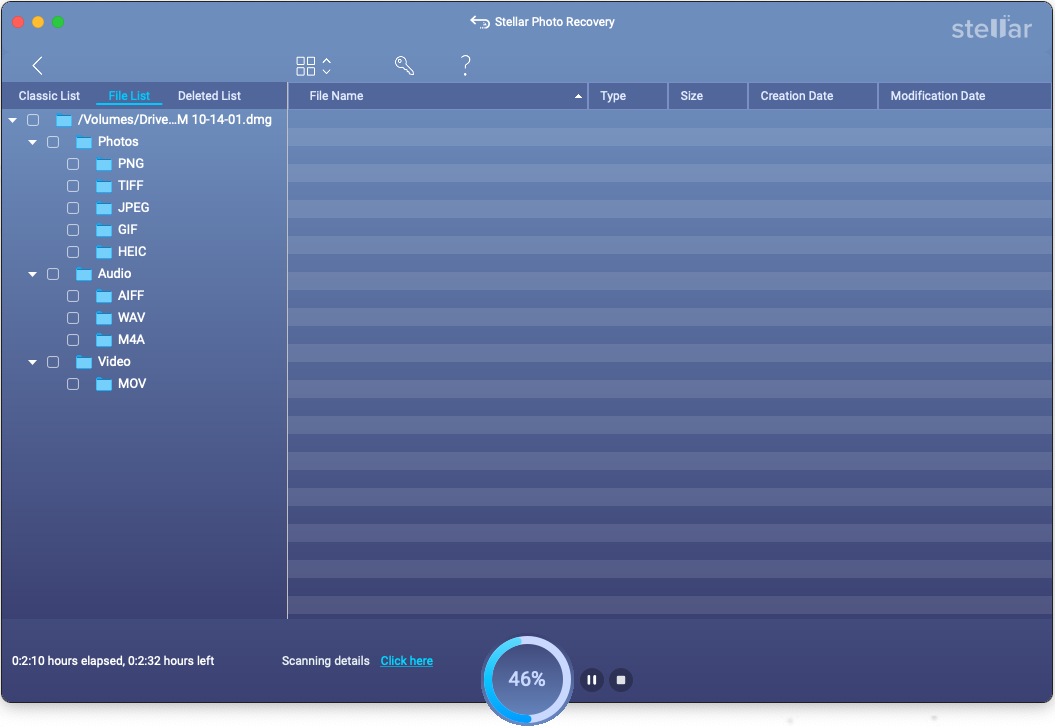
Note: If you wish to stop the scan at any point, click Stop  button.
button.
-
Once the scanning process completes, details of the files and folder found would be displayed in a dialog box as shown below:
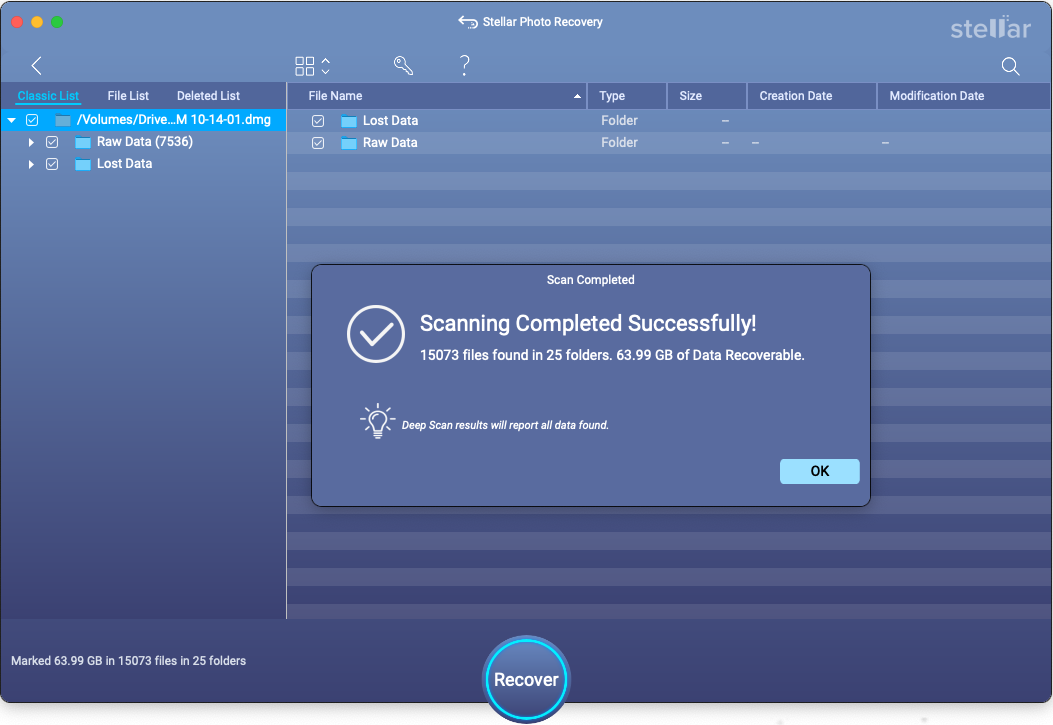
-
Click OK button. For information on how to preview and recover the scanned data, see Preview the Scan Results and Save the Recovered Files.
Note: If you wish to save the scanned information and resume the recovery process at a later stage, see Save and Resume Scan Information.
Note: You can select only one volume at a time for recovery.