Stellar Photo Recovery
- 1. Stellar Photo Recovery について
- 2. 本ユーザーガイドについて
 3. はじめに
3. はじめに 4. ソフトウェアの操作
4. ソフトウェアの操作- 5. 対応しているファイル形式
- 6. FAQs(よくある質問)
- 7. ステラについて
- To be deleted

4.8.2. システム整合性保護(SIP)を無効にする理由
Stellar Photo Recoveryは、M1チップを搭載したMacモデルからのデータ回復を行います。M1チップを搭載したシステムをお使いの場合、ディープスキャンを行うためには、システム整合性保護(SIP)を無効にする必要があります。SIPは、Mac OSに導入されたセキュリティ機能で、システムディスクやパーティションへのサードパーティアプリケーションのアクセスを制限します。この機能により、Mac上の保護されたシステムファイルやフォルダが変更されるのを防ぎます。このため、SIPを無効にすることで、ソフトウェアがデータにアクセスして回復作業を行うことができます。
注意:任意のボリュームのディープスキャンを行う際には、Stellar Photo Recoveryソフトウェアは、システム整合性保護(SIP)を無効にする必要があります。この処理は、初めてディープスキャン処理を開始する際にのみ設定する必要があります。
SIP(システム整合性保護)を無効にする手順
1. Stellar Photo Recoveryを起動する。
2. 復元対象を選択(Select What to Recover)画面で、動画(Videos)、オーディオ(Audio)、写真(Photos)など、復元したいデータの種類を選択します。デフォルトではすべてを復元(Recover Everything)のオプションがオンになっています。また、復元したいファイルの種類を選択し、スキャンをカスタマイズすることもできます。
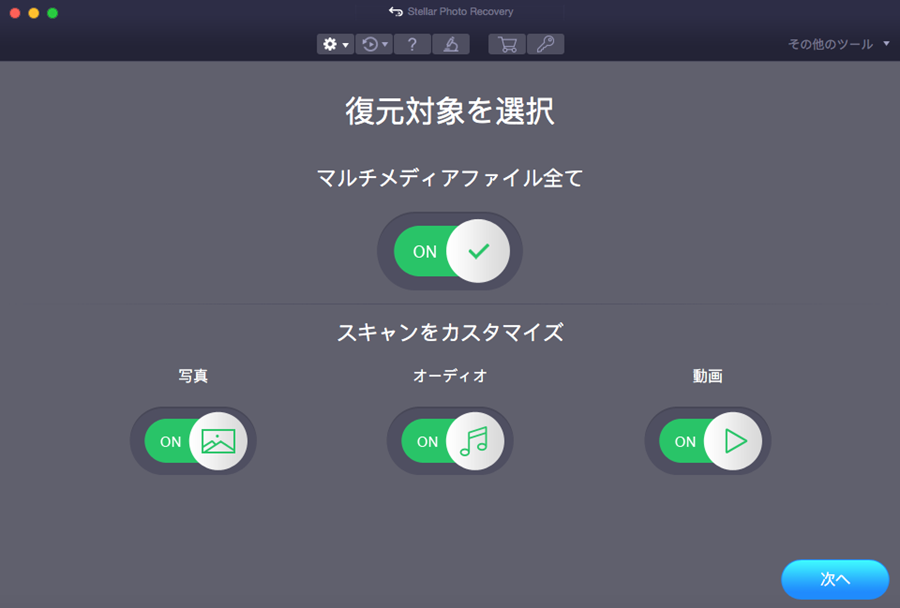
3. 次へをクリックします。
4.回復元画面から、データを回復したいボリュームを選択します。
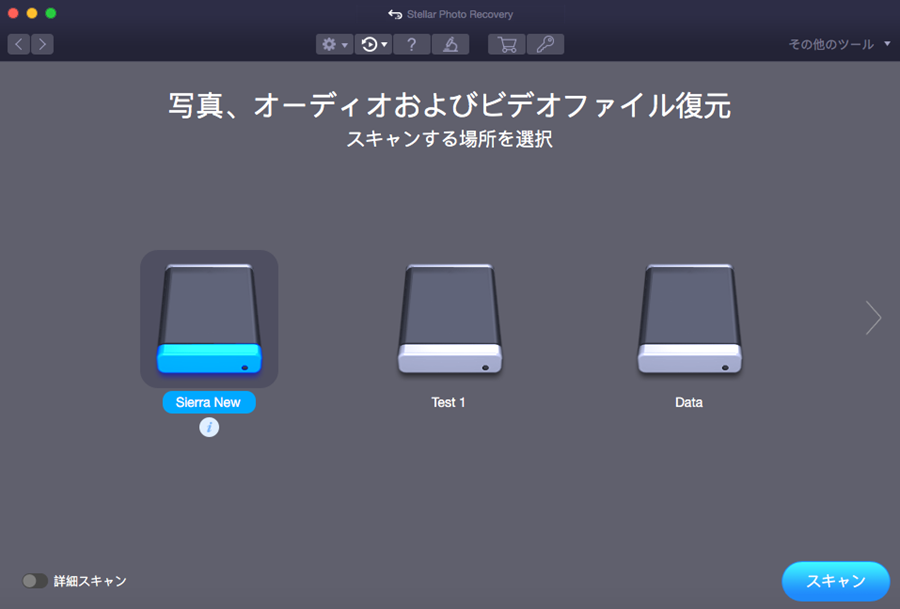
5. 選択したボリュームの包括的なスキャンを行いたい場合は、ここから直接ディープスキャンを選択します。その後、スキャンをクリックします。
注意:回復元画面でディープスキャンを選択したくない場合は、ステップ6をスキップして、スキャンボタンを直接クリックしてクイックボリュームスキャンを行ってください。
6. SIPが有効なMacOSで使用する手順ウィンドウが表示され、システム整合性保護(SIP)を無効にするための手順が示されます。
注意:SIPを無効にする方法については、ステップ13からの手順に従ってください。
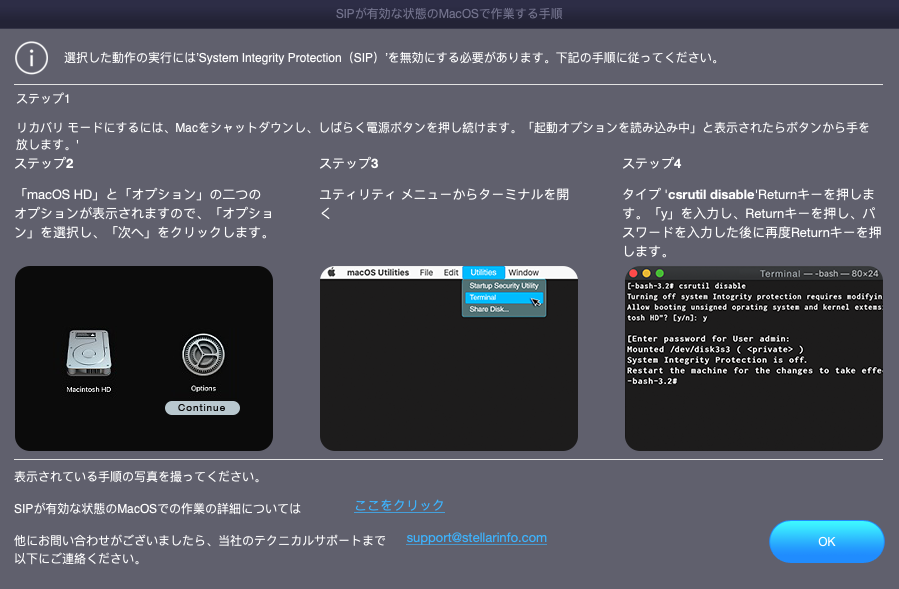
7. スキャンプロセスが完了する前に中止する必要がある場合は、停止ボタンをクリックします。
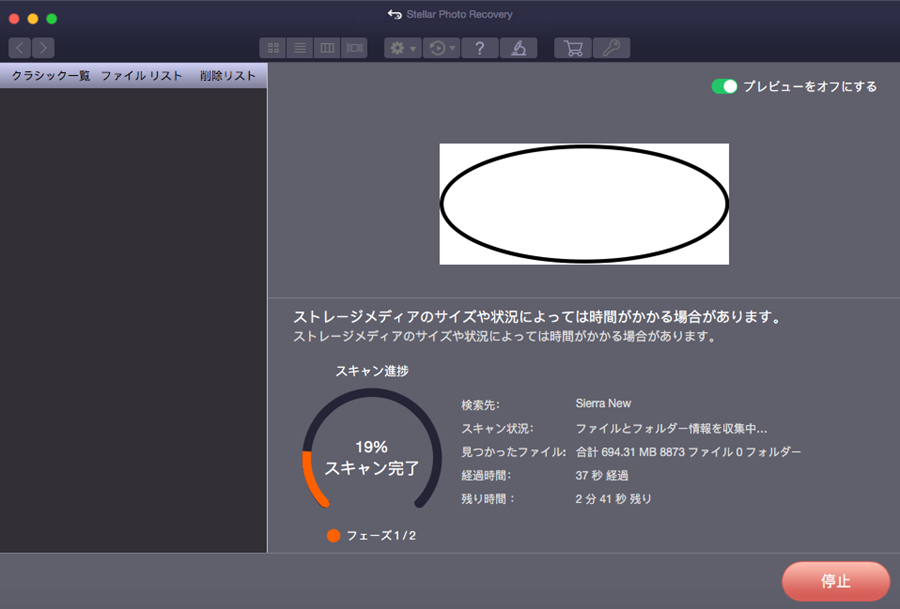
8. スキャン処理が完了すると、見つかったファイルやフォルダーの詳細が以下のようなダイアログボックスに表示されます。
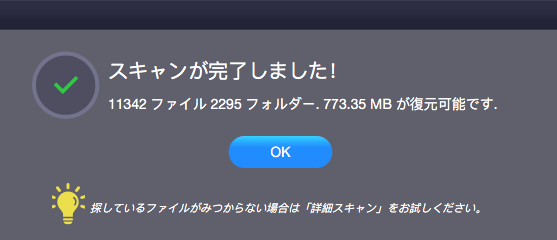
9. OK をクリックして処理を終了します。
10. 回復元 の画面でクイックスキャンを行い、期待したデータが回復されなかった場合は、プレビューウィンドウから ここをクリック のリンクをクリックしてディープスキャンを実行してください。ディープスキャン ダイアログボックスが表示され、システム整合性保護(SIP)を無効にしてからディープスキャンを実行するよう促されます。
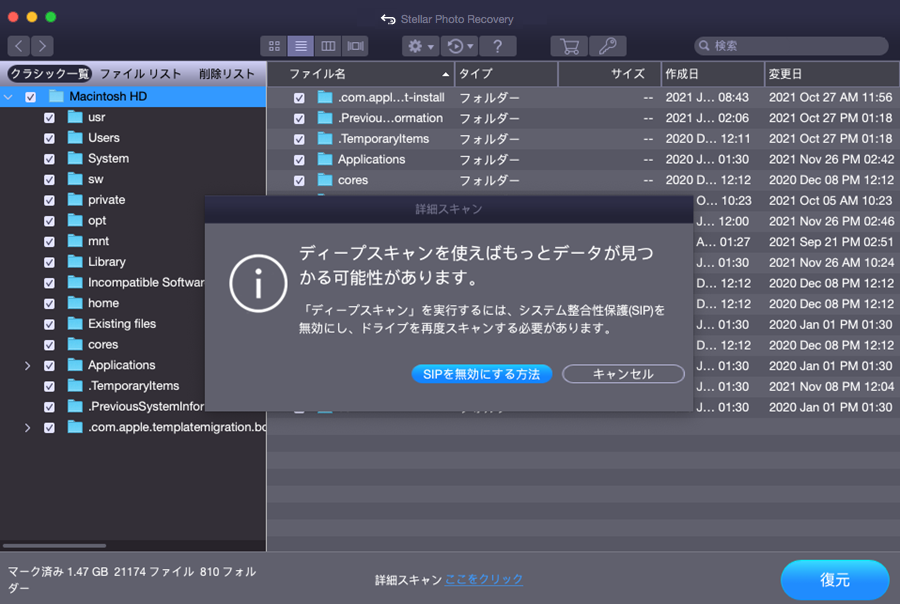
11. SIPを無効にする方法 ボタンをクリックします。
12. SIPが有効なMacOSで使用する手順 ウィンドウが表示され、システム整合性保護(SIP)を無効にする手順が示されます。
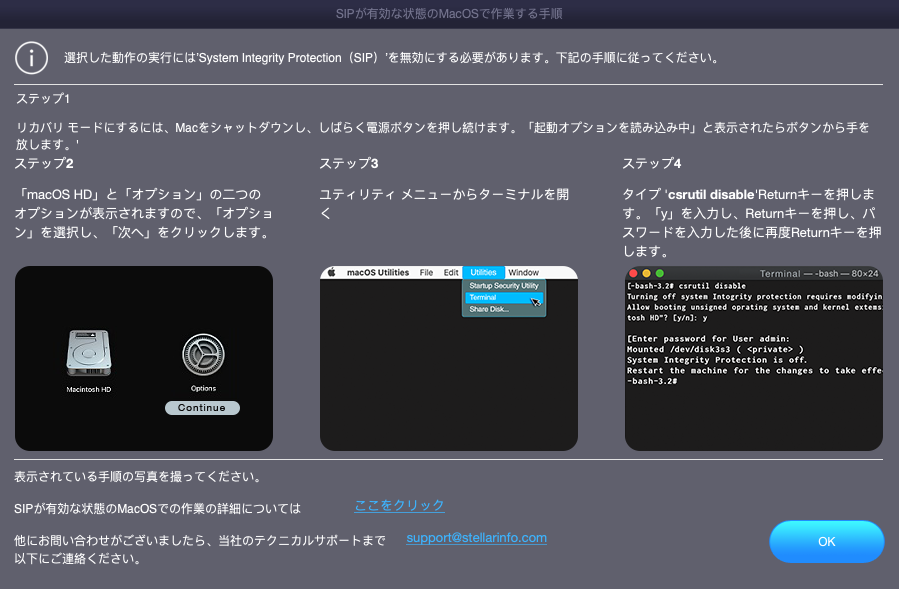
13. リカバリーモードに入るには、Macをシャットダウンしてから、電源ボタンを長押しします。起動オプションをロード中と表示されたらボタンを離します。
14. あなたの macOS HD とオプションの2つのオプションが表示されます。オプションを選択し、継続するをクリックします。
15. ユーティリティーメニューから ターミナル を開きます。
16. csrutil disable と入力し、リターンキーを押します。y と入力してリターンキーを押します。ここでパスワードを入力し、もう一度リターンキーを押します。
17.システムを再起動して、データの回復を続けます。