Stellar Migrator for Outlook

4.3.2. Live Exchange Server
Stellar Migrator for Outlook provides a feature to connect exchange server through Admin or User credentials and migrate the scanned mailbox to a live MS Exchange Server.
Steps to migrate the scanned mailbox to live MS Exchange Server:
-
Run Stellar Migrator for Outlook.
-
See Select and Repair File, to know how to select and scan mailbox for migrating.
-
After scanning the mailbox, see Connect to Licensing Account to know how to connect licensing portal.
Note: Only for the first time, you will be prompted to enter user name and password for connecting to the licensing account.
-
Click Migrate Mailbox from Home ribbon, Remaining Licence Counts screen appears. It shows the number of software licenses remaining and progress license counts.
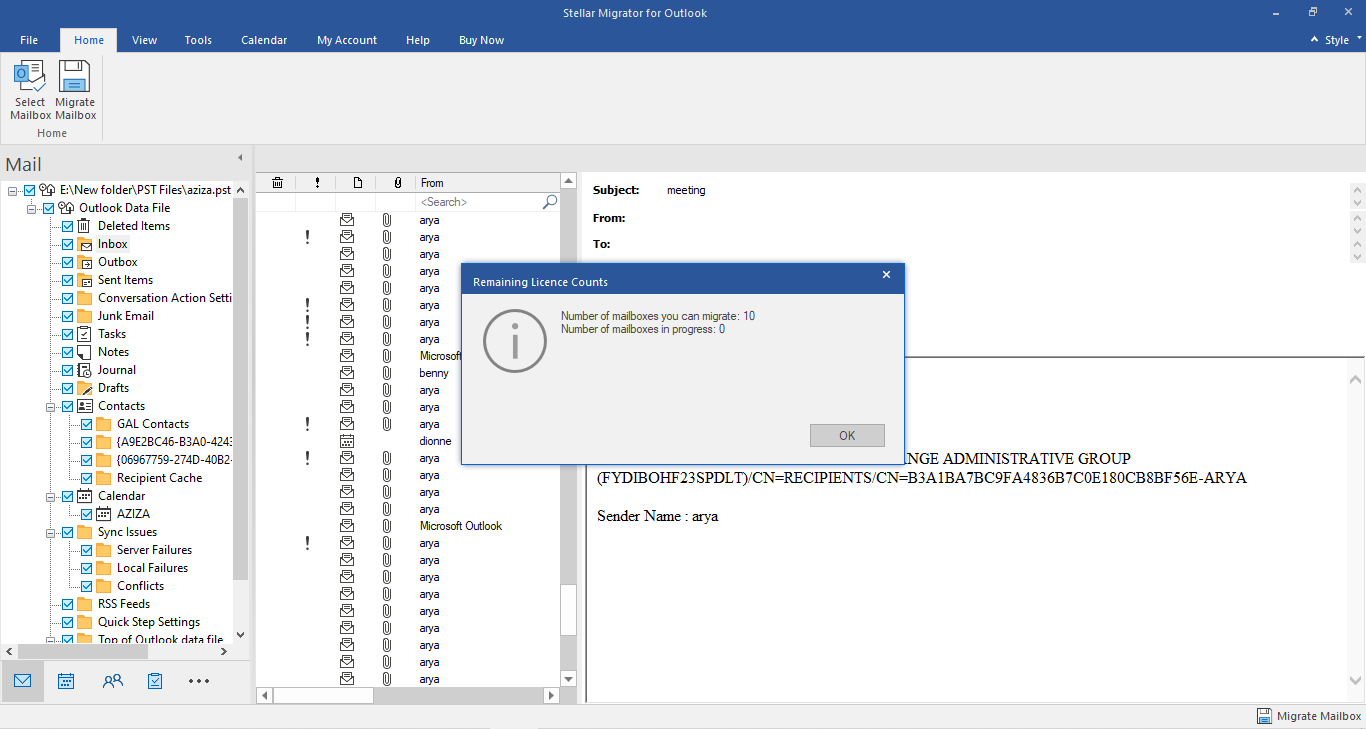
-
Click OK. Migrate Mailbox screen appears.
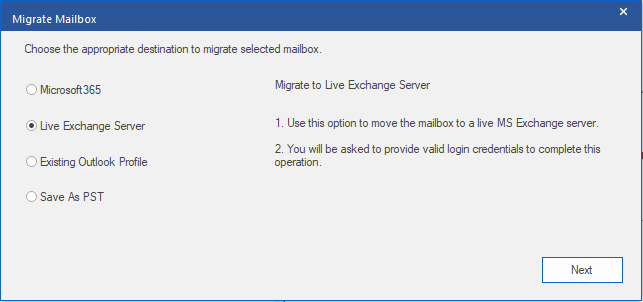
-
Select Live Exchange Server option from Migrate Mailbox window and click Next.
-
Exchange Server Details window appears.
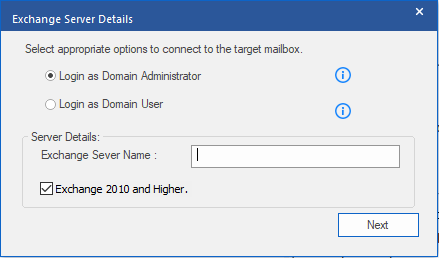
- There are two options:
(a) Login as Domain Administrator: Use this option when you have administrator credential details.
(i) Choose Login as Domain Administrator radio button.
(ii) Enter Exchange Server Name in the text field.
Note: Exchange 2010 and Higher check box is by default selected, unselect it if not required. This software will not support Exchange server below 2010.
(iii) Click Next.
(iv) Enter Details dialog box appears.
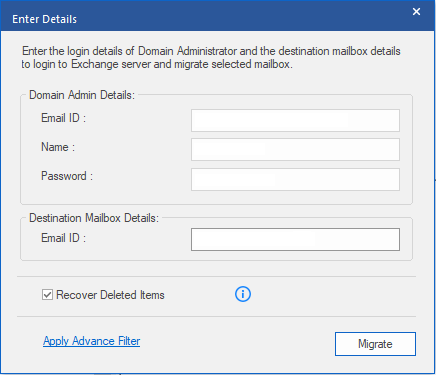
(v) Under Domain Admin Details section enter Email ID, Name, and Password.
(vi) Under Destination Mailbox Details section enter destination Email ID where you want to migrate your mailbox.
Note:
-
Recover Deleted Items check box is by default selected, unselect it if not required.
-
Refer to section Apply Advance Filter, to know how to apply filter.
(vii) Click Migrate to move your mailbox on the server.
(b) Login as Domain User: Use this option when you have user account credential details to connect live exchange server.
(i) Choose Login as Domain User radio button.
(ii) Enter Exchange Server Name in the text field.
Note: Exchange 2010 and Higher check box is by default selected, unselect it if not required. This software will not support Exchange server below 2010.
(iii) Click Next.
(iv) Enter Details dialog box appears.
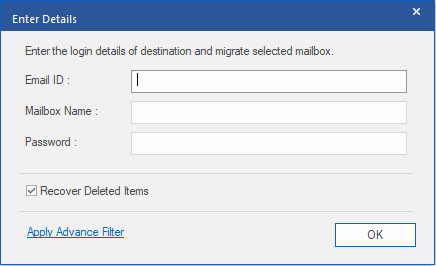
(v) Enter Email ID, Mailbox Name, and Password.
Note:
-
Recover Deleted Items check box is by default selected, unselect it if not required.
-
Refer to section Apply Advance Filter, to know how to apply filter.
(vi) Click OK to connect to your exchange server mailbox.
(vii) Migrating process starts, if you want to stop the process click Stop button.
(viii) After successful migrating process, Migration complete dialog box appears with message "Migration Successful".
(ix) Click OK to complete the process.
 3. Getting Started
3. Getting Started