Stellar Data Recovery
- 1. Stellar Data Recovery について
- 2. このガイドについて
 3. 最初の一歩
3. 最初の一歩 4. どのように
4. どのように- 4.1. ハードディスクのフルアクセスの割り当て
- 4.2. High Sierra以降のシステムハードドライブからのデータの復元
- 4.3. 既存のボリュームからデータを復元
- 4.4. 紛失したドライブ/未割り当てパーティションからデータを復元する
- 4.5. CD/DVDからのデータの復元
- 4.6. 失われたパーティションの復元
- 4.7. 起動しないMac/クラッシュしたコンピュータからのデータ復元
 4.8. ディスクイメージの操作
4.8. ディスクイメージの操作- 4.9. スキャン結果のプレビュー
 4.10. デプススキャンの実行
4.10. デプススキャンの実行- 4.11. スキャン情報の保存と再開
- 4.12. 復元したファイルの保存
 4.13. プリファレンスの変更
4.13. プリファレンスの変更 4.14. その他のオプション
4.14. その他のオプション- 4.15. アクセスデータの表示オプション
- 5. サポートされるファイルタイプ
- 6. よくある質問(FAQ)
- 7. ステラについて

4.11. スキャン情報の保存と再開
後でデータ復元を続行するために、プロセスのスキャン結果を保存することができます。これにより、ドライブを再度スキャンすることなくデータ復元を続行できます。保存されたスキャンにリストされたデータはいつでも復元できるため、スキャンを完了してから保存することをお勧めします。
スキャン情報を保存する手順
-
スキャン結果ウィンドウでボタン
 をクリックするか、アプリケーションを閉じます。
をクリックするか、アプリケーションを閉じます。 -
ソフトウェアがスキャン情報を保存するよう促します。はい] をクリックします。
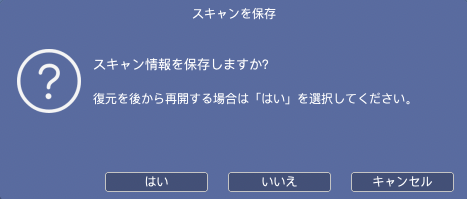
-
スキャン情報の保存」ダイアログボックスで、画像ファイルを保存する場所を指定します。名前を付けて保存]テキストボックスに画像ファイルの名前を入力します。保存] をクリックします。
-
スキャン情報のファイルが保存されます。
注:スキャンをキャンセルした場合、その時点までのスキャン情報を保存できます。ただし、完全なスキャンを実行してからスキャン結果を保存してください。
ヒント:「スキャン情報ファイル」と「ハードディスクイメージ」を別の場所に適切な名前で保存しておくと、目的のファイルを簡単に見つけることができます。
以前に保存したスキャン情報を再開する手順:
このオプションを使用すると、保存したスキャン情報ファイルからデータ復元を再開できます。
-
Stellar Data Recovery ソフトウェアを実行してください。
-
 アイコンをクリックし、「データ復元を続行」オプションを選択します。
アイコンをクリックし、「データ復元を続行」オプションを選択します。 -
データ復元を続行]ウィンドウが表示され、システムに保存されているスキャン情報ファイルのリストが表示されます。
-
続行したい保存されたスキャンファイルをクリックして選択します。

注: 必要なファイルがリストに含まれていない場合は、 Add をクリックして必要なファイルを選択します。
Add をクリックして必要なファイルを選択します。
-
追加したファイルは、データ復元を再開するためのウィンドウに表示されます。リストされた保存されたスキャン ファイルを削除する場合は、ボタン
 Remove をクリックします。
Remove をクリックします。 -
続行]ボタンをクリックします。スキャンプロセスを示す画面が表示されます。
メモ: Stellar Data Recovery で Catalina、Mojave、High Sierra、Big Sur ドライブを初めてスキャンするときは、 Stellar Data Recovery が署名した拡張機能を macOS が読み込むことを許可する必要があります。この方法については、High Sierra 以降のシステムドライブからのデータ復元をご覧ください。
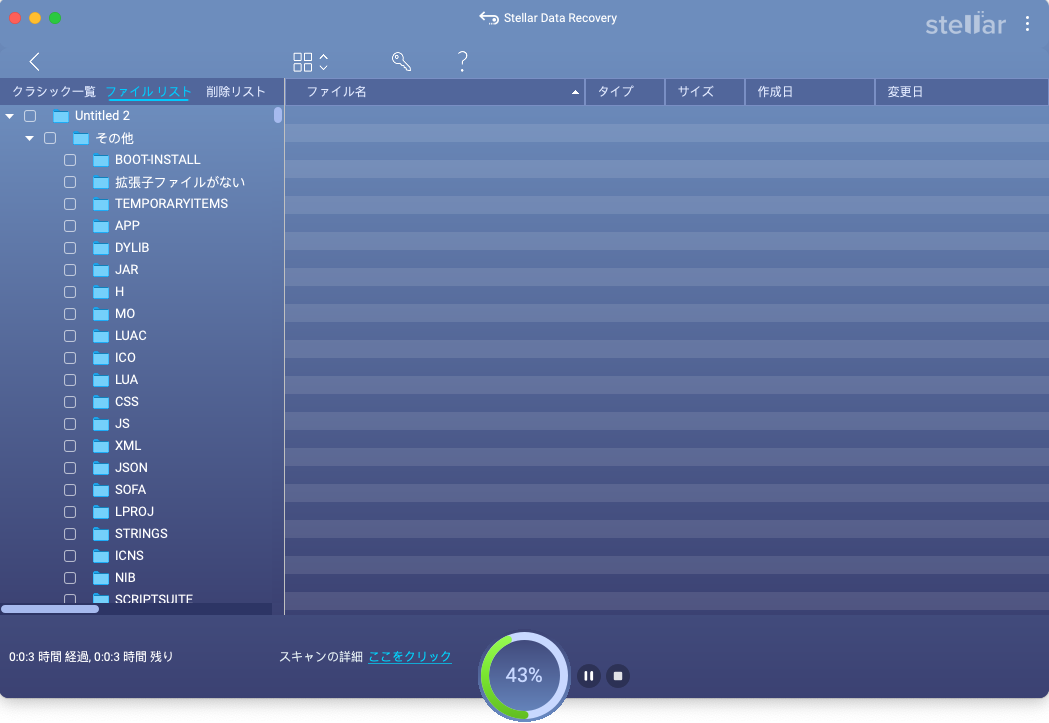
注意: スキャンプロセスを開始するには、一度に1つのファイルしか選択できません。
- スキャンが完了するとすぐに、検出されたファイルとフォルダの詳細がダイアログボックスに表示されます(下図参照):
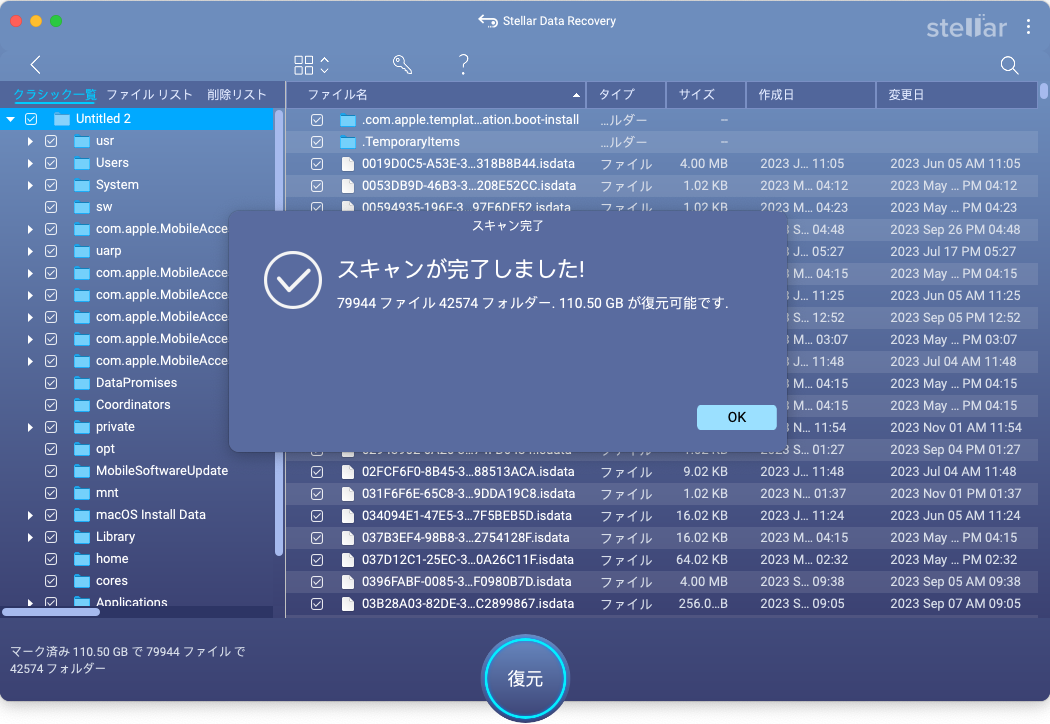
- OKをクリックしてください。