Stellar Data Recovery
- 1. Stellar Data Recovery について
- 2. このガイドについて
 3. 最初の一歩
3. 最初の一歩 4. どのように
4. どのように- 4.1. ハードディスクのフルアクセスの割り当て
- 4.2. High Sierra以降のシステムハードドライブからのデータの復元
- 4.3. 既存のボリュームからデータを復元
- 4.4. 紛失したドライブ/未割り当てパーティションからデータを復元する
- 4.5. CD/DVDからのデータの復元
- 4.6. 失われたパーティションの復元
- 4.7. 起動しないMac/クラッシュしたコンピュータからのデータ復元
 4.8. ディスクイメージの操作
4.8. ディスクイメージの操作- 4.9. スキャン結果のプレビュー
 4.10. デプススキャンの実行
4.10. デプススキャンの実行- 4.11. スキャン情報の保存と再開
- 4.12. 復元したファイルの保存
 4.13. プリファレンスの変更
4.13. プリファレンスの変更 4.14. その他のオプション
4.14. その他のオプション- 4.15. アクセスデータの表示オプション
- 5. サポートされるファイルタイプ
- 6. よくある質問(FAQ)
- 7. ステラについて

4.6. 失われたパーティションの復元
適用範囲この「失われたパーティションの復元」に関するトピックは、Stellar Data Recovery のフリー版、プロフェッショナル版、プレミアム版、テクニシャン版にのみ適用されます。
Stellar Data Recovery ソフトウェアを使用すると、ドライブ上の紛失または削除されたボリュームを検索し、データ復元を実行することができます。誤って削除してしまったボリュームや、ドライブの破損によって失われたボリュームからデータを復元するには、このオプションを使用します。このオプションは、ハードドライブ上のすべての削除されたボリュームと失われたボリュームを検索し、既存のボリュームとともに一覧表示します。
紛失した巻物を探す手順:
- Stellar Data Recovery を実行してください。
- 何を復元するか]画面で、[次へ]をクリックします。

- Restore from(復元場所を選択)」画面で、「Volume cannot be found(ボリュームが見つからない場合)」オプションを選択します。

- スキャンボタンをクリックします。以下の画面が表示されます:

- システムに接続されているすべてのドライブが、[データキャリアの選択] 領域に詳細とともに一覧表示されます。この領域で、紛失したデータキャリアを検索するドライブを選択し、[検索] ボタンをクリックします。下図のように、選択したドライブで紛失または削除されたデータキャリアの検索が実行されます:

メモ: Stellar Data Recovery で Catalina、Mojave、High Sierra、Big Sur ドライブを初めてスキャンするときは、Stellar Data Recovery が署名した拡張機能を macOS が読み込めるようにする必要があります。この方法については、High Sierra 以降のシステムドライブからのデータ復元をご覧ください。
- 検索が完了すると、ソフトウェアによって検出された紛失または削除されたボリュームが一覧表示されます(下記参照):

- 選択したボリュームの包括的なスキャンを実行したい場合は、ディープ スキャンを有効にできます。
- 見つかったボリュームのリストから目的のボリュームを選択し、スキャンをクリックしてデータ復元を続行します。
- 下のような画面がスキャンプロセスを示しています:
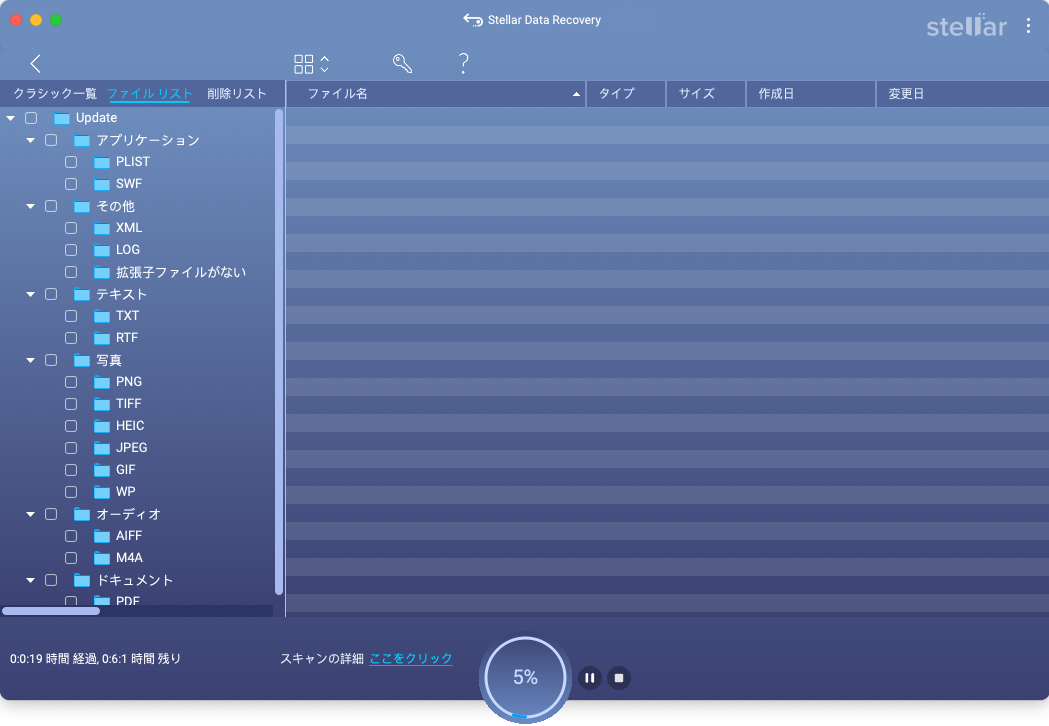
- ここをクリック]リンクをクリックすると、以下のようにスキャンの詳細が表示されます:
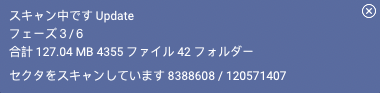
-
 Stop ボタンをクリックして処理を終了します。
Stop ボタンをクリックして処理を終了します。 -
スキャンが完了するとすぐに、検出されたファイルとフォルダの詳細がダイアログボックスに表示されます(下図参照):
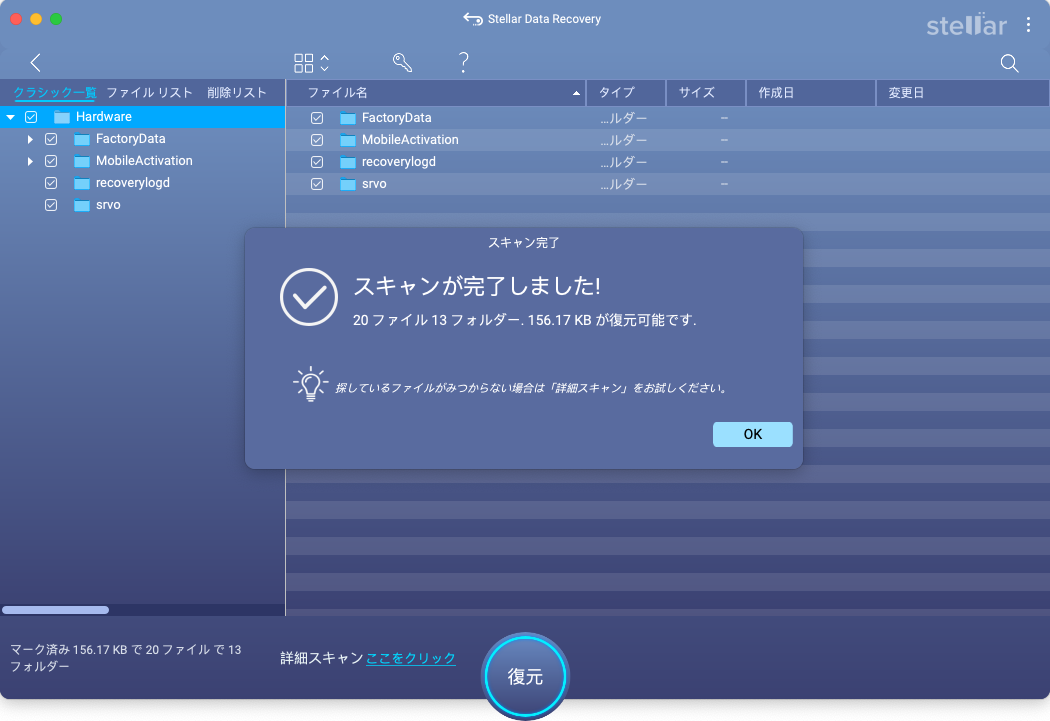
スキャン結果は保存され、後でデータ復元を続行するために選択することができます。これにより、ドライブを再度スキャンすることなくデータ復元を続行できます。ツリー構造にリストされているデータはいつでも復元できるため、スキャンを完全に実行してから保存することをお勧めします。これにより、目的のファイルやフォルダを特定して復元することも容易になります。
紛失/削除したボリュームのスキャン情報を保存する手順:
- ボリュームの選択」ウィンドウで、
 「戻る」ボタンをクリックするか、ソフトウェアを閉じます。
「戻る」ボタンをクリックするか、ソフトウェアを閉じます。
- スキャン情報を保存するよう促されます。

- はい」をクリックしてください。
- 紛失したボリュームのスキャン情報を保存] ダイアログ ボックスで、イメージ ファイルを保存する場所を指定します。名前を付けて保存] テキスト フィールドにイメージ ファイルの名前を入力します。保存] ボタンをクリックします。
失われたボリュームのために以前に保存されたスキャン情報をロードする手順:
このオプションを使用すると、保存したスキャン情報ファイルからデータ復元を再開できます。
- Stellar Data Recovery ソフトウェアを実行してください。
 データ復元を続けるアイコンをクリックし、以前に保存したスキャン情報を選択します。
データ復元を続けるアイコンをクリックし、以前に保存したスキャン情報を選択します。
- データ復元を続行]ウィンドウが表示され、システムに保存されているファイルのリストとスキャン情報が表示されます。

-
希望するファイルがリストに含まれていない場合は、
 「Add」をクリックし、希望するファイルを選択します。
「Add」をクリックし、希望するファイルを選択します。
-
開く」をクリックしてください。
-
追加したファイルは、[スキャンの読み込み] ウィンドウに表示されます。保存したスキャン ファイルを削除する場合は、ボタン
 Remove をクリックします。
Remove をクリックします。
-
必要な失われたボリュームを選択し、[続行]ボタンをクリックします。
-
続行」ボタンをクリックすると、失われたパーティションの履歴の検索結果が図のように表示されます。

-
失われたパーティションを選択し、スキャンボタンをクリックします。
メモ: Catalina、Mojave、High Sierra、または Big Sur のドライブを Stellar Data Recovery でスキャンする場合は、Stellar Data Recovery が署名した拡張機能を macOS に読み込ませる必要があります。
-
スキャンが完了すると、検出されたファイルとフォルダの詳細が表示されます。