Stellar Data Recovery
- 1. Su Stellar Data Recovery
- 2. Su Questa Guida
 3. Primi Passi
3. Primi Passi 4. Come
4. Come- 4.1. Assegnazione dell'Accesso Completo al Disco Rigido
- 4.2. Ripristino dei Dati dal Disco Rigido del Sistema con High Sierra e Versioni Successive
- 4.3. Ripristino dei Dati da un Volume Esistente
- 4.4. Recupero dei Dati da un'Unità Persa/Partizione Non Allocata
- 4.5. Ripristino dei Dati da CD/DVD
- 4.6. Ripristino di una Partizione Persa
- 4.7. Recupero dei Dati da un Mac che Non si Avvia/Computer in Crash
 4.8. Lavorare con le Immagini dei Dischi
4.8. Lavorare con le Immagini dei Dischi- 4.9. Anteprima dei Risultati della Scansione
 4.10. Eseguire una Scansione di Profondità
4.10. Eseguire una Scansione di Profondità- 4.11. Salvataggio e Ripresa delle Informazioni di Scansione
- 4.12. Salvare i File Ripristinati
 4.13. Modificare le Preferenze
4.13. Modificare le Preferenze 4.14. Altre Opzioni
4.14. Altre Opzioni- 4.15. Opzioni per la Visualizzazione dei Dati di Accesso
- 5. Tipi di File Supporta ti
- 6. Domande più Frequenti
- 7. A Proposito di Stellar

3.3.1. Familiarizzare con i pulsanti
Nota: Alcuni dei pulsanti elencati di seguito non sono disponibili nell'Edizione Standard o Free di Stellar Data Recovery.
I seguenti pulsanti si trovano nell'interfaccia utente principale di Stellar Data Recovery:
| Sr. No. |
Icona |
Descrizione |
|---|---|---|
|
1. |
|
Utilizzi questo pulsante nelle opzioni di Recupero dati per aprire la schermata Cosa recuperare, che le permette di personalizzare il processo di scansione. |
|
2. |
|
Utilizzi questo pulsante per accedere a tutte le opzioni di ripristino nella schermata Ripristina da. |
|
3. |
|
Utilizzi questo pulsante per recuperare i dati da un Mac non avviabile/un computer danneggiato. |
|
4. |
|
Utilizzi questo pulsante per continuare il recupero dei dati delle informazioni di scansione salvate. |
| 5. |  |
Utilizzi questo pulsante per creare un file immagine da un supporto di memoria diverso e poi continui il recupero dei dati dalle informazioni di scansione salvate o da un file immagine. |
| 6. |  |
Utilizzi questo pulsante per ripristinare i dati con qualsiasi immagine del disco. |
| 7. |  |
Utilizzi questo pulsante per definire le impostazioni generali di Stellar Data Recovery. |
|
8. |
 |
Utilizzi questo pulsante per specificare le impostazioni dei formati di file grezzi per Stellar Data Recovery. |
|
9. |
 |
Utilizzi questo pulsante sotto Altre opzioni per avviare il recupero dei dati dalla macchina virtuale. |
|
10. |
 |
Utilizzi questo pulsante per richiamare il manuale di aiuto. |
|
11. |
 |
Clicchi su questo pulsante per acquistare Stellar Data Recovery online. |
|
12. |
|
Utilizzi questo pulsante per attivare la funzione. |
|
13. |
 |
Clicchi su questo pulsante per accedere a ulteriori strumenti correlati a Stellar Data Recovery. |
|
14. |
 |
Utilizzi questo pulsante per salvare i dati ripristinati. |
|
15. |
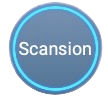 |
Utilizzi questo pulsante per avviare il processo di scansione. |
|
16. |
|
Utilizzi il pulsante Aggiungi per aggiungere il file desiderato. |
|
17. |
|
Utilizzi il pulsante Rimuovi per rimuovere i file desiderati dall'elenco dei file selezionati. |
| 18. |
|
Utilizzi il pulsante Azzera per rimuovere tutti i file aggiunti in una volta sola. |
|
19. |
|
Utilizzi questo pulsante per cercare un volume cancellato o perso. |
|
20. |
|
Utilizzi questo pulsante per passare alla finestra successiva. |
|
21. |
|
Può utilizzare questo pulsante per mettere in pausa/riprendere il processo di scansione in qualsiasi momento. |
|
22. |
|
Può utilizzare questo pulsante per annullare il processo di scansione in qualsiasi momento. |
|
23. |
|
Utilizzare questo pulsante per passare alla schermata precedente. |
|
24. |
|
Utilizzate questo pulsante per accedere a ulteriori funzioni di ottimizzazione della velocità. |
|
25. |
|
Utilizzare questo pulsante per pulire i file selezionati dal sistema. |
|
26. |
|
Utilizzare questo pulsante per cercare i file di grandi dimensioni presenti nel sistema. |
|
27. |
|
Utilizzare questo pulsante per pianificare il processo di pulizia del Mac. |
|
28. |
|
Utilizzate questo pulsante per pulire i file spazzatura dal Mac. |
|
29. |
|
Utilizzare questo pulsante per cercare i file duplicati presenti in Mac. |















.png)


