Stellar Data Recovery
- 1. À Propos de Stellar Data Recovery
- 2. À Propos de ce Guide
 3. Premiers Pas
3. Premiers Pas 4. Comment
4. Comment- 4.1. Attribution d'un Accès Complet au Disque dur
- 4.2. Remettre les données du disque dur du système avec High Sierra et versions ultérieures
- 4.3. Remettre des données à partir d'un volume existant
- 4.4. Récupérer les données d'un disque perdu/d'une partition non allouée
- 4.5. Remettre des données à partir d'un CD/DVD
- 4.6. Remettre en état une partition perdue
- 4.7. Récupérer les données d'un Mac qui ne démarre pas/d'un ordinateur cassé
 4.8. Travailler avec des images de disque
4.8. Travailler avec des images de disque- 4.9. Aperçu des Résultats de l'Analyse
 4.10. Effectuer un Balayage en Profondeur
4.10. Effectuer un Balayage en Profondeur- 4.11. Sauvegarde et reprise des informations de numérisation
- 4.12. Sauvegarder les fichiers remis
 4.13. Modifier les préférences
4.13. Modifier les préférences 4.14. Autres Options
4.14. Autres Options- 4.15. Options de visualisation des données d'accès
- 5. Types de Fichiers Soutenus
- 6. Questions Fréquemment Posées (RÉPONSES)
- 7. A propos de Stellar

4.13.1. Généralités
Cet onglet vous permet d'effectuer divers réglages général. Vous trouverez plus d'informations à ce sujet ci-dessous :

Remarque : si le produit n'est pas activé, vous trouverez un lien au bas de l'onglet Paramètres pour un accès rapide à l'activation hors ligne du produit.
-
Cochez la case "Afficher l'aperçu du fichier au lieu de l'icône du fichier" pour afficher un aperçu de la vignette au lieu de l'icône du fichier associé.
-
Pour afficher les fichiers bruts/corrompus en mode sans échec, cochez la case "prévisualisation les formats bruts/fichiers corrompus en mode sans échec".
-
Pour demander un message pour la prévisualisation de fichiers volumineux :
-
Activez la case à cocher "cacher les partitions d'une taille inférieure ou égale à".
-
Sélectionnez la capacité souhaitée dans le menu déroulant.
-
Cochez la case « Sauter les blocs défectueux lors de la création d’une image de disque » si vous souhaitez que le logiciel ignore les blocs défectueux lors de la création de l'image du lecteur.
-
Cochez la case « Rendre visibles les fichiers et dossiers cachés lors de l’enregistrement des données » si vous souhaitez que le logiciel rende les fichiers et dossiers cachés visibles lors de l'enregistrement des données.
-
Cochez la case "Rechercher automatiquement les mises à jour" si vous souhaitez que le logiciel vous informe automatiquement des nouvelles mises à jour.
-
Pour utiliser le logiciel Stellar Data Recovery dans votre langue préférée, l'application propose une option permettant de sélectionner la langue souhaitée dans la liste des langues soutenues. Vous pouvez changer la langue de l'application entière sans avoir à réinstaller l'application. Cliquez sur la liste déroulante Sélectionner la langue pour sélectionner votre langue préférée parmi les six langues suivantes : anglais, allemand, français, italien, espagnol et japonais.
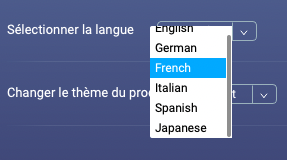
- Stellar Data Recovery vous donne accès à trois thèmes magnifiques pour l'exécution du logiciel. Le produit est automatiquement configuré sur le thème Vibrant. Si vous souhaitez changer le thème du produit, cliquez sur la liste déroulante Changer le thème du produit et sélectionnez votre thème préféré.
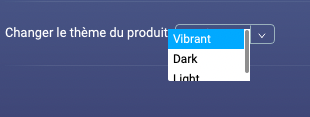
- Stellar Data Recovery vous offre une option pour optimiser les paramètres du MAC. La procédure complète d'accès aux paramètres est décrite ci-dessous.
Etapes pour accéder aux réglages :
-
Lancez Stellar Data Recovery.
-
Cliquez sur Général
 sous Préférences dans la barre latérale.
sous Préférences dans la barre latérale.

-
L'écran Général s'affiche. Cliquez sur Optimiser les préférences Mac en bas pour ouvrir Optimiser les réglages du Mac.
-
La fenêtre de Optimiser les réglages du Mac s'affiche. La fenêtre comporte trois onglets. Tous les onglets sont expliqués ci-dessous :
- Réglages des fichiers - Dans cet onglet, vous pouvez modifier les paramètres des fichiers volumineux et des fichiers en double.

-
Analyser les fichiers volumineux - La capacité par défaut des fichiers volumineux est initialement fixée à 100 Mo. Cette fonction vous permet de modifier la capacité des fichiers volumineux et de les marquer comme grands, extra-larges et énormes.
-
Capacité des fichiers en double - La taille par défaut des fichiers volumineux est initialement fixée à 1 Mo. Vous pouvez utiliser cette fonction pour modifier la capacité des fichiers dupliqués et les diviser en petits, moyens et grands.
Remarque : si vous souhaitez utiliser la boîte de dialogue personnalisée « Parcourir », cochez la case « Utiliser la boîte de dialogue « “Parcourir” » personnalisée ».
- Fichiers ignorés-

(i) Tous les fichiers système importants qui ne peuvent pas être supprimés sont affichés ici.
Remarque : Vous ne pouvez pas supprimer les fichiers système de la zone des fichiers ignorés.
(ii) Vous pouvez ajouter tout autre fichier que vous ne souhaitez pas que le scanner numérise à l'aide de l'icône  en vue de sa suppression.
en vue de sa suppression.
Remarque : Vous pouvez supprimer les fichiers ajoutés manuellement à l'aide de l'icône  .
.
- Confidentialité - Dans cet onglet, vous pouvez désélectionner les éléments du navigateur que vous ne souhaitez pas analyser.

Remarque : si vous cliquez sur le menu déroulant Traces du navigateur, les navigateurs sont affichés dans leur position par défaut ; si vous le déplacez vers le haut, les navigateurs sont affichés de bas en haut. Si vous le déplacez vers le bas, les navigateurs sont affichés de bas en haut.
Remarque : si vous ne souhaitez pas analyser les navigateurs ouverts, cochez la case « Ignorer l'analyse des navigateurs ouverts ».
- Cliquez sur OK.