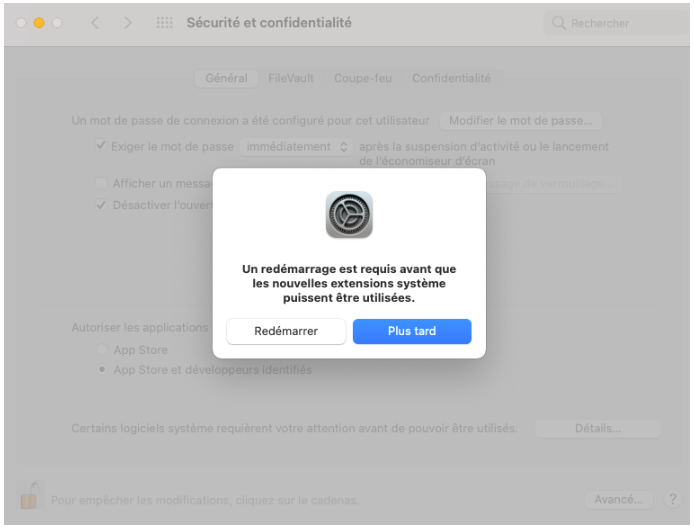Stellar Data Recovery
- 1. À Propos de Stellar Data Recovery
- 2. À Propos de ce Guide
 3. Premiers Pas
3. Premiers Pas 4. Comment
4. Comment- 4.1. Attribution d'un Accès Complet au Disque dur
- 4.2. Remettre les données du disque dur du système avec High Sierra et versions ultérieures
- 4.3. Remettre des données à partir d'un volume existant
- 4.4. Récupérer les données d'un disque perdu/d'une partition non allouée
- 4.5. Remettre des données à partir d'un CD/DVD
- 4.6. Remettre en état une partition perdue
- 4.7. Récupérer les données d'un Mac qui ne démarre pas/d'un ordinateur cassé
 4.8. Travailler avec des images de disque
4.8. Travailler avec des images de disque- 4.9. Aperçu des Résultats de l'Analyse
 4.10. Effectuer un Balayage en Profondeur
4.10. Effectuer un Balayage en Profondeur- 4.11. Sauvegarde et reprise des informations de numérisation
- 4.12. Sauvegarder les fichiers remis
 4.13. Modifier les préférences
4.13. Modifier les préférences 4.14. Autres Options
4.14. Autres Options- 4.15. Options de visualisation des données d'accès
- 5. Types de Fichiers Soutenus
- 6. Questions Fréquemment Posées (RÉPONSES)
- 7. A propos de Stellar

4.10.1. Activation de l'extension du Noyau (KEXT)
Stellar Data Recovery propose la récupération de données à partir de modèles Mac dotés d'une puce de sécurité T2. Si vous disposez d'un système à puce de sécurité T2, vous devez autoriser le logiciel Kernel Extension Software (KEXT). KEXT est signé numériquement par Stellar et vérifié par Apple. Cela protège votre système et sa confidentialité.
Remarque: Lorsque vous effectuez une analyse approfondie de n'importe quel volume, le logiciel Stellar Data Recovery doit activer l'extension du noyau (KEXT). Ce processus n'a besoin d'être défini que si vous lancez d'abord une analyse approfondie.
Étapes de l'autorisation de l'extension du noyau (KEXT):
- Lancez Stellar Data Recovery.
- Dans l'écran Ce qu'il faut récupérer, sélectionnez le type de données que vous souhaitez remettre, c'est-à-dire les Documents, les E-mails, les Vidéos, les fichiers Audio ou les Photos. L'option Tout récupérer est activée par défaut. Vous pouvez également personnaliser votre analyse en sélectionnant l'un des types de données disponibles.

-
Cliquez sur Suivant.
-
Dans l'écran Récupérer dans, sélectionnez le volume à partir duquel vous souhaitez remettre les données.
.png)
- Sélectionnez
 Analyse approfondie directement à partir d'ici si vous souhaitez effectuer une analyse complète du volume sélectionné. Cliquez ensuite sur Analyser.
Analyse approfondie directement à partir d'ici si vous souhaitez effectuer une analyse complète du volume sélectionné. Cliquez ensuite sur Analyser.
Remarque: si vous ne souhaitez pas sélectionner l'option Analyse approfondie sur l'écran récupérer dans, ignorez l'étape 6 et cliquez directement sur le bouton Analyser pour analyser rapidement le volume.
- La boîte de dialogue Deep Scan s'affiche. Cliquez sur Autoriser l'extension pour continuer. Vous pouvez également sélectionner Poursuivre l'analyse si vous souhaitez poursuivre l'analyse approfondie sans autoriser l'extension.
Note : Pour plus d'informations sur l'Autoriser l'extensions, veuillez suivre les étapes à partir de l'étape 11.
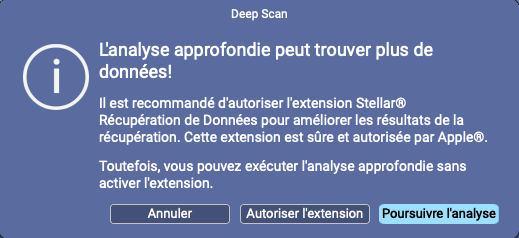
Note : Pour plus d'informations sur l'Autoriser l'extensions, veuillez suivre les étapes à partir de l'étape 11.
- Cliquez sur le bouton Arrêter
 si vous souhaitez annuler le processus de numérisation à tout moment.
si vous souhaitez annuler le processus de numérisation à tout moment.
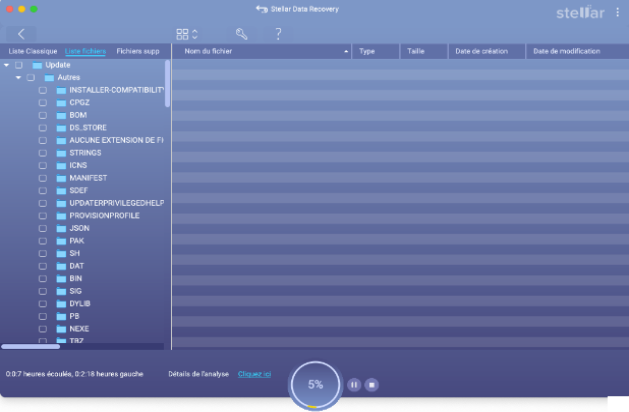
- Dès que l'analyse est terminée, les détails des fichiers et dossiers trouvés s'affichent dans une boîte de dialogue (voir ci-dessous):
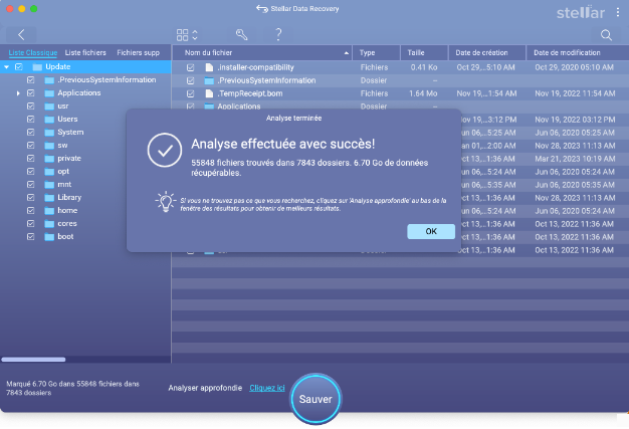
-
Cliquez sur OK pour finaliser la procédure.
- Si vous avez effectué une analyse rapide à partir de l'écran Récupérer dans et que les données attendues n'ont pas été remises, cliquez sur le lien Cliquez ici pour effectuer une analyse approfondie dans la fenêtre d'aperçu. La boîte de dialogue Deep Scan s'affiche et vous invite à autoriser l'extension du noyau (KEXT) à effectuer une analyse approfondie.
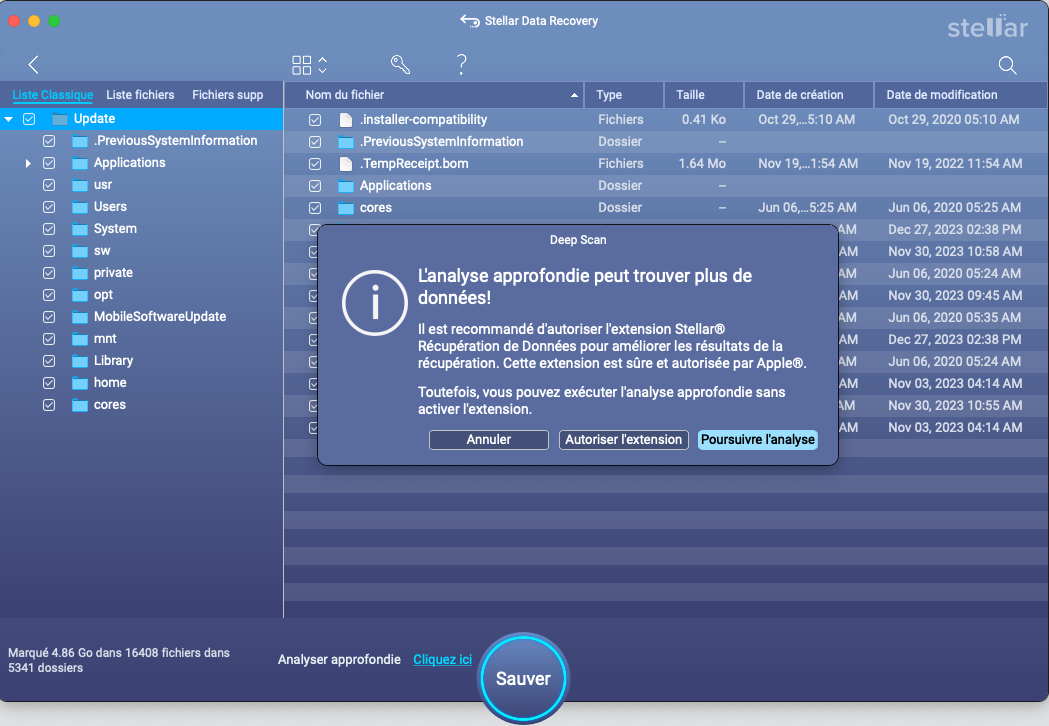
Remarque: Vous pouvez également sélectionner l'option Poursuivre l'analyse si vous souhaitez poursuivre l'analyse en profondeur sans autoriser d'extension.
- Cliquez sur le bouton Autoriser l'extension. Une fenêtre apparaît avec de brèves instructions sur la manière d'autoriser l'extension. Cliquez sur Suivant.
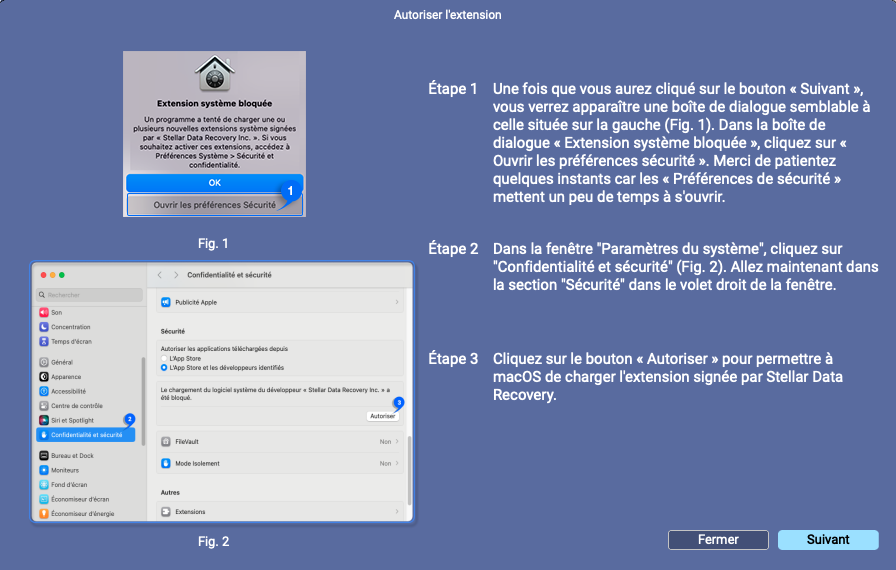
- La fenêtre Extension système bloquée s'affiche avec le nom de l'application qui nécessite une extension du noyau (KEXT).
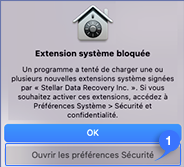
Note: Il existe deux cas dans lesquels la fenêtre Extension système bloquée s'affiche:
-
Case 1: Si votre système ne contient qu'une seule application nécessitant une extension du noyau.
-
Case 2: Si votre système contient plusieurs applications qui nécessitent une extension du noyau.
Pour le Case 1, suivez les instructions de l'étape 13 à l'étape 18.
- Cliquez sur Ouvrir les paramètres de sécurité et attendez que le système ouvre les paramètres de sécurité et de protection des données.
Remarque: Dans certains cas, si vous cliquez sur OK au lieu d'Ouvrir les paramètres de sécurité dans la boîte de dialogue Extension du système bloquée, Stellar Data Recovery ne vous donnera pas la possibilité d'ouvrir les Sécurité et confidentialité prochaine fois que vous lancerez l'analyse. Dans ce cas, vous devrez ouvrir manuellement les Sécurité et confidentialité à l'aide de la procédure décrite dans Ouverture manuelle des paramètres de sécurité et de confidentialité dans macOS.
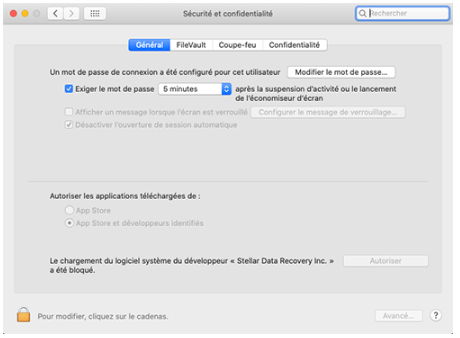
-
Cliquez sur l'icône
 Stellar Help dans le coin inférieur gauche de la fenêtre.
Stellar Help dans le coin inférieur gauche de la fenêtre. -
Utilisez votre Touch ID (si disponible) ou entrez vos informations d'identification d'administrateur système et cliquez sur Déverrouiller. Cela active le bouton Autoriser dans la fenêtre Sécurité et confidentialité.
-
Cliquez sur Autoriser pour que macOS puisse charger l'extension signée par "Stellar Data Recovery".
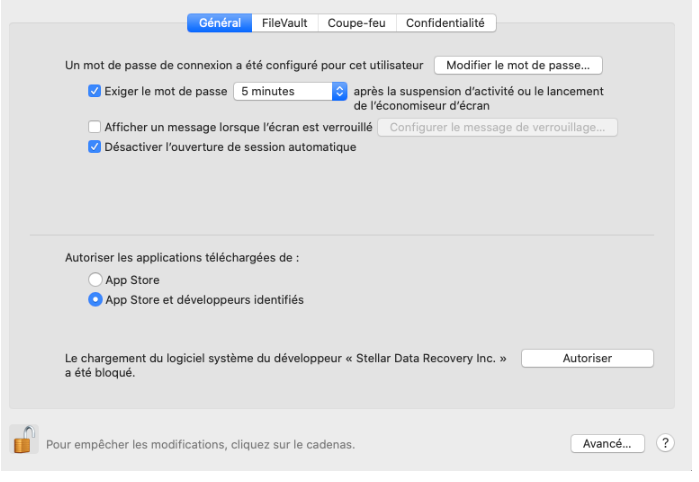
-
Fermez la fenêtre Sécurité et confidentialité et revenez à Stellar Data Recovery.
-
Dans la fenêtre Autoriser l'extension, cliquez sur Continuer pour poursuivre la vérification du disque dur du système.
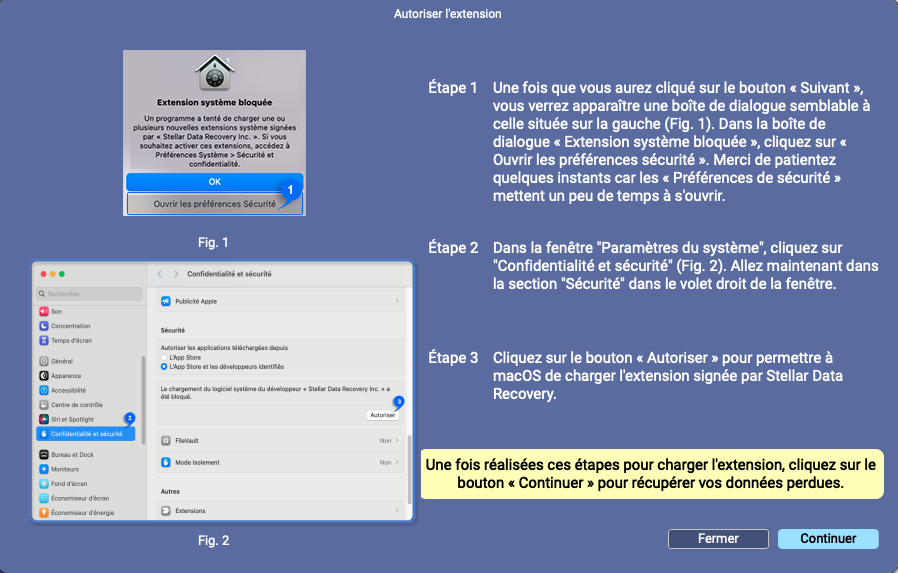
Pour Case 2, suivez les instructions des étapes 19 à 25:
- Cliquez sur le bouton Suivant dans la fenêtre Autoriser l'extension. Si votre système possède plusieurs applications qui soutiennent l'extension du noyau, la fenêtre Extension système bloquée s'affiche plusieurs fois avec tous les noms d'applications disponibles.
- Cliquez sur Ouvrir les paramètres de sécurité et attendez que le système ouvre les paramètres de Sécurité et confidentialité.
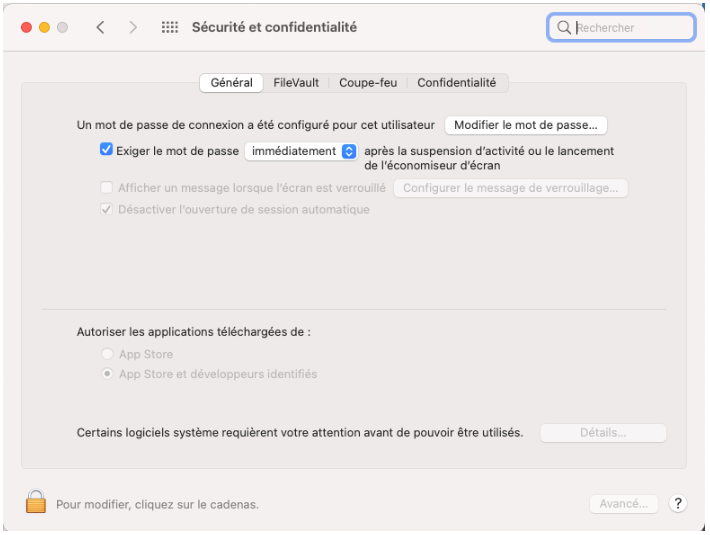
Remarque: Dans certains cas, si vous cliquez sur OK au lieu d'Ouvrir les paramètres de sécurité dans la boîte de dialogue Extension du système bloquée, Stellar Data Recovery ne vous donnera pas la possibilité d'ouvrir les Sécurité et confidentialité la prochaine fois que vous lancerez l'analyse. Dans ce cas, vous devrez ouvrir manuellement les paramètres de sécurité et de confidentialité à l'aide de la procédure décrite dans Ouverture manuelle des paramètres de sécurité et de confidentialité dans macOS.
- Dans le coin inférieur gauche de la fenêtre, cliquez sur le symbole du cadenas
 .
.
- Utilisez votre Touch ID (le cas échéant) ou entrez les informations d'identification de votre administrateur système et cliquez sur Déverrouiller. Cela active le bouton Détails dans la fenêtre Sécurité et confidentialité.
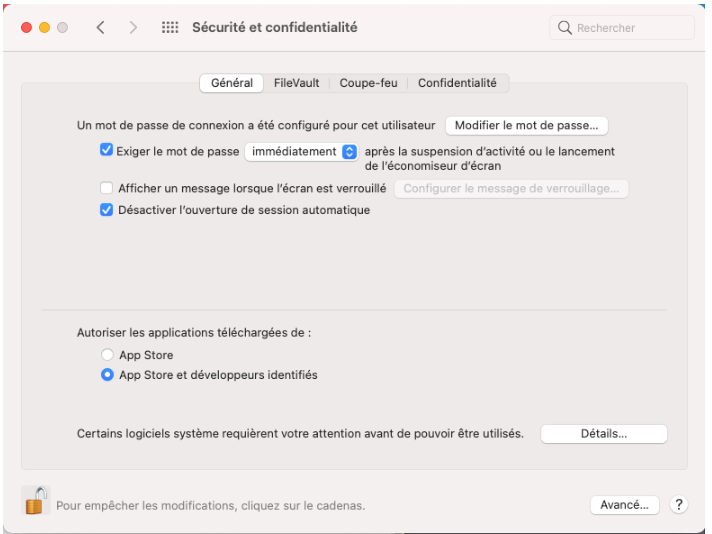
-
Cliquez sur le bouton Détails.
-
Une fenêtre apparaît avec les noms des applications disponibles et une case à cocher. Cochez la case Stellar Data Recovery Inc. et cliquez sur le bouton OK.
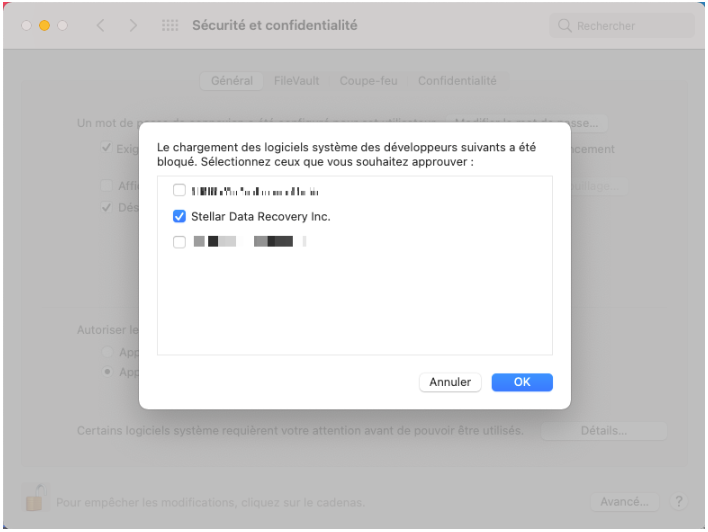
- Une fenêtre s'affiche avec le message "Un redémarrage est requis avant que les nouvelles extensions système puissent être utilisé". Cliquez sur le bouton Redémarrer.