Stellar Data Recovery
- 1. Acerca de Stellar Data Recovery
- 2. Acerca de este Manual
 3. Comenzando
3. Comenzando 4. Cómo
4. Cómo- 4.1. Asignación del Acceso Total al Disco Duro
- 4.2. Restaurar Datos del Disco Duro del Sistema con High Sierra y Superior
- 4.3. Restaurar Datos de un Volumen Existente
- 4.4. Recuperar Datos de una Unidad Perdida/Partición no Asignada
- 4.5. Restaurar Datos Desde CD/DVD
- 4.6. Restaurar una Partición Perdida
- 4.7. Recuperar Datos de un Mac Que no Arranca/Ordenador Averiado
 4.8. Trabajar con Imágenes de Disco
4.8. Trabajar con Imágenes de Disco- 4.9. Vista Previa de Los Resultados de la Exploración
 4.10. Realice una Exploración en Profundidad
4.10. Realice una Exploración en Profundidad- 4.11. Guardar y Reanudar la Información de Escaneado
- 4.12. Guarde Los Archivos Restaurados
 4.13. Cambiar Preferencias
4.13. Cambiar Preferencias 4.14. Otras Opciones
4.14. Otras Opciones- 4.15. Opciones de Visualización de Los Datos de Acceso
- 5. Tipos de Archivo Compatibles
- 6. Preguntas Frecuentes (FAQ)
- 7. Acerca de Stellar

4.13.1. Generalidades
En esta pestaña puede realizar varios ajustes generales. Lea más sobre esto a continuación:

Nota: Si el producto no está activado, encontrará un enlace en la parte inferior de la pestaña Configuración para acceder rápidamente a la activación sin conexión del producto.
-
Marque la casilla "Mostrar la vista previa del archivo en lugar del icono del archivo" para mostrar una vista previa de la miniatura en lugar del icono del archivo asociado.
-
Para mostrar archivos sin procesar/corruptos en modo seguro, marque la casilla "Previsualizar formatos en bruto/archivos dañados en modo seguro".
-
Para solicitar un mensaje para la previsualización de archivos de gran tamaño:
-
Active la casilla "Ocultar particiones con tamaño menor a o igual a.
-
Seleccione el tamaño deseado en el menú desplegable.
-
Seleccione la casilla «Omitir bloques defectuosos al crear la imagen de unidad» si desea que el software omita los bloques defectuosos al crear la imagen de la unidad.
-
Seleccione la casilla "Establecer archivos y carpetas ocultos como visibles al guardar datos » si desea que el software establezca los archivos y carpetas ocultos como visibles al guardar los datos.
-
Marque la casilla "Buscar actualizaciones automáticamente" si desea que el software le informe automáticamente de las nuevas actualizaciones.
-
Para utilizar el software Stellar Data Recovery en su idioma preferido, la aplicación ofrece una opción para seleccionar el idioma deseado de la lista de idiomas admitidos. Puede cambiar toda la aplicación a otro idioma sin tener que reinstalar la aplicación. Haga clic en la lista desplegable Seleccionar idioma para seleccionar su idioma preferido de entre los seis disponibles: inglés, alemán, francés, italiano, español y japonés.
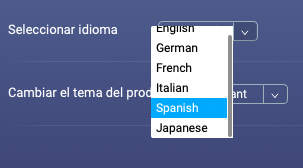
- Stellar Data Recovery le da acceso a tres bonitos temas para ejecutar el software. El producto se configura automáticamente con el tema Vibrant. Si desea cambiar el tema del producto, haga clic en la lista desplegable Cambiar el tema del producto y seleccione el tema que prefiera
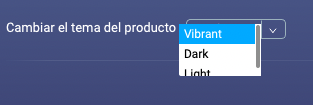
- Stellar Data Recovery le ofrece una opción para optimizar los ajustes del MAC. A continuación se describe todo el proceso para acceder a los ajustes.
Pasos para acceder a los ajustes:
-
Ejecute Stellar Data Recovery.
-
Haga clic en General
 en Preferencias en la barra lateral.
en Preferencias en la barra lateral.

-
Aparecerá la pantalla General. Haga clic en Optimizar Preferencias Mac en la parte inferior para abrir Optimizar Mac Settings.
-
Aparecerá la ventana de configuración de Optimizar Mac. Verá tres pestañas en la ventana. Todas las pestañas se explican a continuación:
- Configuración de archivos - En esta pestaña, puede cambiar la configuración de archivos grandes y duplicados.

-
Escanear archivo grande - El tamaño por defecto de los archivos grandes está fijado inicialmente en 100 MB. Esta función le permite cambiar el tamaño de los archivos grandes y marcarlos como grandes, extragrandes y enormes.
-
Tamaño de los archivos duplicados - El tamaño por defecto de los archivos grandes está fijado inicialmente en 1 MB. Puede utilizar esta función para cambiar el tamaño de los archivos duplicados y dividirlos en pequeños, medianos y grandes.
Nota: Si desea utilizar el cuadro de diálogo «Examinar» personalizado, marque la casilla «Utilice el cuadro de diálogo personalizado 'Examinar ».
- Ignorar archivos -

(i) Aquí se muestran todos los archivos importantes del sistema que no se pueden eliminar.
Nota: No puede eliminar archivos de sistema del área de archivos ignorados.
(ii) Puede añadir cualquier otro archivo que no desee que el escáner escanee con  para eliminarlo.
para eliminarlo.
Nota: Puede eliminar los archivos añadidos manualmente con el  .
.
- Privacidad - En esta pestaña, puede anular la selección de los elementos del navegador que no desee escanear.

Nota: Si hace clic en el menú desplegable Rastros del navegador, los navegadores se muestran en su posición por defecto, si lo desplaza hacia arriba, los navegadores se muestran de abajo hacia arriba. Si lo desplaza hacia abajo, los navegadores se muestran de abajo hacia arriba.
Nota: Si no desea analizar los navegadores abiertos, marque la casilla «Ignore el escaneo de los navegadores abiertos».
- Pulse OK.