Stellar Data Recovery
- 1. About Stellar Data Recovery
- 2. About this Guide
 3. Getting Started
3. Getting Started 4. How to
4. How to- 4.1. Assign Full Disk Access
- 4.2. Recover Data from System Disk with High Sierra and Above
- 4.3. Recover Data from Existing Volume
- 4.4. Recover Data from Lost Drive/Unallocated Partition
- 4.5. Recover Data from CD/DVD
- 4.6. Recover a Lost Partition
- 4.7. Recover Data from a Non-Booting Mac/Crashed Computer
 4.8. Work with Disk Images
4.8. Work with Disk Images- 4.9. Preview the Scan Results
 4.10. Perform a Deep Scan
4.10. Perform a Deep Scan- 4.11. Save and Resume Scan Information
- 4.12. Save the Recovered Files
 4.13. Change Preferences
4.13. Change Preferences 4.14. Other Options
4.14. Other Options- 4.15. Access Data View Options
- 5. Supported File Types
- 6. Frequently Asked Questions (FAQs)
- 7. About Stellar

4.13.1. General
This tab allows you to set various general preferences. Read about them in detail below:

Note: A link for quick access to offline activation of the product is provided at the bottom of the preferences tab if it is not activated.
-
Select the ‘Show file preview instead of file icon’ check box to preview the thumbnail view instead of the associated file icon.
-
To preview raw formats/corrupt files in safe mode select the ‘preview raw formats/corrupt files in safe mode’ check box.
-
To prompt a message for preview of large files:
-
Select the ‘Hide partitions with size less than or equals to’ check box.
-
Select the relevant size from the drop down menu.
-
Select the checkbox ‘Skip bad blocks while creating drive image’ if you wish the software to skip bad blocks while creating drive image.
-
Select the checkbox ‘Set hidden files and folders as visible while saving data’ if you wish the software to set hidden files and folders as visible while saving data.
-
Select the checkbox ‘Check for updates automatically’ if you wish the software to notify you about new updates automatically.
-
In order to use Stellar Data Recovery software in your preferred language, the application provides an option to select your desired language from the list of supported languages. You can change the entire application to a different language without having to re-install the application. Click on Select language drop-down for choosing your preferred language from the six languages i.e., English, German, French, Italian, Spanish, and Japanese.
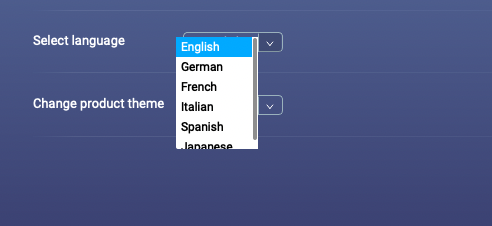
- Stellar Data Recovery provides you with access to three beautiful themes for running the software. The product is automatically set to the Vibrant theme. Therefore, if you wish to change the product theme, click on the Change product theme drop-down and select your preferred theme.
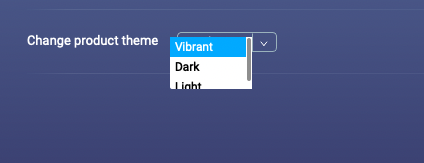
- Stellar Data Recovery provides you an option to optimize MAC settings. The entire process to access Settings is discussed below:
Steps to Access Settings:
-
Run Stellar Data Recovery.
-
Click General
 under Preferences in the side panel.
under Preferences in the side panel.

-
General screen appears. Click Optimize Mac preferences at the bottom to open Optimize Mac Settings.
-
Optimize Mac Settings window appears. You will see three tabs on the window. All the tabs are discussed below:
- File Settings – Use this tab to change the file settings of large and duplicate files.

-
Scan Large File – Initially, the default size of large files is set as 100 MB. This feature enables users to change the size of large files and distinguish them as large, extra-large and huge.
-
Duplicate File Size – Initially, the default size of large files is set as 1 MB. This feature enables users to change the size of Duplicate files and distinguish them as small, medium and big
Note: If you want to use the customized 'Browse' dialog , check the checkbox labeled Use customized 'Browse' dialog.
- Ignore Files –

(i) It shows all the essential system files which cannot be deleted.
Note: You cannot remove system files from the Ignore Files section.
(ii) You can add any other file which you don’t want the scanner to scan for deletion using  .
.
Note: You can remove the manually added files using  .
.
- Privacy – This tab allows you to deselect the browser items that you don’t want to scan.

Note: When you click on Browser Traces dropdown, if it is positioned upwards, the browsers will be shown in their default position but if it is positioned downwards, the browsers will be shown from bottom to top.
Note: If you do not want to scan open browsers, check the checkbox labeled Ignore scanning open browsers.
- Click OK.