Stellar Data Recovery
- 1. Über Stellar Data Recovery
- 2. Über diesen Leitfaden
 3. Erste Schritte
3. Erste Schritte 4. Wie Man
4. Wie Man- 4.1. Zuweisung des vollen Festplattenzugriffs
- 4.2. Wiederherstellung von Daten von der Festplatte des Systems mit High Sierra und Höher
- 4.3. Wiederherstellung von Daten von einem vorhandenen Volume
- 4.4. Wiederherstellen von Daten von einem verlorenen Laufwerk/einer nicht zugewiesenen Partition
- 4.5. Daten von CD/DVD Wiederherstellen
- 4.6. Wiederherstellung einer verlorenen Partition
- 4.7. Wiederherstellen von Daten von einem Mac, der nicht mehr startet/abgestürzt ist
 4.8. Arbeiten mit Disk-Images
4.8. Arbeiten mit Disk-Images- 4.9. Vorschau der Scanergebnisse
 4.10. Einen Tiefenscan durchführen
4.10. Einen Tiefenscan durchführen- 4.11. Speichern und Fortsetzen von Scan-Informationen
- 4.12. Speichern Sie die wiederhergestellten Dateien
 4.13. Einstellungen ändern
4.13. Einstellungen ändern 4.14. Andere Optionen
4.14. Andere Optionen- 4.15. Optionen für die Anzeige der Zugangsdaten
- 5. Unterstützte Dateitypen
- 6. Häufig gestellte Fragen
- 7. Über Stellar

3.3.1. Machen Sie sich mit den Tasten vertraut
Hinweis: Einige der unten aufgeführten schaltflächen sind in der Standard oder Free edition von Stellar Data Recovery nicht verfügbar.
Die folgenden Schaltflächen befinden sich auf der Hauptbenutzeroberfläche von Stellar Data Recovery:
| Sr. Nr. |
Ikone |
Beschreibung |
|---|---|---|
|
1. |
|
Verwenden sie diese schaltfläche unter den optionen zur Datenrettung, um den bildschirm Was wiederhergestellt werden soll zu öffnen, mit dem sie den scanvorgang anpassen können. |
|
2. |
|
Verwenden sie diese schaltfläche, um alle wiederherstellungsoptionen auf dem bildschirm Wiederherstellen von aufzurufen. |
|
3. |
|
Verwenden sie diese schaltfläche, um daten von einem nicht startfähigen Mac/abgestürzten computer wiederherzustellen. |
|
4. |
|
Verwenden sie diese schaltfläche, um die datenrettung Ihrer gespeicherten scaninformationen fortzusetzen. |
| 5. |  |
Verwenden sie diese schaltfläche, um eine abbilddatei von einem anderen speichermedium zu erstellen und dann die datenrettung entweder von gespeicherten scaninformationen oder einer abbilddatei fortzusetzen. |
| 6. |  |
Verwenden sie diese schaltfläche, um daten mit einem beliebigen Disk-Image wiederherzustellen. |
| 7. |  |
Verwenden sie diese schaltfläche, um die Allgemeinen einstellungen für Stellar Data Recovery festzulegen. |
| 8. |  |
Verwenden sie diese schaltfläche, um die einstellungen für Rohdateiformate für Stellar Data Recovery festzulegen. |
| 9. |  |
Verwenden sie diese schaltfläche unter Andere Optionen, um die datenrettung von der Virtuellen Maschine zu starten. |
| 10. |  |
Verwenden sie diese schaltfläche, um das Hilfehandbuch aufzurufen. |
| 11. |  |
Klicken sie auf diese schaltfläche, um Stellar Data Recovery online zu kaufen. |
| 12. |  |
Verwenden sie diese taste, um die funktion zu aktivieren |
| 13. |  |
Klicken sie auf diese schaltfläche, um auf weitere tools im zusammenhang mit Stellar Data Recovery zuzugreifen. |
| 14 |  |
Verwenden sie diese schaltfläche, um die wiederhergestellten daten zu speichern. |
| 15 | 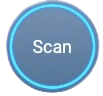 |
Verwenden sie diese schaltfläche, um den scanvorgang zu starten. |
| 16 |  |
Verwenden sie die schaltfläche hinzufügen, um die gewünschte datei hinzuzufügen. |
| 17 |  |
Verwenden sie die schaltfläche entfernen, um die gewünschten dateien aus der liste der ausgewählten dateien zu entfernen. |
| 18 |  |
Verwenden Sie die Schaltfläche Zurücksetzen, um alle hinzugefügten Dateien auf einmal zu entfernen. |
| 19 |  |
Verwenden sie diese schaltfläche, um nach einem gelöschten oder verlorenen volume zu suchen. |
| 20 |  |
Verwenden sie diese schaltfläche, um zum nächsten fenster zu gelangen. |
| 21 |  |
Mit dieser schaltfläche können sie den scanvorgang jederzeit unterbrechen/fortsetzen. |
| 22 |  |
Mit dieser schaltfläche können sie den scanvorgang jederzeit abbrechen. |
| 23 |
|
Verwenden Sie diese Taste, um zum vorherigen Bildschirm zu navigieren. |
| 24 |
|
Verwenden Sie diese Schaltfläche, um auf weitere Funktionen der Geschwindigkeitsoptimierung zuzugreifen. |
| 25 |
|
Verwenden Sie diese Schaltfläche, um die ausgewählten Dateien aus dem System zu löschen. |
| 26 |
|
Verwenden Sie diese Schaltfläche, um große Dateien im System zu suchen. |
| 27 |
|
Verwenden Sie diese Schaltfläche, um den Bereinigungsprozess des Mac zu planen. |
| 28 |
|
Verwenden Sie diese Schaltfläche, um Junk-Dateien vom Mac zu entfernen. |
| 29 |
|
Verwenden Sie diese Schaltfläche, um nach doppelten Dateien auf dem Mac zu suchen. |







.png)


