Stellar Data Recovery
- 1. Acerca de Stellar Data Recovery
- 2. Acerca de este manual
 3. Comenzando
3. Comenzando- 3.1. Instalación Stellar Data Recovery
- 3.2. Recuperar datos del disco del sistema con High Sierra y superior
- 3.3. Asignar Acceso Completo al Disco
 3.4. Cómo usar la interfaz de usuario
3.4. Cómo usar la interfaz de usuario- 3.5. Ordenar la herramienta
- 3.6. Activación del software
- 3.7. Cómo migrar el programa a una versión más avanzada
- 3.8. ¿Cómo actualizar?
- 3.9. Stellar Soporte
 4. Cómo utilizar programa
4. Cómo utilizar programa- 4.1. Recuperar datos de un volumen existente
- 4.2. Recuperación de Datos desde una Partición Perdida/No Ubicada
- 4.3. Recuperar datos de un CD/DVD
- 4.4. Recuperar una partición extraviada
- 4.5. Recuperación de Datos desde un ordenador sin Arranque Mac/o equipo bloqueado
 4.6. Recuperar datos de las imágenes de disco
4.6. Recuperar datos de las imágenes de disco- 4.7. Previsualizar los resultados del análisis
- 4.8. Guardar los archivos recuperados
 4.9. Llevar a cabo un análisis intensivo
4.9. Llevar a cabo un análisis intensivo- 4.10. Guardar la exploración y cargar información de escaneado
 4.11. Cambiando Preferencias
4.11. Cambiando Preferencias
- 5. Tipos de archivos Compatibles
- 6. Preguntas Frecuentes
- 7. Acerca de Stellar

4.6.1. Creación de un Archivo de Imagen
Aplicabilidad: Este tema sobre " Creación de un Archivo de Imagen" es solo para las ediciones Profesional, Premium, y Técnica del programa Stellar Data Recovery.
Puede crear una imagen de diferentes dispositivos de almacenamiento y guardarlos como archivos DMG usando la opción Crear imagen de Stellar Data Recovery. Los dispositivos de almacenamiento de los que puede crear una imagen son:
-
Discos duros
-
Volúmenes lógicos existentes en discos duros
-
Dispositivos extraíbles, como por ejemplo, dispositivos USB, discos duros externos, etc.
Todas las imágenes procedentes de todas las fuentes enumeradas anteriormente se guardan como archivo DMG. Este archivo DMG es del mismo tamaño que el archivo fuente. Puede usar los archivos de imágenes para Reanudar recuperación más tarde.
La imagen que cree usando Stellar Data Recovery será del mismo tamaño que el disco duro, dispositivo USB o volumen seleccionado. Asegúrese de que la ubicación donde tiene que guardar el archivo de imagen tiene suficiente espacio para guardar el archivo de imagen.
Para crear el archivo de imagen de un disco duro, volumen o dispositivo extraíble:
1. Ejecutar Stellar Data Recovery.
2. En la ventana de Inicio, haga clic en el icono  y haga clic en Crear imagen.
y haga clic en Crear imagen.
3. En la pantalla de Crear imagen, seleccione la unidad o partición para la que desea crear una imagen.
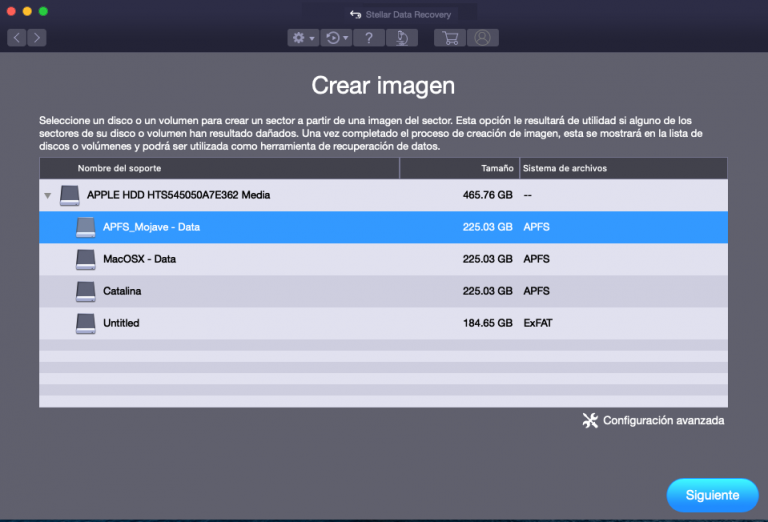
4. Para crear una imagen de toda la unidad o partición, haga clic en Crear imagen.
O,
Para crear una imagen de una región seleccionada, haga clic en Configuración Avanzada. En la pantalla ‘Seleccione el rango para crear la imagen‘, arrastre los controles deslizantes para definir los sectores de inicio y fin del archivo de imagen. Haga clic en Cerrar, y después haga clic en Siguiente.
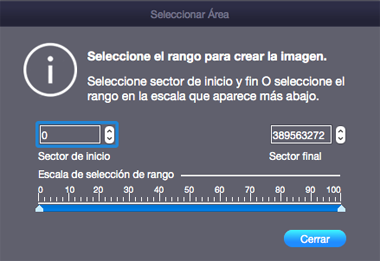
5. Una vez desplegada la ventana Crear imagen para guardar, seleccione la ubicación en que desea guardar la imagen resultante. Escriba el nombre que desea darle en el cuadro de texto Guardar.
Nota: Si se está creando una imagen de unidad del sistema con Catlina, Mojave, High Sierra o Big Sur por primera vez utilizando Stellar Data Recovery; se necesita autorizar a macOS a cargar una extensión firmada por “Stellar Data Recovery”. Para conocer el procedimiento referirse a Recuperar Datos desde una Unidad de Disco del Sistema con High Sierra y superior
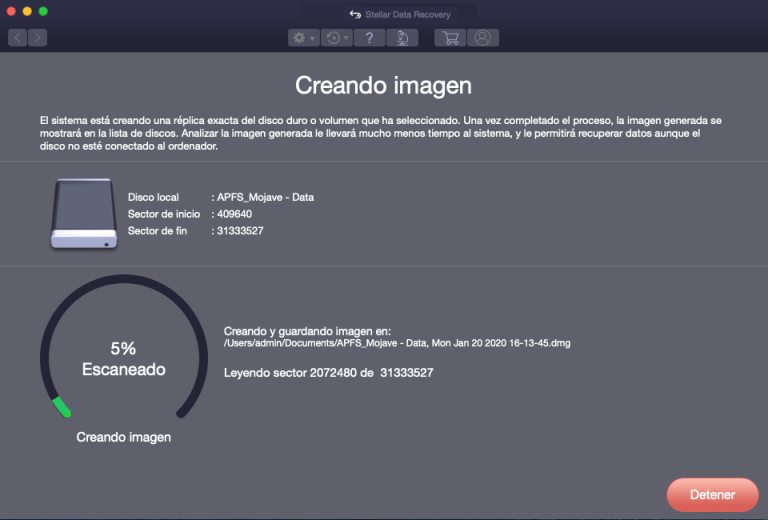
6. Después de que el proceso se complete, una pantalla se muestra debajo que muestra la imagen recién creada.
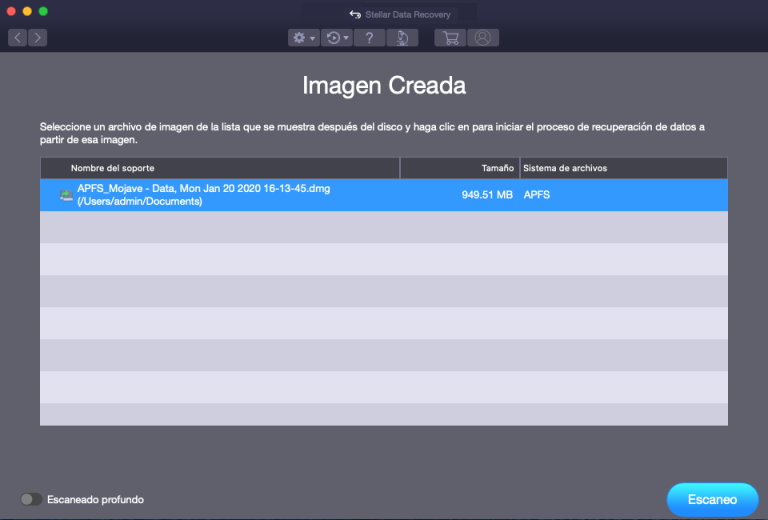
7. Haga clic en Escaneo para iniciar el proceso de recuperación.
8. Aparecerá una pantalla mostrando el proceso del escaneado. Si desea detener el análisis, haga clic en el botón Detener.
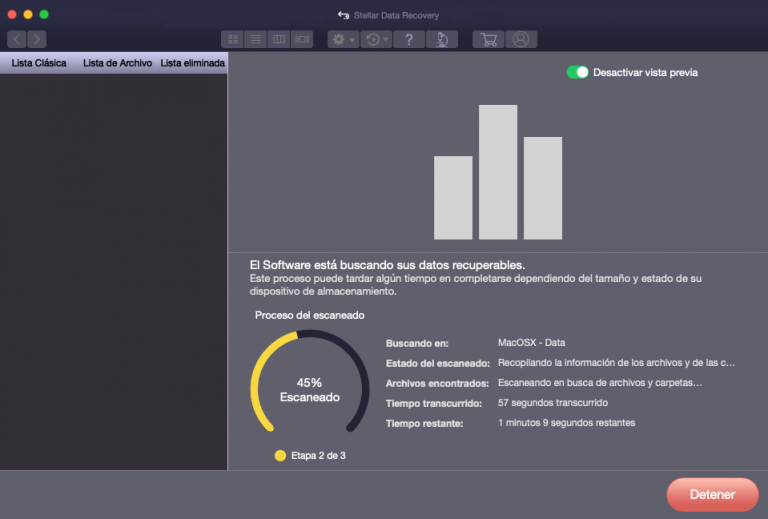
9. Una vez que se haya completado el proceso de escaneado, se mostrarán detalles de los archivos y carpetas encontrados en un cuadro de diálogo, según se muestra a continuación:
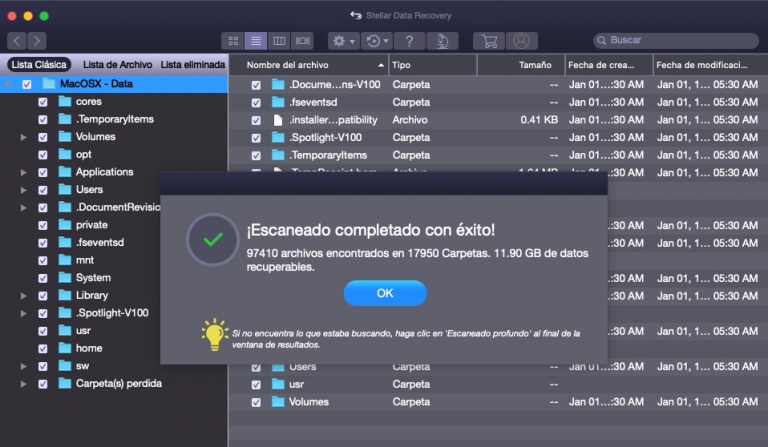
10. Haga clic en OK. Para saber más sobre cómo previsualizar y recuperar los datos analizados, consulte las secciones Previsualizar los resultados del análisis
Nota: si desea guardar la información analizada y reanudar el proceso de recuperación más adelante, consulte la sección Guardar los resultados del análisis.
Consejo: Se recomienda que guarde el ‘archivo de información de escaneado’ y la ‘imagen del disco duro’ en diferentes ubicaciones con un nombre adecuado de forma que pueda recuperar fácilmente el archivo de imagen cuando lo necesite.