Stellar Data Recovery
- 1. Über Stellar Data Recovery
- 2. Über dieses Handbuch
 3. Erste Schritte
3. Erste Schritte- 3.1. Installieren von Stellar Data Recovery
- 3.2. Daten vom Systemvolume mit High Sierra wiederherstellen und darüber
- 3.3. Vollständigen Festplattenzugriff zuweisen
 3.4. Benutzeroberfläche kennen lernen
3.4. Benutzeroberfläche kennen lernen- 3.5. Die Bestellung des Werkzeug
- 3.6. Aktivierung der Software
- 3.7. Upgrade der Software
- 3.8. Aktualisieren der Software
- 3.9. Stellar Unterstützen
 4. Benutzung der Software
4. Benutzung der Software- 4.1. Wiederherstellen von Daten auf vorhandenem Volume
- 4.2. Wiederherstellen von Daten von verlorenem Laufwerk/Nicht zugeordneter Partition
- 4.3. Wiederherstellen von Daten auf CD/DVD
- 4.4. Wiederherstellen einer verlorenen Partition
- 4.5. Datenwiederherstellung von einem nicht startenden Mac/einem abgestürzten Computer
 4.6. Wiederherstellen von Daten aus Disk Images
4.6. Wiederherstellen von Daten aus Disk Images- 4.7. Vorschau auf Scan-Ergebnisse
- 4.8. Wiederhergestellte Dateien speichern
 4.9. Gründliche Überprüfung durchführen
4.9. Gründliche Überprüfung durchführen- 4.10. Scan speichern und Scaninformationen laden
 4.11. Einstellungen ändern
4.11. Einstellungen ändern
- 5. Unterstützte Dateitypen
- 6. Häufig gestellte Fragen
- 7. Über Stellar

4.4. Wiederherstellen einer verlorenen Partition
Anwendbarkeit: Das Thema “Wiederherstellen einer verlorenen Partition” gilt nur für die Ausgaben Free, Professional, Premium und Technician von Stellar Data Recovery.
Mit Stellar Data Recovery können Sie nach verlorenen oder gelöschten Partitionen einer Festplatte suchen und darauf gesicherte Daten wiederherstellen. Benutzen Sie diese Option zur Wiederherstellung von Daten auf einer aus Versehen gelöschten Partition oder auf einer Partition, die infolge einer Beschädigung der Festplatte verloren gegangen ist. Diese Option sucht und liste alle gelöschten und verlorenen Partitionen auf der Festplatte zusammen mit den vorhandenen Datenträgern auf.
Um ein verlorenes Volumen zu durchsuchen:
1. Führen Sie die Software Stellar Data Recovery aus.
2. Wählen Sie im Fenster Auswählen, was wiederhergestellt werden soll, klicken sie auf Nächste.
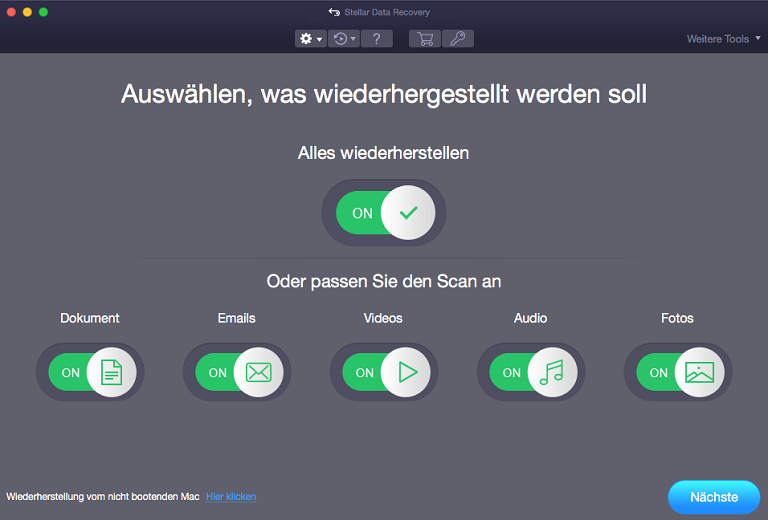
3. Wählen Sie im Bildschirm Wiederherstellen von die Option Volume nicht gefunden.
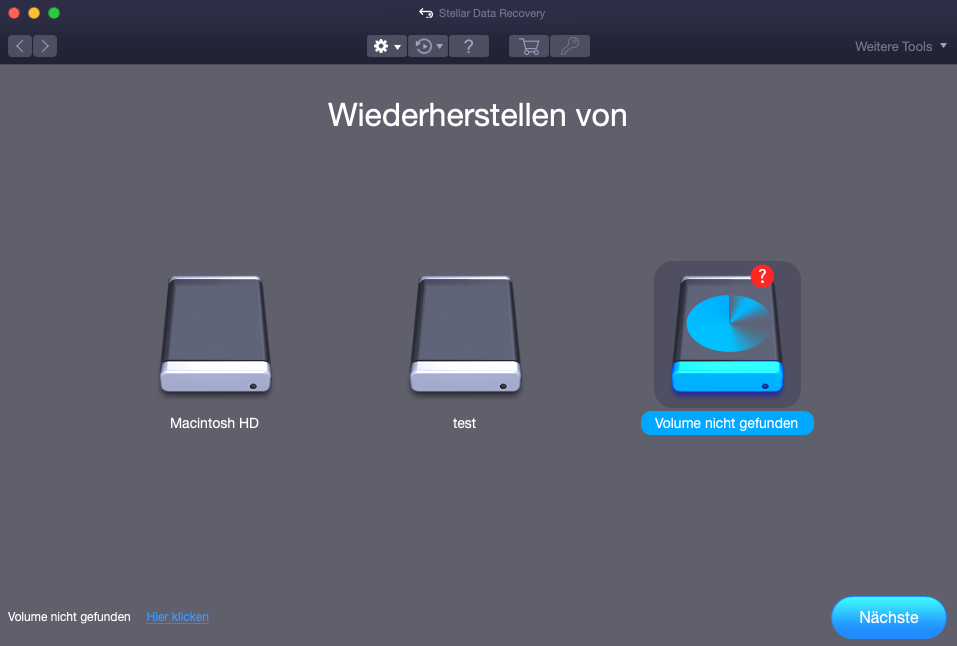
4. Klicken Sie auf Weiter. Der folgende Bildschirm wird angezeigt:
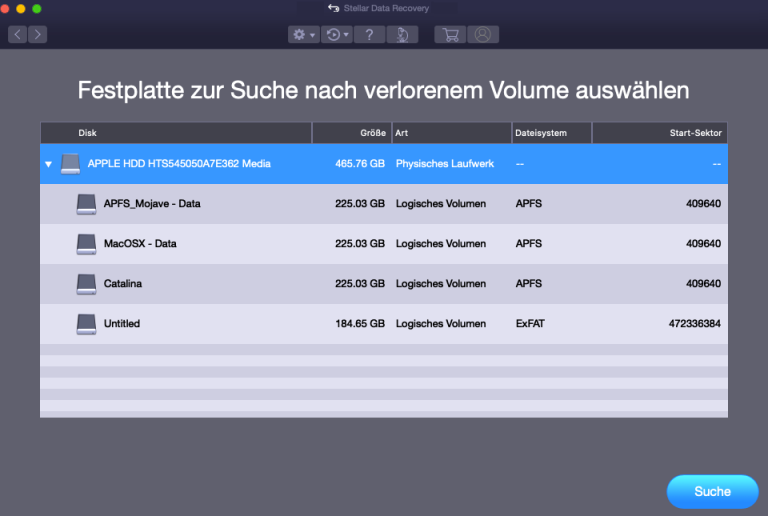
5. Im Abschnitt Sucht nach verlorenen Partitionen werden alle mit dem System verbundenen Festplatten mit ihren Details aufgelistet. Wählen Sie aus diesem Abschnitt eine Festplatte aus, die nach verlorenen Partitionen durchsucht werden soll, und klicken Sie auf Suche. Ein Scan für verlorene oder gelöschte Partitionen wird auf der ausgewählten Festplatte oder dem ausgewählten Laufwerk durchgeführt.\
Hinweis: Wenn Sie mit Stellar Data Recovery erstmals ein Systemlaufwerk überprüfen, auf dem Catlina, Mojave, High Sierra oder Big Sur installiert sind , müssen Sie macOS erlauben, eine von Stellar Data Recovery signierte Erweiterung zu laden. Weitere Informationen zu diesem Vorgang finden Sie unter Daten von Systemlaufwerk mit High Sierra wiederherstellen wiederherstellen und darüber.
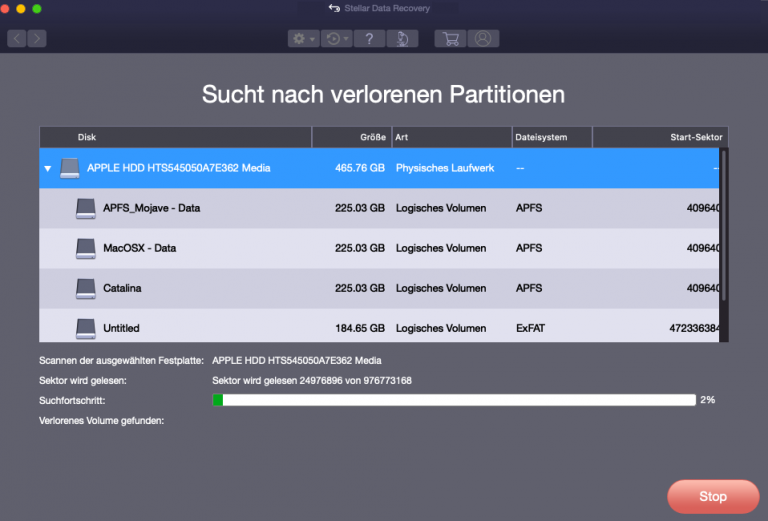
6. Jedes von der Software erkannte ”verlorene Volume” wird im Fenster wie folgt angezeigt:
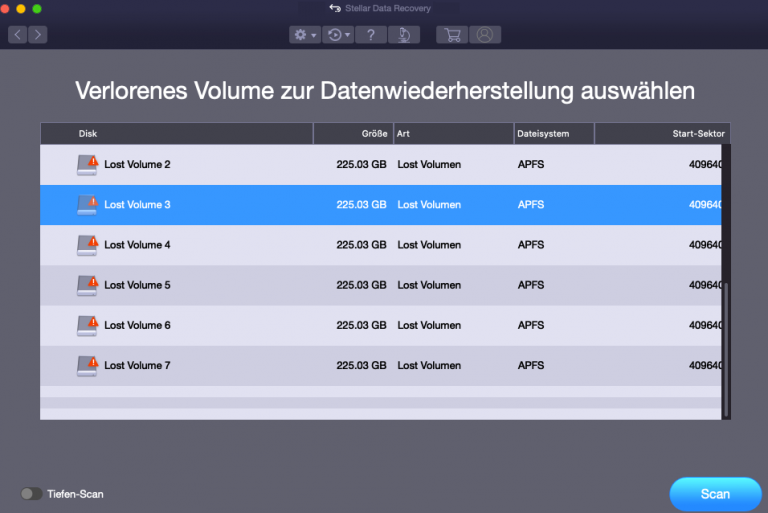
7. Sie können die Gründliche Überprüfung auswählen, wenn das ausgewählte Volume intensiv durchsucht werden soll.
8. Wählen Sie in der Liste der gefundenen Volumes das gewünschte Volume aus und klicken Sie auf Überprüfen, um mit der Wiederherstellung fortzufahren.
9. Klicken Sie auf die Taste 'Stopp', wenn der Überprüfungsvorgang vorzeitig abgebrochen werden soll.
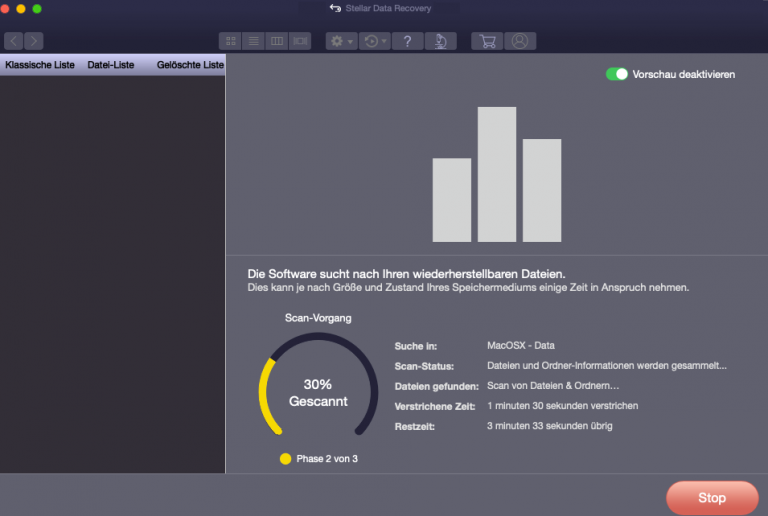
10. Nach Abschluss der Überprüfung werden Details zu den gefundenen Dateien und Ordnern in einem Dialogfeld angezeigt wie im Folgenden zu sehen:
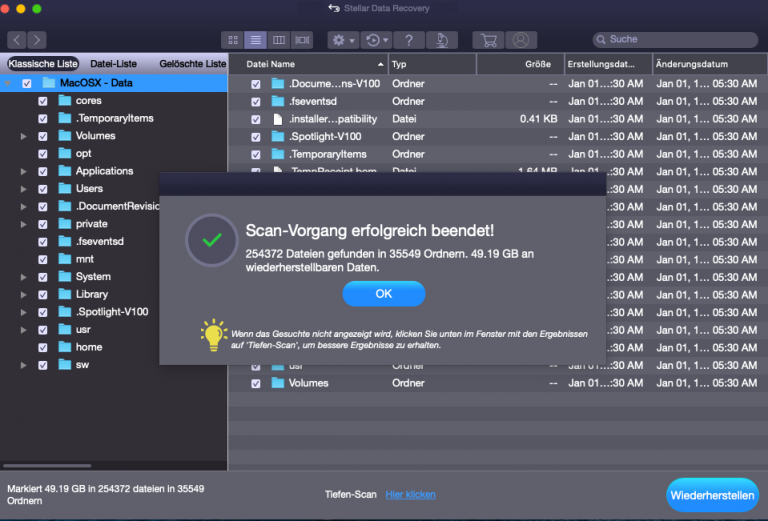
11. Klicken Sie auf OK. Informationen dazu, wie eine Vorschau der erfassten Daten angezeigt wird und wie diese Daten wiederhergestellt werden können, finden Sie unter Vorschau auf Scan-Ergebnisse und Wiederhergestellte Dateien speichern.
Sie können die Scan-Ergebnisse eines Prozesses speichern, um die Wiederherstellung zu einem späteren Zeitpunkt wieder aufzunehmen. Dies hilft Ihnen, den Wiederherstellungsprozess fortzusetzen, ohne das Laufwerk erneut zu scannen. Es empfiehlt sich, den Scanvorgang abzuschließen, bevor Sie den Scan speichern, da Sie Daten wiederherstellen können, die im gespeicherten Scan aufgeführt sind.
So speichern Sie die Scan-Informationen für verlorene/gelöschte Volumes:
1. Klicken Sie im Fenster ‘Verlorenes Volume zur Datenwiederstellung auswählen‘ auf die Schaltfläche Zurück  oder schließen Sie die Anwendung. Oder klicken Sie auf das Symbol
oder schließen Sie die Anwendung. Oder klicken Sie auf das Symbol  und wählen Sie die Option Scan speichern.
und wählen Sie die Option Scan speichern.
2. Sie werden aufgefordert, die Scan-Informationen zu speichern.
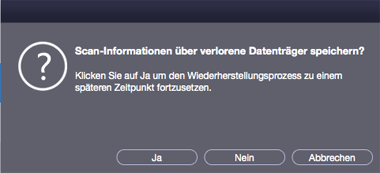
3. Klicken Sie auf Ja.
4. Navigieren Sie im Dialogfeld ‘Scan-Informationen über verlorene Datenträger speichern‘ zum Speicherort, wo die Image-Datei gespeichert werden soll. Geben Sie den Namen der Image-Datei in das Textfeld Sichern unter ein. Klicken Sie auf Speichern.
Um die zuvor gespeicherten Scan-Informationen zu laden für verlorene Volumes:
Diese Option wird verwendet, um den Wiederherstellungsvorgang aus einer gespeicherten Scan-Datei fortzusetzen.
1. Führen Sie die Software Stellar Data Recovery aus.
2. Klicken Sie auf das Symbol  und wählen Sie die Option Scan laden.
und wählen Sie die Option Scan laden.
3. Das Fenster Scan laden wird angezeigt. Es enthält eine Liste der im System gespeicherten Dateien mit Scan-Informationen
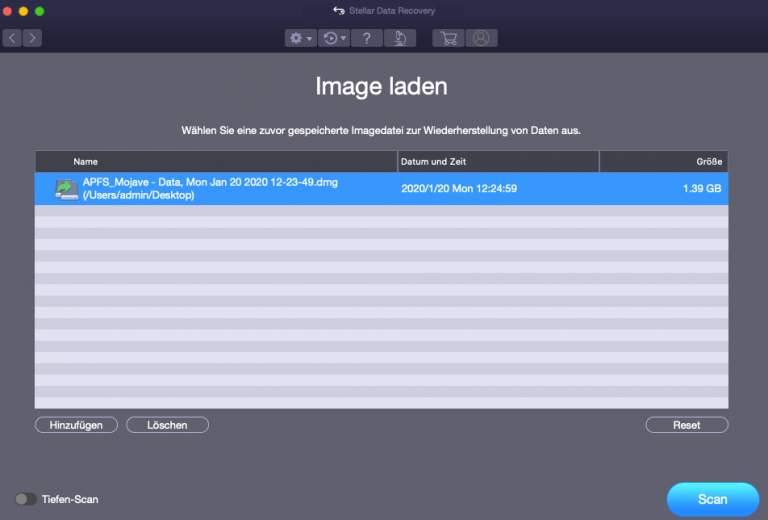
4. Wenn die gesuchte Datei in der Liste nicht enthalten ist, klicken Sie auf Hinzufügen, um die gewünschte DAT-Datei hinzuzufügen.
5. Klicken Sie auf Öffnen.
6. Die hinzugefügte Datei wird im Dialogfeld ”Scan laden” angezeigt. Klicken Sie auf Löschen, wenn die gespeicherte Scan-Datei entfernt werden soll.
7. Klicken Sie auf Reset, um die Liste der geladenen Scan-Dateien zurückzusetzen.
8. Klicken Sie auf Wiederherstellen. Das Fenster ‘ Historie der gesuchten verlorenen Partition ‘ wird angezeigt.
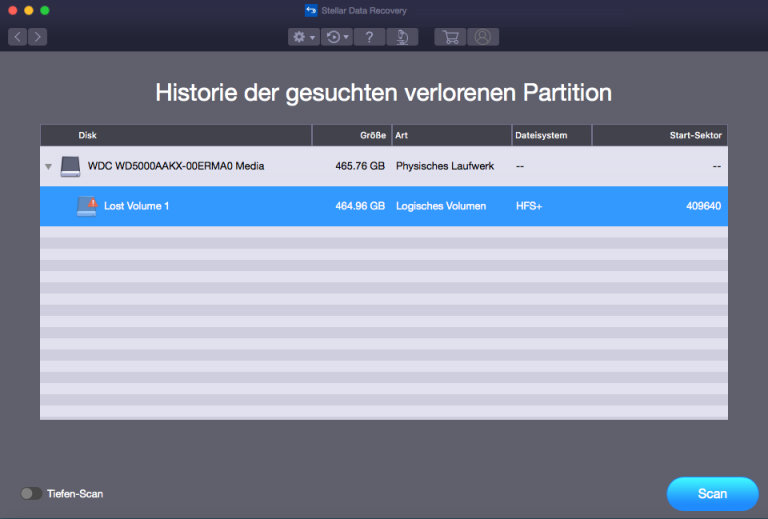
9. Ein Bildschirm mit einer Liste der verlorenen Volumes wird angezeigt. Wählen Sie die gewünschte Lautstärke und klicken Sie auf Scan-Taste.
Hinweis: Wenn Sie mit Stellar Data Recovery erstmals ein Systemlaufwerk überprüfen, auf dem Catlina, Mojave, High Sierra oder Big Sur installiert sind , müssen Sie macOS erlauben, eine von „Stellar Data Recovery“ signierte Erweiterung zu laden. Weitere Informationen zu diesem Vorgang finden Sie unter Daten von Systemlaufwerk mit High Sierra wiederherstellen und darüber.
10. Sobald der Scanvorgang abgeschlossen ist, werden die Details der gefundenen Dateien und Ordner angezeigt.