Stellar Data Recovery
- 1. Stellar Data Recovery के बारे में
- 2. डेटा रिकवरी और सामान्य सिनेरियो की मूल बातें
- 3. गाइड के बारे में
 4. शुरू करना
4. शुरू करना 5. सॉफ्टवेयर के साथ काम करना
5. सॉफ्टवेयर के साथ काम करना- 5.1. मौजूदा वॉल्यूम से डेटा रिकवर करना
- 5.2. लॉस्ट ड्राइव/अनअलोकेटेड पार्टीशन से डेटा रिकवर करना
- 5.3. CD/DVD से डेटा रिकवर करना
- 5.4. एक खोया हुआ पार्टिशन रिकवर करना
- 5.5. डैमेज कंप्यूटर से डेटा रिकवर करना
 5.6. डिस्क इमेज के साथ काम करना
5.6. डिस्क इमेज के साथ काम करना 5.7. RAID के साथ काम करना
5.7. RAID के साथ काम करना- 5.8. वर्चुअल मशीन से डेटा रिकवर करना
 5.9. स्कैन परिणामों का प्रीव्यू करना
5.9. स्कैन परिणामों का प्रीव्यू करना 5.10. रिकवर फाइल्स को सेव करना
5.10. रिकवर फाइल्स को सेव करना- 5.11. डीप स्कैन करना
- 5.12. स्कैन जानकारी सेव करना
 5.13. एडवांस्ड सेटिंग्स कॉन्फ़िगर करना
5.13. एडवांस्ड सेटिंग्स कॉन्फ़िगर करना
- 6. अक्सर पूछे जाने वाले प्रश्न (एफएक्यू)
- 7. स्टेलर के बारे में

5.8. वर्चुअल मशीन से डेटा रिकवर करना
वर्चुअल मशीन का उपयोग वर्चुअलाइज्ड वातावरण बनाने के लिए किया जाता है जो एक अलग कंप्यूटर सिस्टम की तरह व्यवहार करता है। यह वर्चुअल कंप्यूटर सिस्टम बनाए जाने पर इमेज के रूप में डेटा स्टोर करता है। Stellar Data Recovery VMDK, VDI, VHD और VHDX फॉर्मेट के लिए इन वर्चुअल मशीन इमेज से रिकवरी को सप्पोर्ट करता है।
वर्चुअल मशीन इमेज से डेटा रिकवर करने के लिए:
1. Stellar Data Recovery चलाएँ ।
2. सेलेक्ट व्हाट टू रिकवर स्क्रीन से, डेटा के टाइप को सलेक्ट करें यानी सब कुछ, डॉक्यूमेंट, फ़ोल्डर और ईमेल या मल्टीमीडिया फ़ाइलें, जिन्हें आप रिकवर करना चाहते हैं।
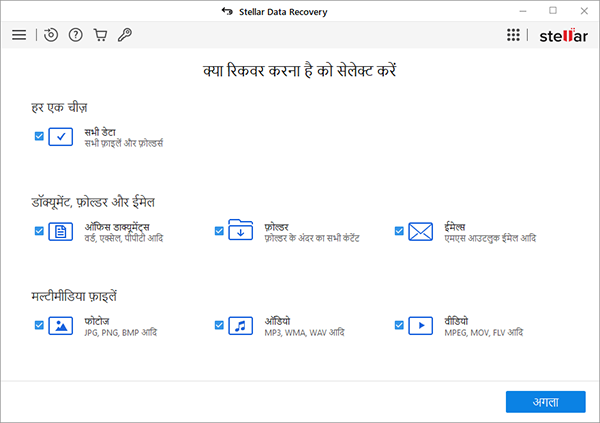
3. नेक्स्ट पर क्लिक करें।
4. रिकवर फ्रॉम स्क्रीन पर, अन्य लोकेशन से वर्चुअल मशीन रिकवरी को सलेक्ट करें और स्कैन पर क्लिक करें।
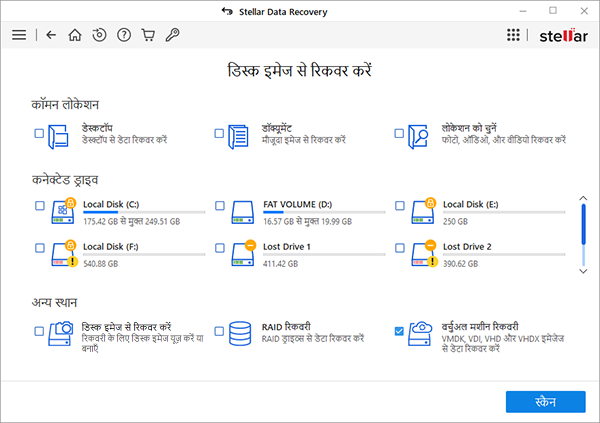
5. "सलेक्ट वर्चुअल मशीन इमेज टू रिकवर डेटा" स्क्रीन डिस्प्ले होती है:
-
यदि आप वर्चुअल मशीन इमेज की लोकेशन जानते हैं, तो ब्राउज़ करने के लिए ऐड इमेज पर क्लिक करें और इमेज फ़ाइल को सलेक्ट करें।
-
यदि आप वर्चुअल मशीन इमेज की लोकेशन नहीं जानते हैं, तो फाइंड इमेज पर क्लिक करें। फाइंड इमेज डायलॉग बॉक्स डिस्प्ले होता है, ब्राउज़ करें और उस फ़ोल्डर या ड्राइव को सलेक्ट करें जहां आप इमेज फ़ाइल सर्च करना चाहते हैं। सर्च शुरू करने के लिए फाइंड पर क्लिक करें।
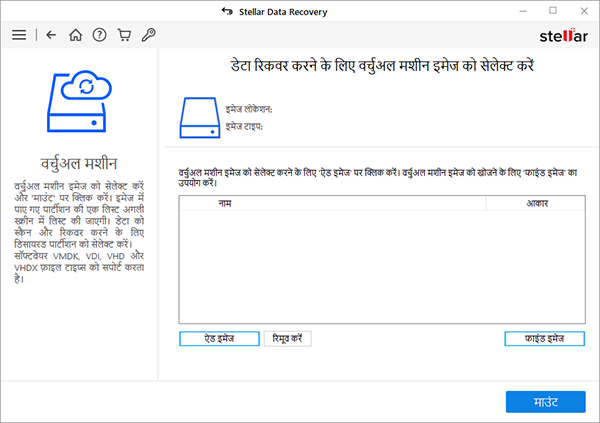
6. "सलेक्ट वर्चुअल मशीन इमेज टू रिकवर डेटा" स्क्रीन पर इमेज फ़ाइलें उनके संबंधित साइज के साथ लिस्टेड होती हैं। उस इमेज को सलेक्ट करें जिससे आप डेटा रिकवर करना चाहते हैं और माउंट पर क्लिक करें। वैकल्पिक रूप से, किसी भी इमेज को रिमूव करने के लिए उस इमेज को सलेक्ट करें और रिमूव पर क्लिक करें।
नोट: Stellar Data Recovery में VHD/VHDX फ़ाइल की वर्चुअल मशीन माउंट करने के लिए, सुनिश्चित करें कि VHD/VHDX इमेज आपके विंडोज ओएस में माउंट नहीं है। विंडोज़ में VHD/VHDX फ़ाइल को अनमाउंट करने के लिए, विंडोज एक्सप्लोरर में न्यू वॉल्यूम/ड्राइव पर जाएं, राइट-क्लिक करें और इजेक्ट चुनें।
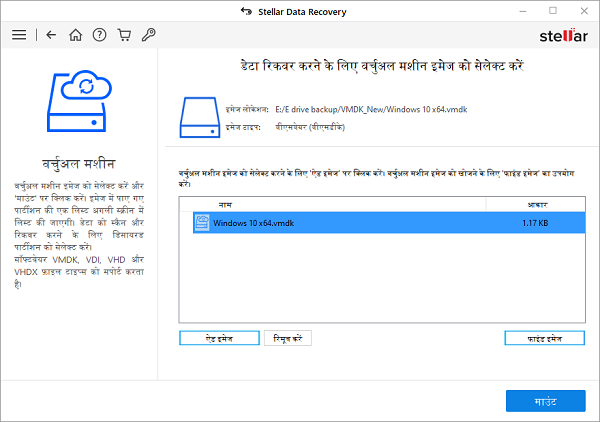
7. "सलेक्ट पार्टीशन टू रिकवर डेटा" स्क्रीन सलेक्टेड वर्चुअल मशीन इमेज फ़ाइल में पाए गए सभी पार्टीशन को लिस्टेड करती है। उस पार्टीशन को सलेक्ट करें जिसे आप स्कैन करना चाहते हैं और रिकवरी प्रोसेस शुरू करने के लिए स्कैन पर क्लिक करें।
नोट: यदि आप लिस्ट में वह पार्टीशन नहीं देखते हैं जिसे आप स्कैन करना चाहते हैं, तो लिस्ट से मुख्य वर्चुअल डिस्क को सलेक्ट करें और स्कैन पर क्लिक करें। यह वर्चुअल डिस्क के लिए एक पार्टीशन स्कैन करेगा और "सलेक्ट पार्टीशन टू रिकवर डेटा" स्क्रीन पर पार्टीशन को लिस्टेड करेगा। यदि आपको अभी भी अपना पार्टीशन नहीं मिलता है, तो आप स्क्रीन के नीचे लेफ्ट साइड पर दिए गए क्लिक हियर बटन पर क्लिक करके एक कम्प्रेहैन्सिव पार्टीशन सर्च कर सकते हैं।
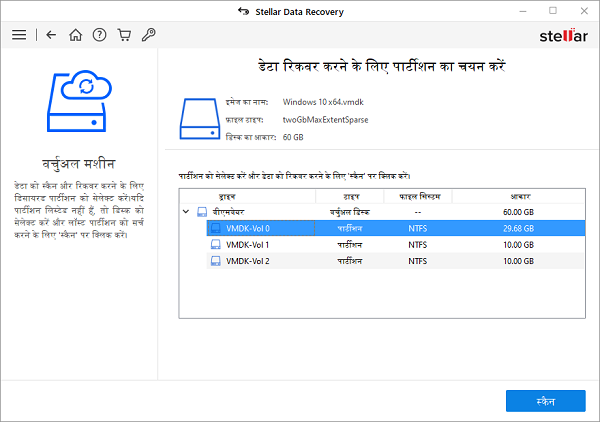
8. स्कैनिंग प्रोसेस दिखाने वाली एक स्क्रीन डिस्प्ले होती है। किसी भी समय पर स्कैन को रोकने के लिए स्टॉप पर क्लिक करें।
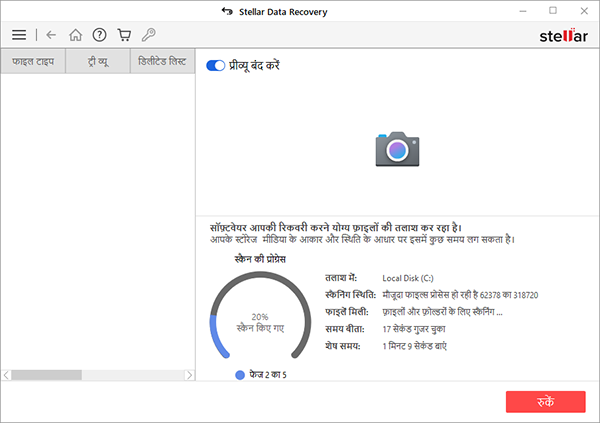
9. एक बार स्कैनिंग प्रोसेस पूरा हो जाने के बाद, मिली फाइलों और फोल्डर का विवरण एक डायलॉग बॉक्स में डिस्प्ले होता है जैसा कि नीचे दिखाया गया है:
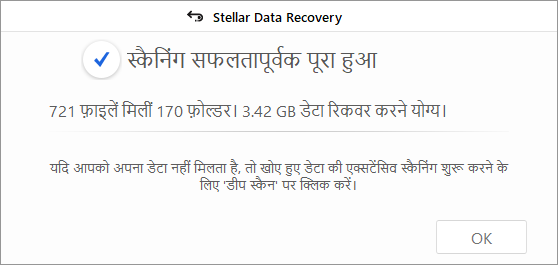
10. स्कैन किए गए डेटा का प्रीव्यू और रिकवर करने के तरीके के बारे में जानकारी के लिए, स्कैन परिणामों का प्रीव्यू कैसे करें और रिकवर फ़ाइलों को सेव कैसे करें, यह देखें।
नोट: यदि आप स्कैन की गई जानकारी को सेव करना चाहते हैं और बाद में रिकवरी प्रोसेस को फिर से शुरू करना चाहते हैं, तो स्कैन जानकारी कैसे सेव करें, यह देखें।
नोट : आप रिकवरी के लिए एक समय में केवल एक पार्टीशन को सलेक्ट कर सकते हैं।