Stellar Data Recovery
- 1. Stellar Data Recovery के बारे में
- 2. डेटा रिकवरी और सामान्य सिनेरियो की मूल बातें
- 3. गाइड के बारे में
 4. शुरू करना
4. शुरू करना 5. सॉफ्टवेयर के साथ काम करना
5. सॉफ्टवेयर के साथ काम करना- 5.1. मौजूदा वॉल्यूम से डेटा रिकवर करना
- 5.2. लॉस्ट ड्राइव/अनअलोकेटेड पार्टीशन से डेटा रिकवर करना
- 5.3. CD/DVD से डेटा रिकवर करना
- 5.4. एक खोया हुआ पार्टिशन रिकवर करना
- 5.5. डैमेज कंप्यूटर से डेटा रिकवर करना
 5.6. डिस्क इमेज के साथ काम करना
5.6. डिस्क इमेज के साथ काम करना 5.7. RAID के साथ काम करना
5.7. RAID के साथ काम करना- 5.8. वर्चुअल मशीन से डेटा रिकवर करना
 5.9. स्कैन परिणामों का प्रीव्यू करना
5.9. स्कैन परिणामों का प्रीव्यू करना 5.10. रिकवर फाइल्स को सेव करना
5.10. रिकवर फाइल्स को सेव करना- 5.11. डीप स्कैन करना
- 5.12. स्कैन जानकारी सेव करना
 5.13. एडवांस्ड सेटिंग्स कॉन्फ़िगर करना
5.13. एडवांस्ड सेटिंग्स कॉन्फ़िगर करना
- 6. अक्सर पूछे जाने वाले प्रश्न (एफएक्यू)
- 7. स्टेलर के बारे में

5.6.2. मौजूदा इमेज से डेटा रिकवर करना
Stellar Data Recovery के साथ आप क्रिएट इमेज विकल्प या पहले से बनाई गई किसी भी डिस्क इमेज का उपयोग करके नई बनाई गई डिस्क इमेज पर रिकवरी परफॉर्म कर सकते हैं।
किसी भी डिस्क इमेज का उपयोग करके डेटा रिकवर करने के लिए:
1. Stellar Data Recovery चलाएँ ।
2. सलेक्ट व्हाट टू रिकवर स्क्रीन से, डेटा के टाइप को सलेक्ट करें यानी सब कुछ, डॉक्युमेंट, फ़ोल्डर और ईमेल या मल्टीमीडिया फ़ाइलें , जिन्हें आप रिकवर करना चाहते हैं।
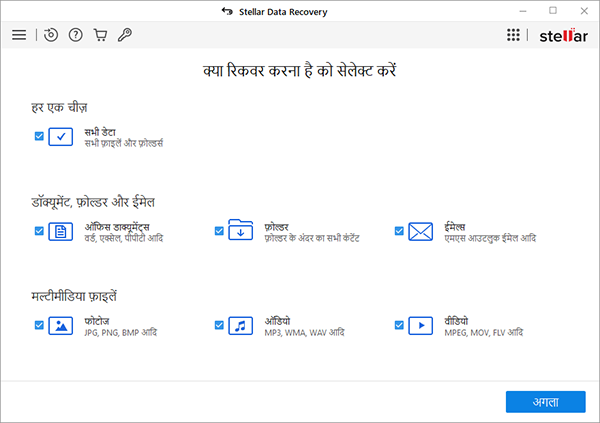
3. नेक्स्ट पर क्लिक करें।
4. रिकवर फ्रॉम स्क्रीन पर, अन्य लोकेशन से रिकवर फ्रॉम डिस्क इमेज को सलेक्ट करें और स्कैन पर क्लिक करें।
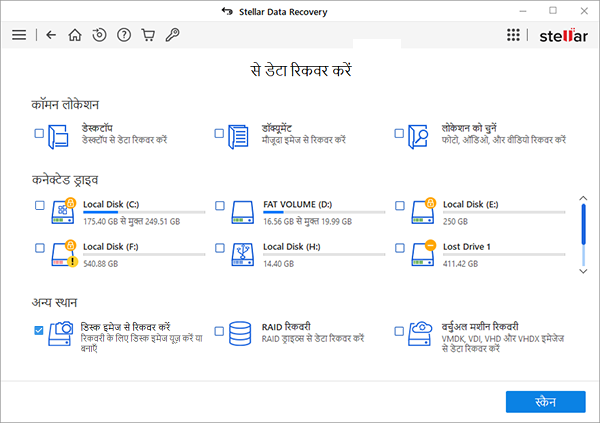
5. डिस्प्ले डायलॉग बॉक्स से रिकवर फ्रॉम एग्जिस्टिंग इमेज चुनें और नेक्स्ट पर क्लिक करें।
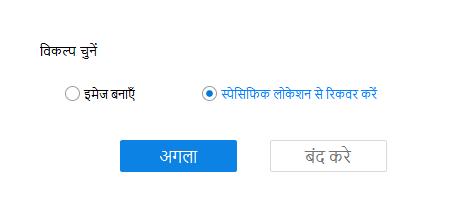
6. रेसपेक्टिव साइज के साथ सभी डिस्क इमेज, रिकवरी फ्रॉम इमेज स्क्रीन पर लिस्टेड हो जाएँगी। यदि इमेज लिस्टेड नहीं है, तो इमेज फ़ाइल को ब्राउज़ करने और सलेक्ट करने के लिए ऐड पर क्लिक करें।
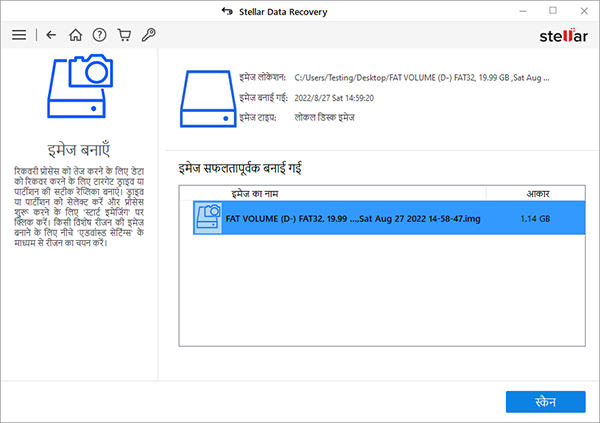
7. लिस्ट से किसी इमेज को रिमूव करने के लिए, उस इमेज को सलेक्ट करें और रिमूव पर क्लिक करें । लिस्ट को डिफ़ॉल्ट पर रिस्टोर करने के लिए, रीसेट पर क्लिक करें।
8. डिसायरड इमेज फ़ाइल को सलेक्ट करें और रिकवरी प्रोसेस शुरू करने के लिए स्कैन पर क्लिक करें।
नोट : यदि आप किसी ड्राइव को स्कैन कर रहे हैं जो बिटलॉकर का उपयोग करके एन्क्रिप्ट किया गया है, तो आपको बिटलॉकर पासवर्ड/रिकवरी की दर्ज करने या बिटलॉकर स्टार्टअप की (.BEK फ़ाइल) को सलेक्ट करने के लिए कहा जाएगा। स्कैन प्रोसेस शुरू करने के लिए, निम्न चरणों में से किसी एक का उपयोग करें:
- दिए गए टेक्स्ट बॉक्स में बिटलॉकर पासवर्ड/रिकवरी की दर्ज करें और ओके पर क्लिक करें।
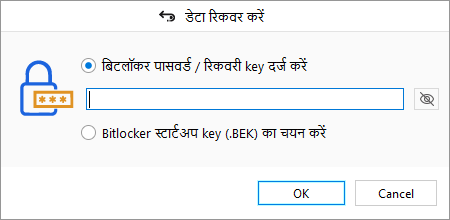
- वैकल्पिक रूप से, बिटलॉकर स्टार्टअप की (.BEK) रेडियो बटन चुनें। ब्राउज़ कर के .BEK फ़ाइल चुनें और ओके पर क्लिक करें।
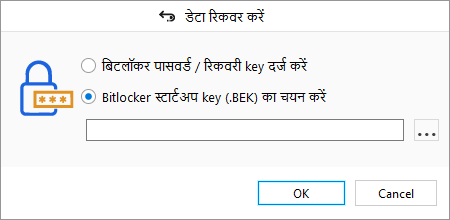
9. स्कैनिंग प्रोसेस दिखाने वाली एक स्क्रीन डिस्प्ले होती है। किसी भी समय पर स्कैन को रोकने के लिए स्टॉप पर क्लिक करें ।
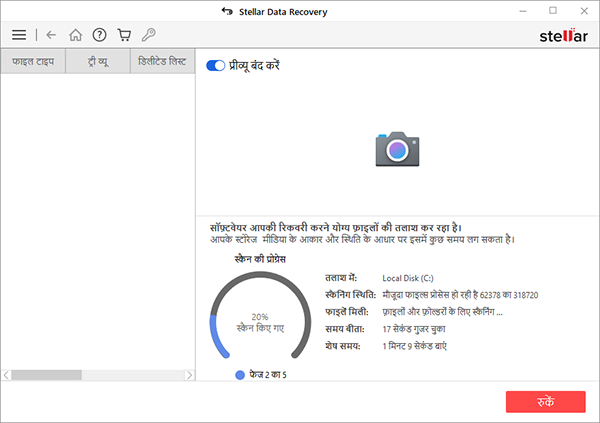
10. एक बार स्कैनिंग प्रोसेस पूरा हो जाने के बाद, मिली फाइल्स और फोल्डर्स की डिटेल्स एक डायलॉग बॉक्स में डिस्प्ले होती है जैसा कि नीचे दिखाया गया है:
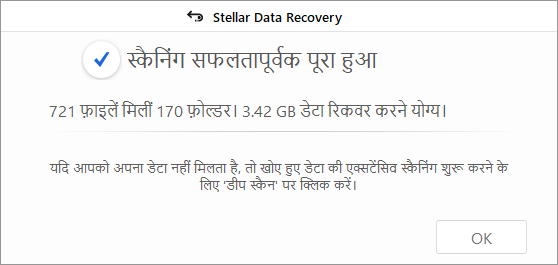
11. स्कैन किए गए डेटा का प्रीव्यू और रिकवर करने के तरीके के बारे में जानकारी के लिए, स्कैन परिणामों का प्रीव्यू कैसे करें और रिकवर फाइल्स को सेव कैसे करें, यह देखें।
नोट: यदि आप स्कैन की गई जानकारी को सेव करना चाहते हैं और बाद में रिकवरी प्रोसेस को फिर से शुरू करना चाहते हैं, तो स्कैन जानकारी कैसे सेव करें, यह देखें।
नोट: आप रिकवरी के लिए एक समय में केवल एक इमेज को सलेक्ट कर सकते हैं।