Stellar Data Recovery
- 1. Stellar Data Recovery के बारे में
- 2. डेटा रिकवरी और सामान्य सिनेरियो की मूल बातें
- 3. गाइड के बारे में
 4. शुरू करना
4. शुरू करना 5. सॉफ्टवेयर के साथ काम करना
5. सॉफ्टवेयर के साथ काम करना- 5.1. मौजूदा वॉल्यूम से डेटा रिकवर करना
- 5.2. लॉस्ट ड्राइव/अनअलोकेटेड पार्टीशन से डेटा रिकवर करना
- 5.3. CD/DVD से डेटा रिकवर करना
- 5.4. एक खोया हुआ पार्टिशन रिकवर करना
- 5.5. डैमेज कंप्यूटर से डेटा रिकवर करना
 5.6. डिस्क इमेज के साथ काम करना
5.6. डिस्क इमेज के साथ काम करना 5.7. RAID के साथ काम करना
5.7. RAID के साथ काम करना- 5.8. वर्चुअल मशीन से डेटा रिकवर करना
 5.9. स्कैन परिणामों का प्रीव्यू करना
5.9. स्कैन परिणामों का प्रीव्यू करना 5.10. रिकवर फाइल्स को सेव करना
5.10. रिकवर फाइल्स को सेव करना- 5.11. डीप स्कैन करना
- 5.12. स्कैन जानकारी सेव करना
 5.13. एडवांस्ड सेटिंग्स कॉन्फ़िगर करना
5.13. एडवांस्ड सेटिंग्स कॉन्फ़िगर करना
- 6. अक्सर पूछे जाने वाले प्रश्न (एफएक्यू)
- 7. स्टेलर के बारे में

5.6.1. एक इमेज फ़ाइल बनाना
Stellar Data Recovery के क्रिएट इमेज विकल्प का उपयोग करके विभिन्न स्टोरेज डिवाइस की एक इमेज बना सकते हैं और उन्हें IMG फ़ाइल के रूप में सेव कर सकते हैं। स्टोरेज डिवाइस जिनकी इमेज आप बना सकते हैं वे हैं:
- हार्ड डिस्क
- हार्ड डिस्क में मौजूदा लॉजिकल वॉल्यूम
- रिमूवऐबल मीडिया जैसे पेन ड्राइव, एक्सटर्नल हार्ड डिस्क आदि।
ऊपर लिस्टेड सभी सोर्स से, इमेजेज IMG फ़ाइल के रूप में सेव होती हैं। यह IMG फ़ाइल सोर्स के समान साइज की है और बाद के चरण में रिकवरी प्रोसेस को फिर से शुरू करने के लिए इसका उपयोग किया जा सकता है।
टिप : यह सलाह दी जाती है कि एक फॉल्टी हार्ड ड्राइव जिसमें बहुत सारे खराब क्षेत्र हों, उससे डेटा रिकवर करने से पहले एक इमेज बनाएं।
Stellar Data Recovery का उपयोग करके आपके द्वारा बनाई गई इमेज सलेक्टेड हार्ड डिस्क, पेन ड्राइव या वॉल्यूम के समान साइज की होगी। सुनिश्चित करें कि जिस स्थान पर इमेज फाइल को सेव करने की जरूरत है, उसमें इमेज फाइल को स्टोर करने के लिए पर्याप्त जगह है।
हार्ड डिस्क, वॉल्यूम या रिमूवऐबल मीडिया की इमेज फ़ाइल बनाने के लिए:
1. Stellar Data Recovery चलाएँ ।
2. सलेक्ट व्हाट टू रिकवर स्क्रीन से, डेटा के टाइप को सलेक्ट करें यानी सब कुछ, डॉक्युमेंट, फ़ोल्डर और ईमेल या मल्टीमीडिया फ़ाइलें , जिन्हें आप रिकवर करना चाहते हैं। नेक्स्ट पर क्लिक करें।
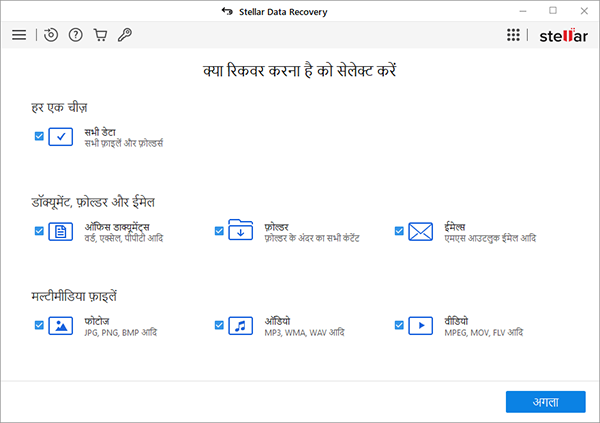
3. रिकवर फ्रॉम स्क्रीन पर, अन्य लोकेशन से रिकवर फ्रॉम डिस्क इमेज को सलेक्ट करें और स्कैन पर क्लिक करें।
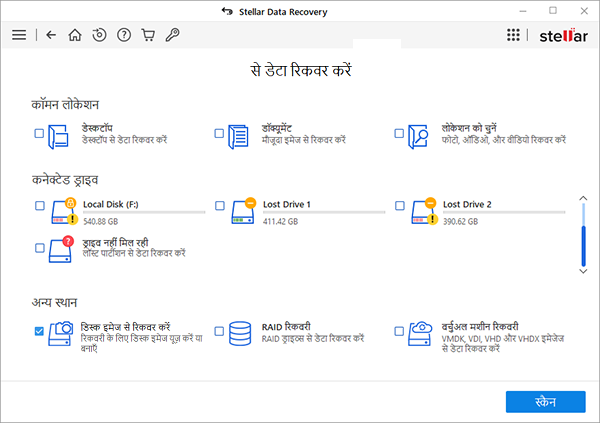
4. डिस्प्ले डायलॉग बॉक्स से क्रिएट इमेज विकल्प चुनें और नेक्स्ट पर क्लिक करें।
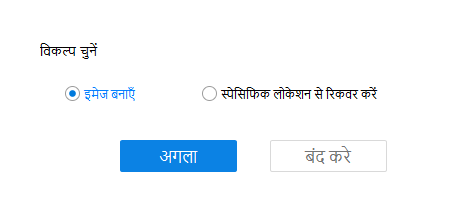
5. क्रिएट इमेज स्क्रीन से, उस ड्राइव या पार्टिशन को सलेक्ट करें जिसके लिए आप एक इमेज बनाना चाहते हैं।
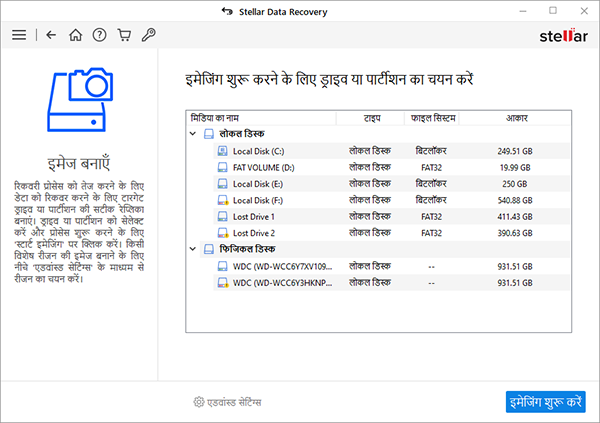
6. कम्पलीट ड्राइव या पार्टीशन की इमेज बनाने के लिए स्टार्ट इमेजिंग पर क्लिक करें। या, सलेक्टेड क्षेत्र की इमेज बनाने के लिए एडवांस्ड सेटिंग्स पर क्लिक करें। इमेज फ़ाइल के स्टार्टिंग और एंडिंग सैक्टर को डिफाइन करने के लिए 'सलेक्ट रेंज टू क्रिएट इमेज' स्क्रीन से स्लाइडर्स को खींचें। क्लोज पर क्लिक करें और फिर स्टार्ट इमेजिंग पर क्लिक करें।
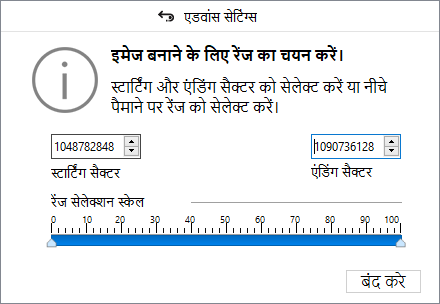
7. 'क्रिएट मीडिया इमेज टू सेव फाइल' डायलॉग बॉक्स में, उस डेस्टिनेशन को लोकेट करें जहां इमेज फाइल को सेव किया जाना चाहिए। फ़ाइल नाम टेक्स्ट बॉक्स में, नाम टाइप करें । सेव पर क्लिक करें।
8. प्रोसेस पूरा होने के बाद, नीचे दी गई एक स्क्रीन दिखाई देती है, जो नई बनाई गई इमेज दिखाती है।
.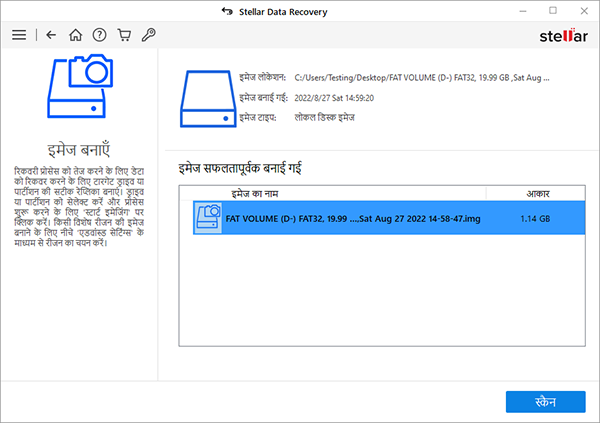
9. रिकवरी प्रोसेस शुरू करने के लिए स्कैन पर क्लिक करें।
10. स्कैनिंग प्रोसेस दिखाने वाली एक स्क्रीन डिस्प्ले होती है। किसी भी समय पर स्कैन को रोकने के लिए स्टॉप पर क्लिक करें।
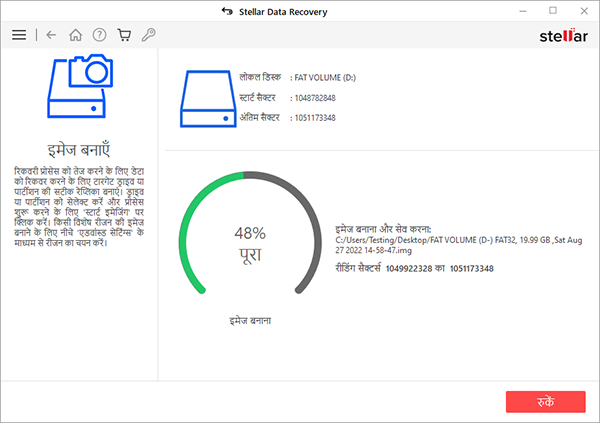
11. एक बार स्कैनिंग प्रोसेस पूरा हो जाने के बाद, मिली फाइल्स और फ़ोल्डर्स की डिटेल्स एक डायलॉग बॉक्स में डिस्प्ले होती है जैसा कि नीचे दिखाया गया है:
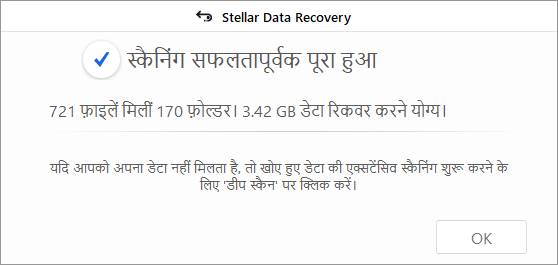
12. स्कैन किए गए डेटा का प्रीव्यू और रिकवर करने के तरीके के बारे में जानकारी के लिए, स्कैन परिणामों का प्रीव्यू कैसे करें और रिकवर फाइल्स को सेव कैसे करें, यह देखें।
नोट: यदि आप स्कैन की गई जानकारी को सेव करना चाहते हैं और बाद में रिकवरी प्रोसेस को फिर से शुरू करना चाहते हैं, तो स्कैन जानकारी कैसे सेव करें, यह देखें।
टिप: यह सलाह दी जाती है कि आप 'स्कैन इन्फॉर्मेशन फ़ाइल' और 'हार्ड डिस्क इमेज' को अलग-अलग स्थानों पर उचित नाम से सेव कर लें ताकि आप आवश्यक इमेज फ़ाइल को आसानी से प्राप्त कर सकें।