Stellar Data Recovery
- 1. Über Stellar Data Recovery
- 2. Grundlagen der Datenwiederherstellung und häufige Szenarien
- 3. Über dieses Handbuch
 4. Erste Schritte
4. Erste Schritte 5. Benutzung der Software
5. Benutzung der Software- 5.1. Wiederherstellen von Daten auf vorhandenem Volume
- 5.2. Wiederherstellen von Daten von verlorenem Laufwerk/Nicht zugeordneter Partition
- 5.3. Wiederherstellen von Daten auf CD/DVD
- 5.4. Wiederherstellen einer verlorenen Partition
- 5.5. Wiederherstellen von Daten nach dem Absturz des Computers
 5.6. Arbeiten mit Datenträger-Images
5.6. Arbeiten mit Datenträger-Images 5.7. Arbeiten mit RAID
5.7. Arbeiten mit RAID- 5.8. Wiederherstellen von Daten auf einer virtuellen Maschine
 5.9. Vorschau auf Scan-Ergebnisse
5.9. Vorschau auf Scan-Ergebnisse 5.10. Wiederhergestellte Dateien speichern
5.10. Wiederhergestellte Dateien speichern- 5.11. Gründliche Überprüfung durchführen
- 5.12. Scan-Informationen speichern
 5.13. Konfigurieren der Fortgeschrittene Einstellungen
5.13. Konfigurieren der Fortgeschrittene Einstellungen
- 6. Häufig gestellte Fragen
- 7. Über Stellar

5.8. Wiederherstellen von Daten auf einer virtuellen Maschine
Mit einer virtuellen Maschine erschafft man eine virtualisierte Umgebung, die sich genauso verhält wie ein eigenes Computersystem. Dieses virtuelle Computersystem liegt als Image vor, in dem alle Daten gespeichert sind. Stellar Data Recovery ermöglicht die Wiederherstellung von Images virtueller Maschinen der Formate VMDK, VDI, VHD und VHDX.
So werden Daten aus dem Image einer virtuellen Maschine wiederhergestellt:
1. Starten Sie die Software Stellar Data Recovery.
2. Wählen Sie auf dem Bildschirm Was soll wiederhergestellt werden den wiederherzustellenden Datentyp aus wie z. B. Alles, Dokumente, Ordner und E-Mails oder Multimedia-Dateien.
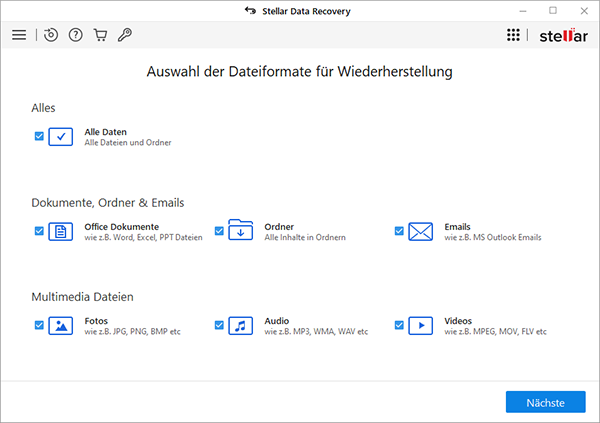
3. Klicken Sie auf Weiter.
4. Wählen Sie auf dem Bildschirm Wiederherstellen von unter Andere Orte die Option VM-Wiederherstellung aus und klicken Sie auf Überprüfen.
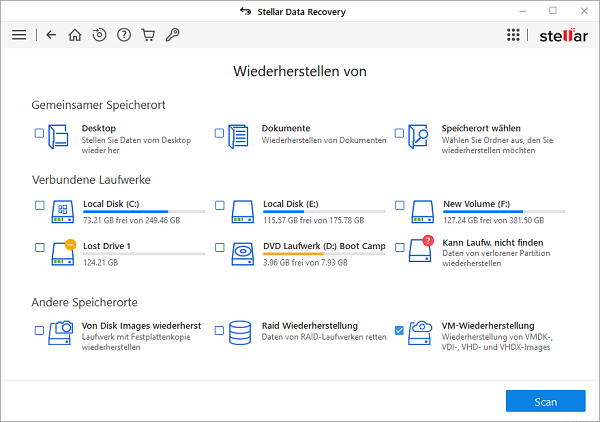
5. Der Bildschirm “Image der virtuellen Maschine zur Datenwiederherstellung auswählen” wird angezeigt:
- Wenn Sie den Speicherort des Images der virtuellen Maschine kennen, klicken Sie auf Image hinzufügen, navigieren Sie zu dem Speicherort und wählen Sie die Imagedatei aus.
- Wenn Sie den Speicherort des Images der virtuellen Maschine nicht kennen, klicken Sie auf Image suchen. Navigieren Sie im Dialogfeld Image suchen zu dem Laufwerk und Ordner, in dem Sie nach der Imagedatei suchen möchten. Klicken Sie auf Suchen, um die Suche einzuleiten.
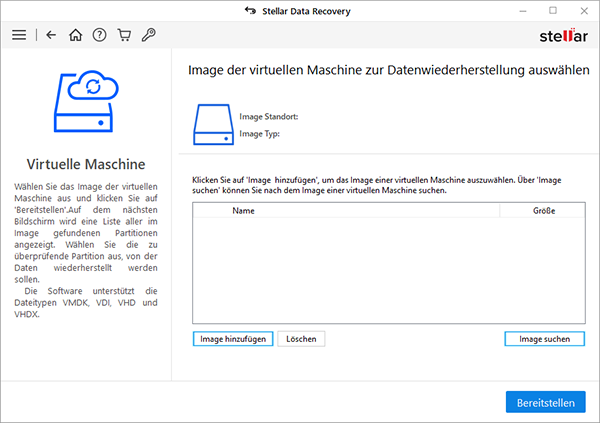
6. Die gefundenen Imagedateien werden inklusive ihrer Größe auf dem Bildschirm “Image der virtuellen Maschine zur Datenwiederherstellung auswählen” angezeigt. Wählen Sie das gewünschte Image für die Datenwiederherstellung aus und klicken Sie auf Bereitstellen. Wenn Sie ein Image entfernen möchten, wählen Sie es aus und klicken auf Entfernen.
Hinweis: Wenn Sie eine virtuelle Maschine mit einer VHD/VHDX-Datei in Stellar Data Recovery bereitstellen möchten, achten Sie darauf, dass das VHD/VHDX-Image nicht gleichzeitig auch im Windows-Betriebssystem bereitgestellt ist. Wenn Sie die Bereitstellung eines VHD/VHDX-Image in Windows aufheben möchten, klicken Sie im Windows Explorer mit der rechten Maustaste auf “Neues Volume/Laufwerk” und wählen Auswerfen aus.
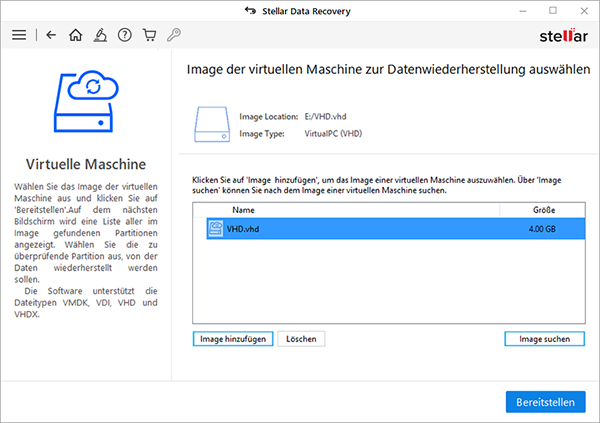
7. Der Bildschirm “Partition für Datenwiederherstellung auswählen” wird angezeigt und führt alle Partionen auf, die in der ausgewählten Imagedatei der virtuellen Maschine gefunden wurden. Wählen Sie die gewünschte Partition aus und klicken Sie auf Überprüfen, um die Wiederherstellung zu starten.
Hinweis: Wenn die gewünschte Partition in der Liste nicht enthalten ist, wählen Sie dort die virtuelle Hauptfestplatte aus und klicken Sie auf Überprüfen. Daraufhin wird die virtuelle Festplatte nach Partitionen durchsucht. Die gefundenen Partitionen werden auf dem Bildschirm “Partition für Datenwiederherstellung auswählen” angezeigt. Wenn Sie die gewünschte Partition auch auf diese Weise nicht gefunden haben, können Sie eine Extensive Partitionssuche durchführen. Klicken Sie dazu auf Hier klicken links unten auf dem Bildschirm.
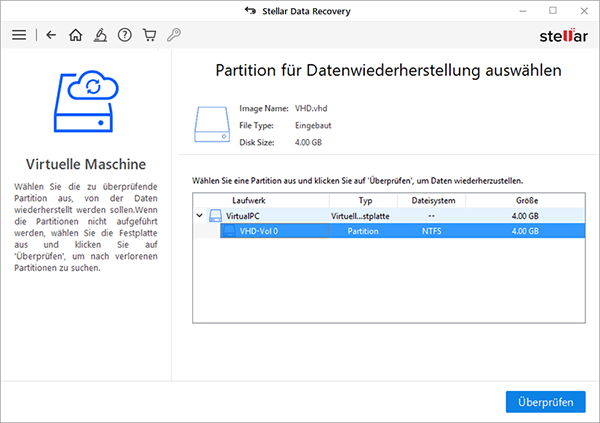
8. Der Fortschritt der Überprüfung wird angezeigt. Klicken Sie bei Bedarf auf Stopp, um die Überprüfung zu jedem beliebigen Zeitpunkt anzuhalten.
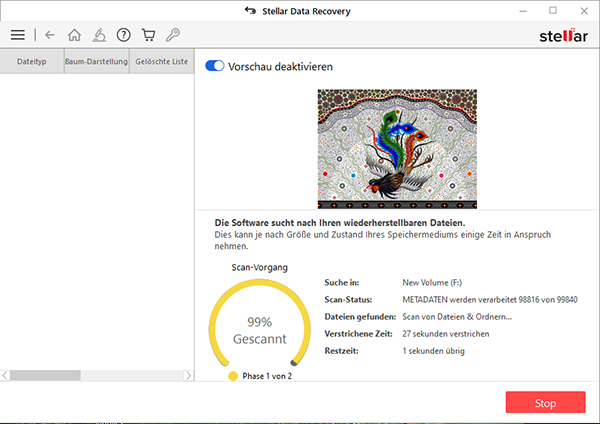
9. Nach Abschluss der Überprüfung werden die gefundenen Dateien und Ordner in einem Dialogfeld angezeigt wie im Folgenden zu sehen:
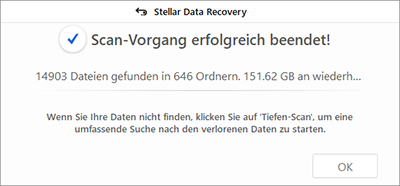
10. Informationen dazu, wie eine Vorschau der erfassten Daten angezeigt wird und wie diese Daten wiederhergestellt werden, finden Sie unter Vorschau auf Scan-Ergebnisse und Wiederhergestellte Dateien speichern.
Hinweis: Wie Sie die Scan-Informationen speichern und die Wiederherstellung zu einem späteren Zeitpunkt fortsetzen können, erfahren Sie unter Scan-Informationen speichern.
Hinweis: Es kann imer nur eine Partition auf einmal für die Wiederherstellung ausgewählt werden.