Stellar Data Recovery
- 1. Über Stellar Data Recovery
- 2. Grundlagen der Datenwiederherstellung und häufige Szenarien
- 3. Über dieses Handbuch
 4. Erste Schritte
4. Erste Schritte 5. Benutzung der Software
5. Benutzung der Software- 5.1. Wiederherstellen von Daten auf vorhandenem Volume
- 5.2. Wiederherstellen von Daten von verlorenem Laufwerk/Nicht zugeordneter Partition
- 5.3. Wiederherstellen von Daten auf CD/DVD
- 5.4. Wiederherstellen einer verlorenen Partition
- 5.5. Wiederherstellen von Daten nach dem Absturz des Computers
 5.6. Arbeiten mit Datenträger-Images
5.6. Arbeiten mit Datenträger-Images 5.7. Arbeiten mit RAID
5.7. Arbeiten mit RAID- 5.8. Wiederherstellen von Daten auf einer virtuellen Maschine
 5.9. Vorschau auf Scan-Ergebnisse
5.9. Vorschau auf Scan-Ergebnisse 5.10. Wiederhergestellte Dateien speichern
5.10. Wiederhergestellte Dateien speichern- 5.11. Gründliche Überprüfung durchführen
- 5.12. Scan-Informationen speichern
 5.13. Konfigurieren der Fortgeschrittene Einstellungen
5.13. Konfigurieren der Fortgeschrittene Einstellungen
- 6. Häufig gestellte Fragen
- 7. Über Stellar

5.1. Wiederherstellen von Daten auf vorhandenem Volume
Mit Stellar Data Recovery können Sie Ihre gelöschten oder verlorenen Daten von der Festplatte oder externen Speichermedien, die mit dem System verbunden sind, wiederherstellen. Fast alle Daten des Datenträgers können gefunden werden, indem die Wiederherstellung auf dem ausgewählten Datenträger oder den Wechselmedien durchgeführt wird. NTFS, FAT, FAT16, FAT32, exFAT, Ext2, Ext3, Ext4, HFS, HFS+ und APFS Dateisysteme werden von der Anwendung unterstützt.
So scannen Sie einen bestehenden Datenträger:
1. Führen Sie die Software Stellar Data Recovery aus.
2. Wählen Sie im Bildschirm Auswahl der Dateiformate für Wiederherstellung die Art der Daten, d.h. Alles, Dokumente, Ordner & Emails oder Multimedia Dateien, die Sie wiederherstellen möchten.
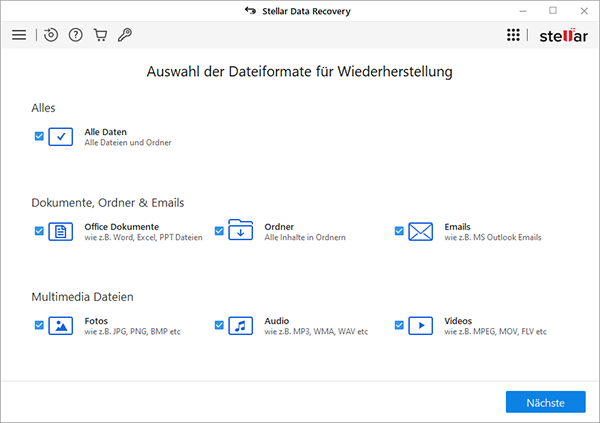
3. Klicken Sie auf Nächste.
4. Wählen Sie im Bildschirm Wähle Speicherort einen Speicherort aus den Gemeinsamer Speicherort oder eines der Verbundene Laufwerke aus. Wenn Sie einen bestimmten Ordner scannen möchten, wählen Sie aus den Gemeinsamer Speicherort die Option Speicherort wählen aus. Navigieren Sie zu jedem gewünschten Ort, wählen Sie einen Ordner, den Sie scannen möchten, und klicken Sie auf Ordner auswählen.
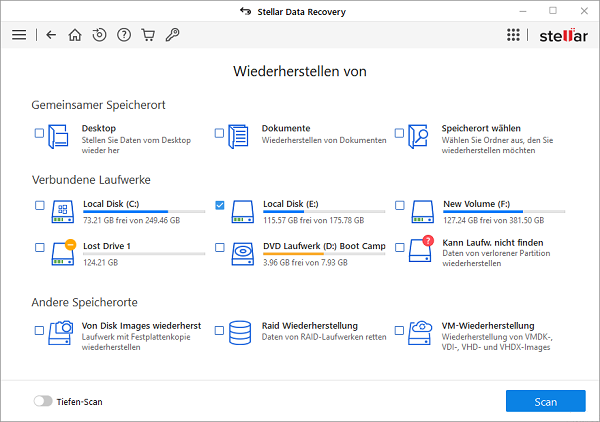
Tipp: Stellar Data Recovery kann die Temperatur und den Zustand der angeschlossenen Laufwerke anzeigen. Führen Sie dazu auf dem Bildschirm Wiederherstellen von die Maus auf das gewünschte Laufwerk. Temperatur und Zustand werden als Tooltip angezeigt wie im Folgenden zu sehen:
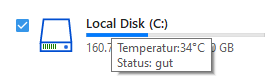
5. Klicken Sie auf Scan. Ein Bildschirm mit dem Scanvorgang wird angezeigt. Klicken Sie auf Stop, um den Scan an einem beliebigen Punkt zu stoppen.
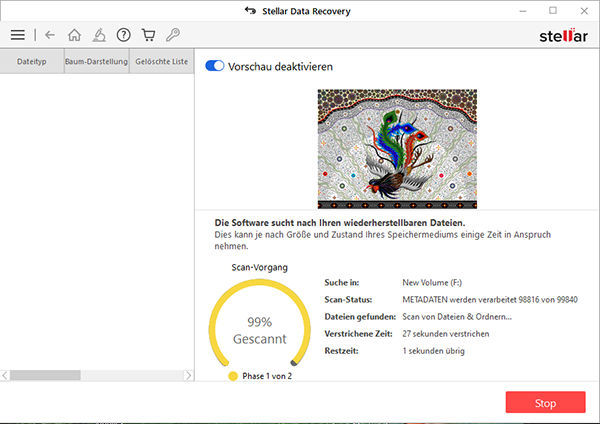
Hinweis: Wenn Sie versuchen, ein mit BitLocker verschlüsseltes Laufwerk zu überprüfen, werden Sie aufgefordert, das BitLocker-Passwort/den Wiederherstellungsschlüssel eingeben oder einen BitLocker-Systemstartschlüssel (.BEK-Datei) auszuwählen. Wählen Sie einen der folgenden Schritte, um die Überprüfung zu starten:
- Geben Sie das BitLocker-Passwort/den Wiederherstellungsschlüssel eingeben in das Textfeld ein und klicken Sie auf OK.
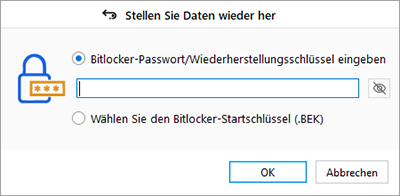
- Alternativ können Sie auch das Optionsfeld BitLocker-Systemstartschlüssel (.BEK) auswählen aktivieren. Klicken Sie auf, um zum Speicherort der .BEK-Datei zu navigieren. Wählen Sie sie aus und klicken Sie auf OK.
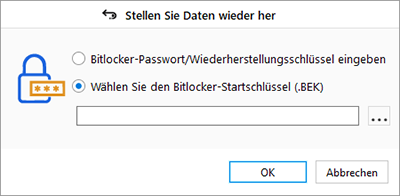
6. Sobald der Scanvorgang abgeschlossen ist, werden die Details der gefundenen Dateien und Ordner in einem Dialogfenster wie unten dargestellt angezeigt:
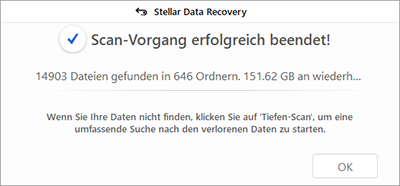
7. Informationen dazu, wie eine Vorschau der erfassten Daten angezeigt wird und wie diese Daten wiederhergestellt werden, finden Sie unter Vorschau auf Scan-Ergebnisse und Wiederhergestellte Dateien speichern
Hinweis: Wie Sie die Scan-Informationen speichern und die Wiederherstellung zu einem späteren Zeitpunkt fortsetzen können, erfahren Sie unter Scan-Informationen speichern.
Gründliche Prüfung auf vorhandenem Volume:
Eine gründliche Prüfung bietet sich an, um ein ausgewähltes Volume gründlich zu durchsuchen,wenn Sie nicht wissen, wo sich die Daten befinden, die sie wiederherstellen möchten.
1. Starten Sie Stellar Data Recovery.
2. Wählen Sie auf dem Bildschirm für die Auswahl der wiederherzustellen Daten den Datentyp aus, der wiederhergestellt werden soll, wie Alle, Dokumente, Ordner und E-Mails oder Multimedia-Dateien.
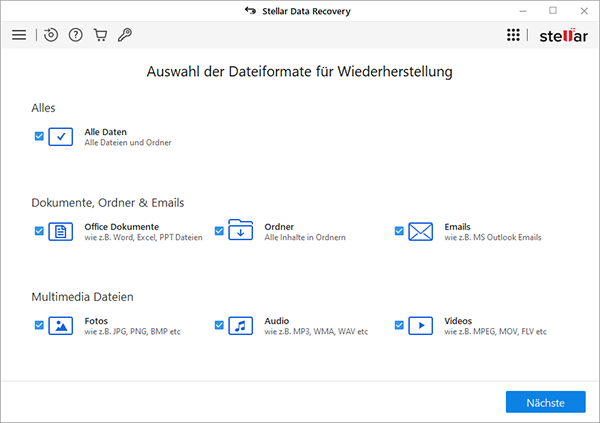
3. Klicken Sie auf Weiter.
4. Wählen Sie auf dem Bildschirm für die Auswahl des Speicherorts einen Speicherort auf den angeschlossenen Laufwerken aus.
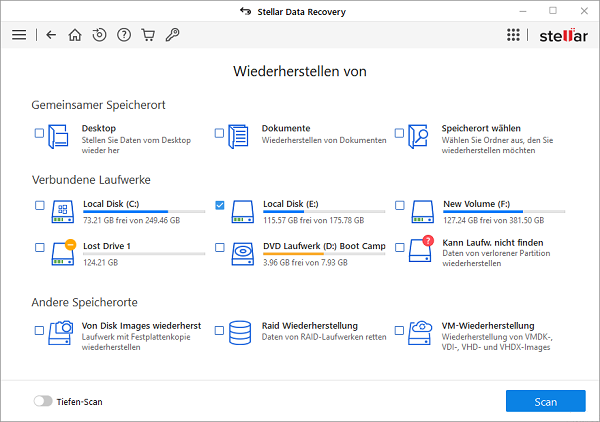
5. Aktivieren Sie die gründliche Prüfung unten links auf dem Bildschirm.
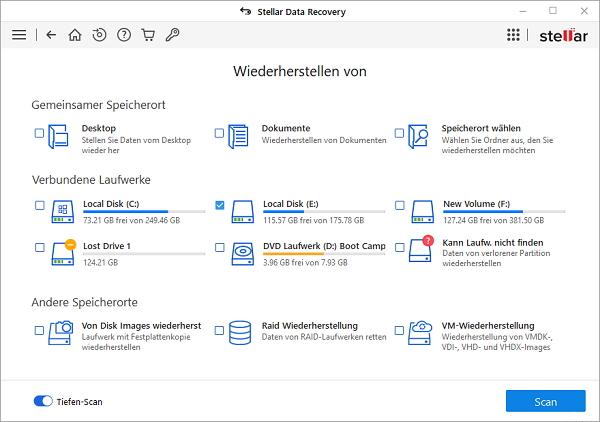
6. Klicken Sie auf Prüfen. Ein Dialogfeld dokumentiert den Fortschritt der Prüfung.
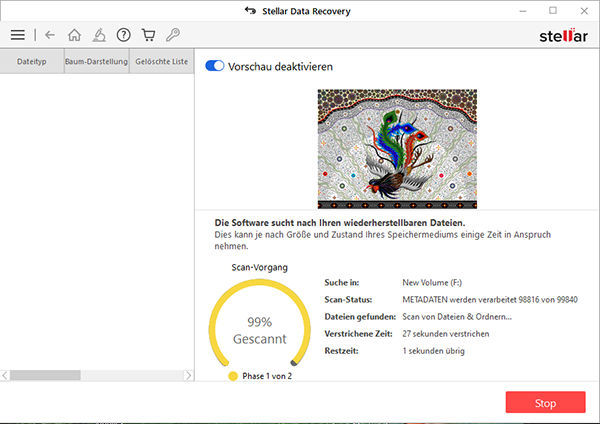
Hinweis: Wenn Sie versuchen, ein mit BitLocker verschlüsseltes Laufwerk zu überprüfen, werden Sie aufgefordert, das BitLocker-Passwort/den Wiederherstellungsschlüssel eingeben oder einen BitLocker-Systemstartschlüssel (.BEK-Datei) auszuwählen. Wählen Sie einen der folgenden Schritte, um die Überprüfung zu starten:
- Geben Sie das BitLocker-Passwort/den Wiederherstellungsschlüssel eingeben in das Textfeld ein und klicken Sie auf OK.
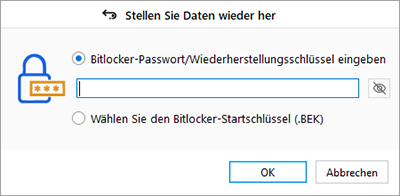
- Alternativ können Sie auch das Optionsfeld BitLocker-Systemstartschlüssel (.BEK) auswählen aktivieren. Klicken Sie auf, um zum Speicherort der .BEK-Datei zu navigieren. Wählen Sie sie aus und klicken Sie auf OK.
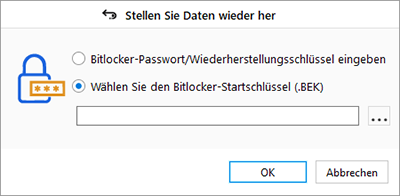
7. Nach Abschluss der Prüfung werden die gefundenen Dateien und Ordner angezeigt.
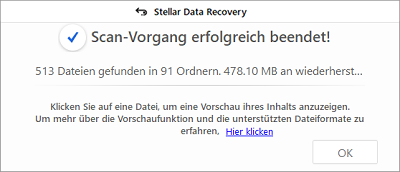
8. Informationen dazu, wie eine Vorschau der erfassten Daten angezeigt wird und wie diese Daten wiederhergestellt werden, finden Sie unter Vorschau auf Scan-Ergebnisse und Wiederhergestellte Dateien speichern.
Hinweis: Für die Wiederherstellung kann immer nur ein Volume auf einmal ausgewählt werden. Eine gründiche Prüfung kann nur auf einem angeschlossenen Laufwerk durchgeführt werden. Wenn Sie eine Schnellprüfung durchführen möchten, deaktivieren Sie die gründliche Prüfung.
Hinweis: Wie Sie die Scan-Informationen speichern und die Wiederherstellung zu einem späteren Zeitpunkt fortsetzen können, erfahren Sie unter Scan-Informationen speichern.