Stellar Data Recovery

4.3. 失われたパーティションを復元する
Stellar Data Recoveryは、ハードディスクの削除したボリュームや失われたボリュームを検索し、データを復元 できます。意図せず削除されたボリュームや、ハードディスクの破損により失われたボリュームからデータを復元したい場合の機能です。ハードディスク内の削除したボリュームや失われたボリュームをすべて検索し、現存するボリュームとあわせて一覧表示します。
失われたボリュームの検索手順:
1. Stellar Data Recoveryを起動します。
2.「復元対象を選択(Select What to Recover)」画面で、「次へ(Next)」をクリックします。

3.「場所を選択(Select Location)」画面で、「ボリュームが見つからない場合(Can’t Find Volume)」を 選択します。

4.「次へ(Next)」をクリックします。次の画面が表示されます。
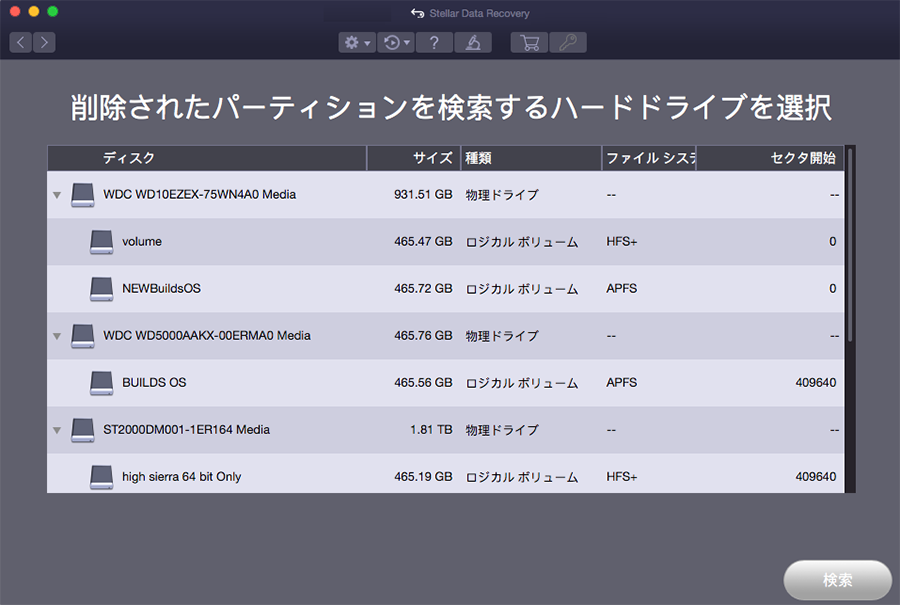
5.「失われたボリュームを検索するディスクを選択(Select Disk to Search Lost Volume)」に、接続されているすべてのハードディスクと詳細が一覧表示されます。この一覧から、失われたボリュームをスキャンするハードディスクを選択し、「検索(Search)」をクリックします。選択したディスクまたはドライブで、失われたボリュームや削除されたボリュームのスキャンが行われます。
メモ:Catalina、Mojave、High SierraまたはBig Surのシステムドライブを初めてスキャンする場合 Stellar Data Recovery」が署名した機能拡張をmacOSが読み込めるようにする必要があります。詳細な手順については、「High Sierra以降のシステムディスクのデータを復元する」をご参照ください。

6.「失われたボリューム」が検出された場合は、以下のように画面に表示されます。

7. 選択したボリュームで包括的なスキャンを実行する場合は、「ディープスキャン(Deep Scan)」を選択します。
8. 検出されたボリュームの一覧から対象のボリュームを選択し、「スキャン(Scan)」をクリックして復元プロセスを続行します。
9. スキャンの進捗画面が表示されます。任意の時点でスキャンを停止する場合は、「停止(Stop)」ボタンを
クリックします。
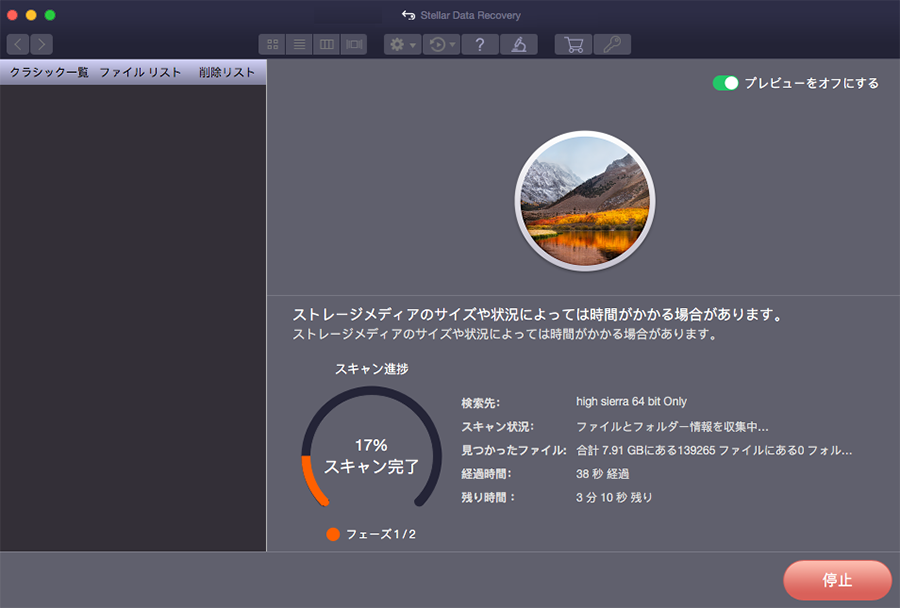
10. スキャンが完了すると、検出されたファイルとフォルダの詳細が次のようなダイアログボックスに表示されます。
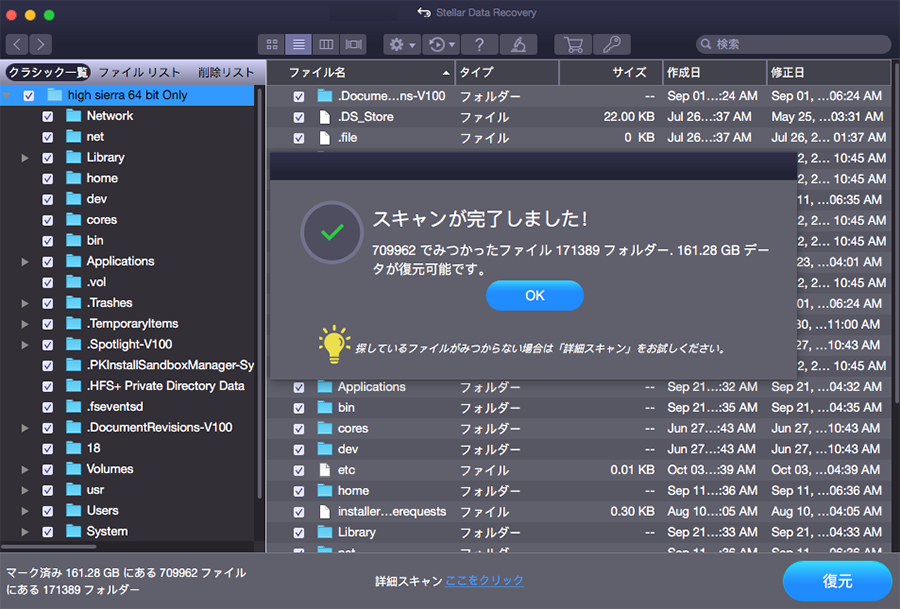
11.「OK」をクリックします。スキャンしたデータのプレビューや復元を行う方法については、「スキャン結果のプレビュー」および「復元したファイルの保存」をご参照ください。
スキャンの結果を保存して、後で復元を再開することも可能です。これにより、ドライブをスキャンし直さなくても復元プロセスを再開できます。復元されるのは保存されたスキャンに一覧表示されているデータとなるため、スキャンを完了した上で、保存することをお勧めします。
失われたボリュームや削除されたボリュームのスキャン情報の保存手順:
1. 「データ復元を実施する失われたボリュームの選択(Select Lost Volume to Recover Data)」画面で、「戻る(Back)」ボタン をクリックするか、アプリケーションを閉じます。または、
をクリックするか、アプリケーションを閉じます。または、 アイコンをクリックして「スキャンを保存(Save Scan)」を選択します。
アイコンをクリックして「スキャンを保存(Save Scan)」を選択します。
2. スキャン情報を保存するかどうかの確認画面が表示されます。

3.「はい(Yes)」をクリックします。
4.「失われたボリュームのスキャン情報を保存(Save scan information for Lost Volumes)」ダイアログボックスで、イメージファイルを保存する場所を指定します。「名前を付けて保存(Save as)」のテキストボックスで イメージファイルの名前を入力します。「保存(Save)」をクリックします。
以前に保存した、失われたボリュームのスキャン情報を読み込む:
保存されたスキャン情報ファイルから復元プロセスを再開するための手順です。
1. Stellar Data Recoveryを起動します。
2.  アイコンをクリックして「スキャンの読み込み(Load Scan)」を選択します。
アイコンをクリックして「スキャンの読み込み(Load Scan)」を選択します。
3.「スキャンの読み込み(Load Scan)」画面が表示されます。ここにはシステムにある保存されたスキャン情報ファイルが一覧表示されます。

4. 目的のファイルが一覧にない場合は、「追加(Add)」ボタンをクリックして目的のファイルを選択します。
5.「開く(Open)」をクリックします。
6. 追加したファイルが「スキャンの読み込み(Load Scan)」画面に表示されます。保存されたスキャンファイルを削除するには、「削除(Remove)」ボタンをクリックします。
7. 読み込まれたスキャンの一覧をリセットするには、「リセット(Reset)」ボタンをクリックします。
8.「復元(Recover)」ボタンをクリックします。「失われたパーティションの検索履歴(Searched Lost Partition History)」画面が表示されます。

9. 失われたボリュームの一覧画面が表示されます。目的の失われたボリュームを選択し、「スキャン(Scan)」ボタンをクリックします。
メモ:Catalina、Mojave、High SierraまたはBig Surのシステムドライブを初めてスキャンする場合 「Stellar Data Recovery」が署名した機能拡張をmacOSが読み込めるようにする必要があります。詳細な手順については、「High Sierra以降のシステムディスクのデータを復元する」をご参照ください。
10. スキャンが完了すると、検出されたファイルとフォルダの詳細が表示されます。
 1. Stellar Data Recovery について
1. Stellar Data Recovery について