BitRaser Mobile Eraser & Diagnostics

4.3. Diagnostic Process
You can diagnose your device by using the diagnose feature of BitRaser Mobile Eraser & Diagnostics.
To diagnose a device using BitRaser Mobile Eraser & Diagnostics:
1. Run BitRaser Mobile Eraser & Diagnostics. Plug the iOS/Android device into the computer.
2. The Devices tab (selected by default) lists all the attached iOS/Android devices. The screen which appears is displayed below:
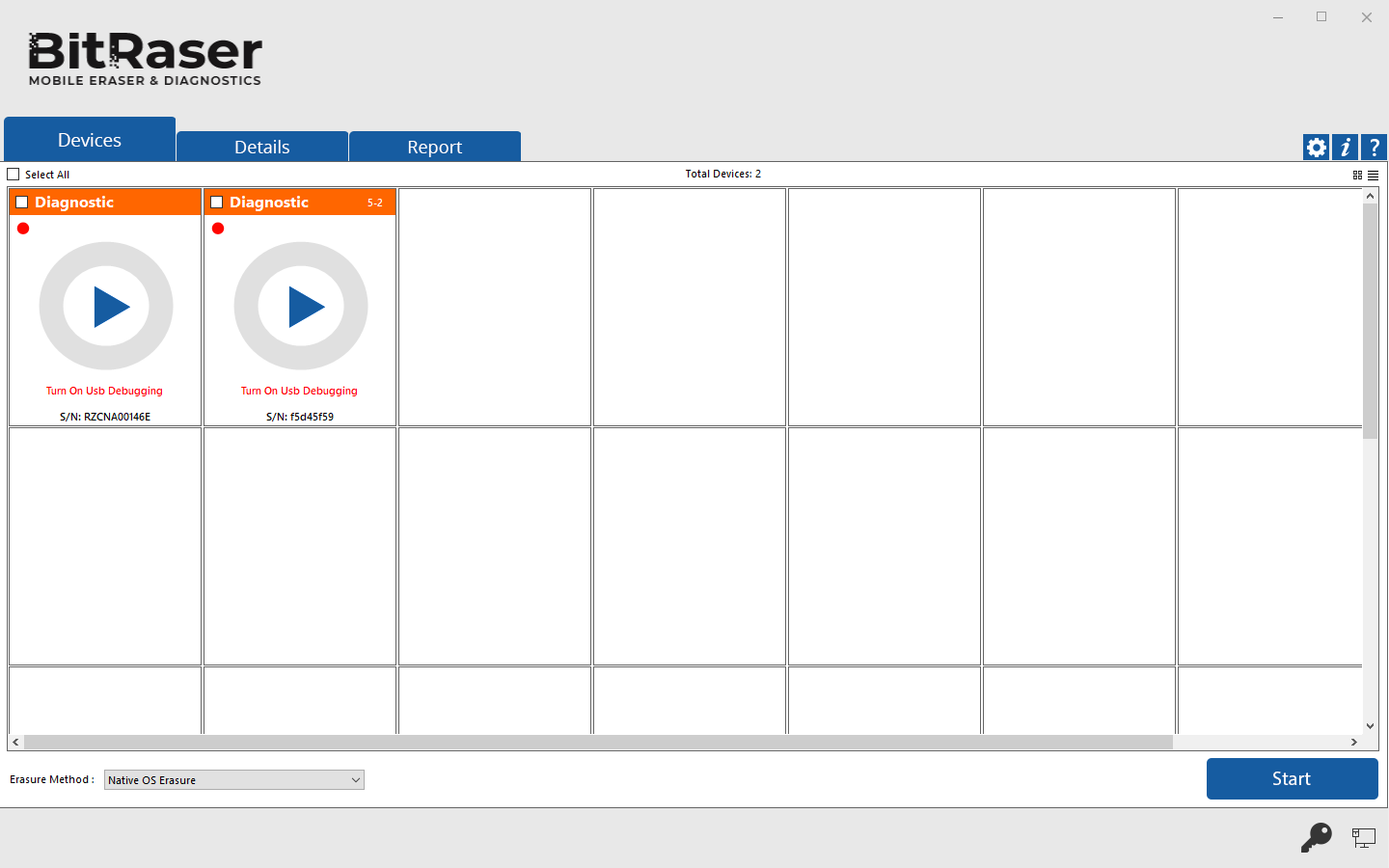
A device message appears after its connection. For example: In the above screen, an Android device shows the message 'Turn On USB Debugging'. To continue from this stage, USB Debugging must be allowed on the Android device's end.
Note: For more information, please refer to the section 'How to enable the USB Debugging mode in your phone?' in the next topic of this user guide.
3. All the devices along with their information like process (Erase or Diagnose), progress bar, status, ECID/IMEI, and serial number are displayed. You can also see icons for connectivity status, SIM card status, and FMD (Find my device) locked/unlocked status.
Note: If you wish to change the process (Erase or Diagnose), click on the Erase (header area in green color) to change the process to Diagnose (header area in orange color) and vise versa.
4. You can preview the device's information either in a Grid view or List view.
- In the Grid view, the devices get displayed in a grid-like structure.
- In the List view, the devices get displayed in a list.
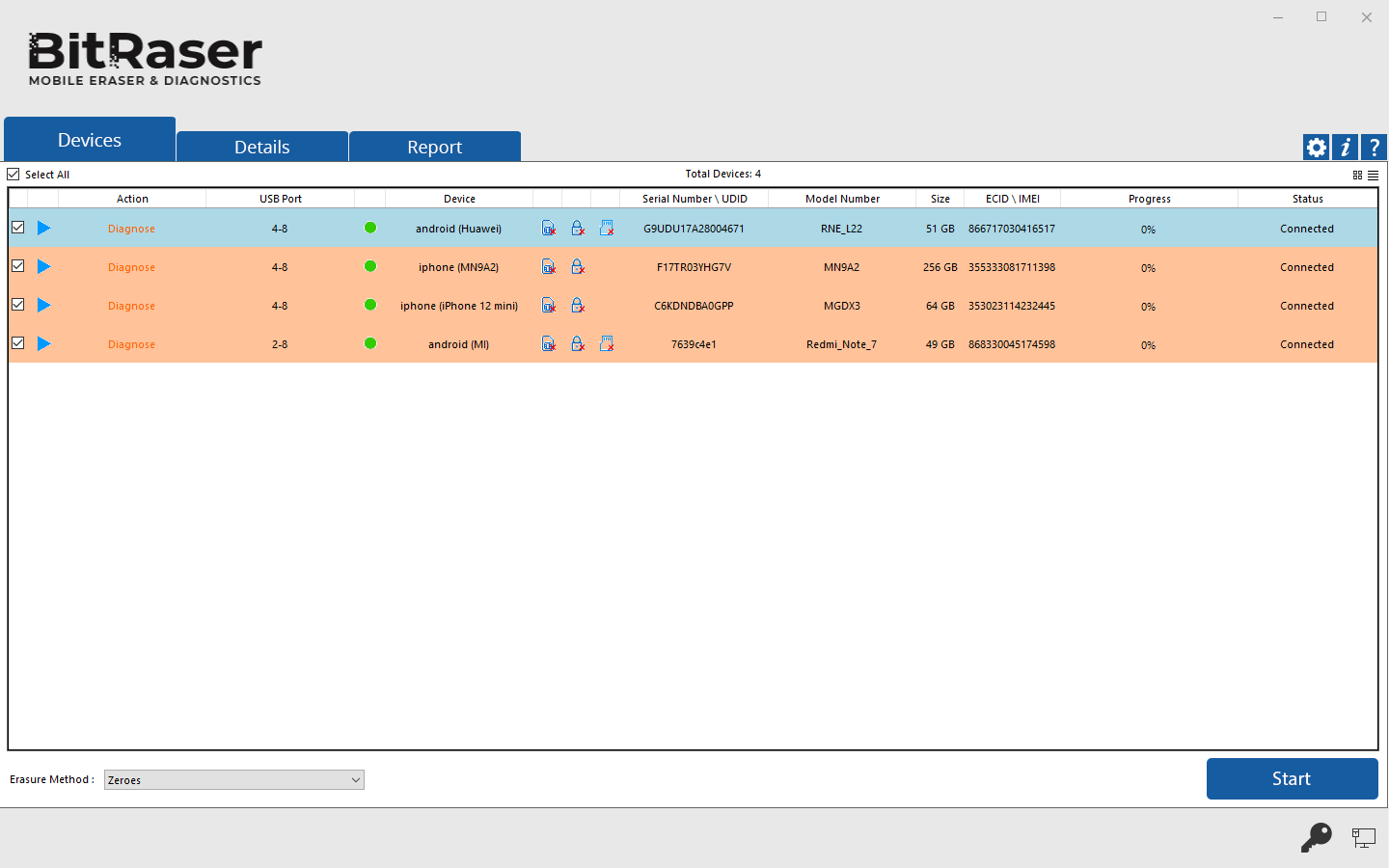
5. Clicking on any of the following devices will show device information of the corresponding device. These details can be printed by clicking on the Print Label button.
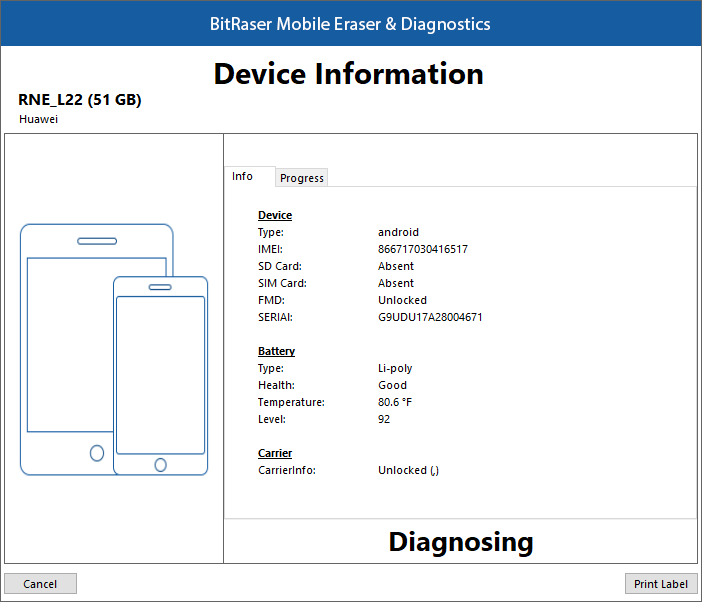
6. Select the devices to diagnose by marking the check-box before every device.
Note: Mark Select All option to select every listed device for diagnosing.
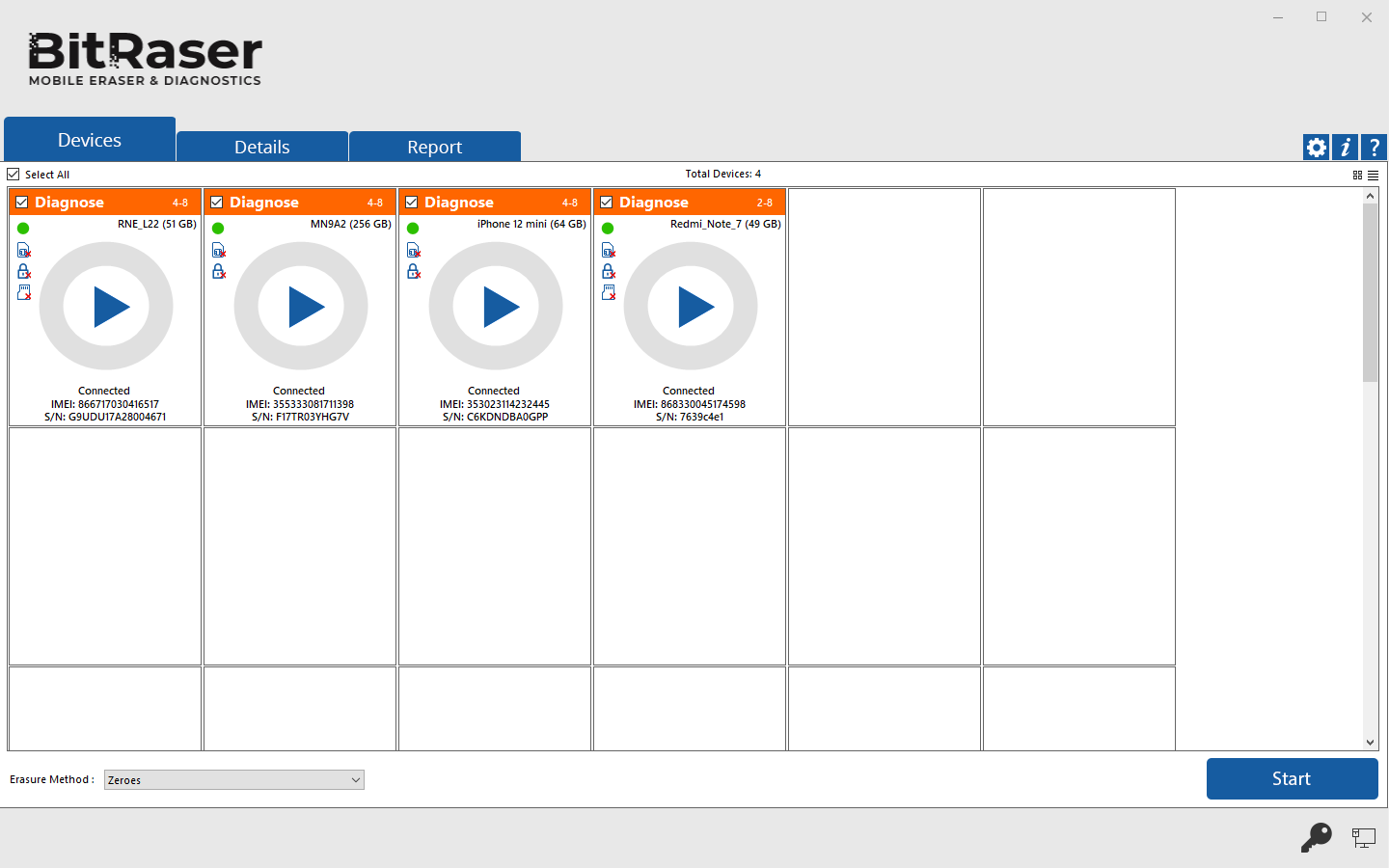
7. Click Start to start diagnosing the device.
Note: If you wish to diagnose a single device, you can start the process by simply clicking the play button in the middle.
Note: At this stage, BitRaser Mobile Eraser & Diagnostics acquire license information from BitRaser Cloud, and licenses are consumed depending upon the number of devices you have selected for diagnostics. Therefore, you need an active internet connection to start the diagnostic process.
Tip: It is recommended to enable Bluetooth, GPS (location services), and Wi-Fi on your device before starting the diagnostic process, to diagnose these services on your device.
Note: On your iOS device, make sure you have enabled the Bluetooth from the Control Centre of your device. This is required to diagnose the Bluetooth service successfully.
The diagnostic process for a device takes place in five different phases, to understand these phases refer to the next section of Diagnostic Stages.
 3. Getting Started
3. Getting Started