Le logiciel Stellar Repair for MS SQL offre plusieurs options pour sauvegarder une base de données réparée, y compris Nouvelle base de données, Base de données Live, ou Autres formats (tels que CSV, XLS, et HTML). Pour enregistrer la base de données SQL réparée, suivez les étapes suivantes :
- Après avoir visualisé la base de données réparée et ses composants récupérables, cliquez sur l'option Enregistrer dans le menu Fichier.
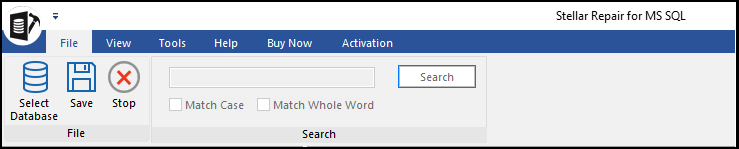
- Une boîte de dialogue Enregistrer la base de données s'affiche avec plusieurs options d'enregistrement.
- Nouvelle base de données : Sélectionnez cette option pour enregistrer les données dans une nouvelle base de données SQL.
- Base de données active : Sélectionnez cette option pour enregistrer les données dans votre base de données existante.
- Autres formats : Sélectionnez cette option pour enregistrer les données au format HTML, CSV ou XLS.
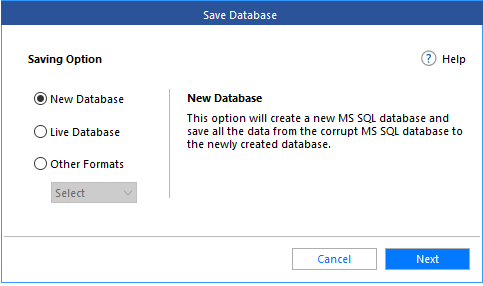
Voyons maintenant en détail les étapes de l'enregistrement de la base de données à l'aide de chaque option d'enregistrement.
Etapes pour sauvegarder la base de données SQL réparée dans une nouvelle base de données :
- Sélectionnez l'option Nouvelle base de données et cliquez sur Suivant.
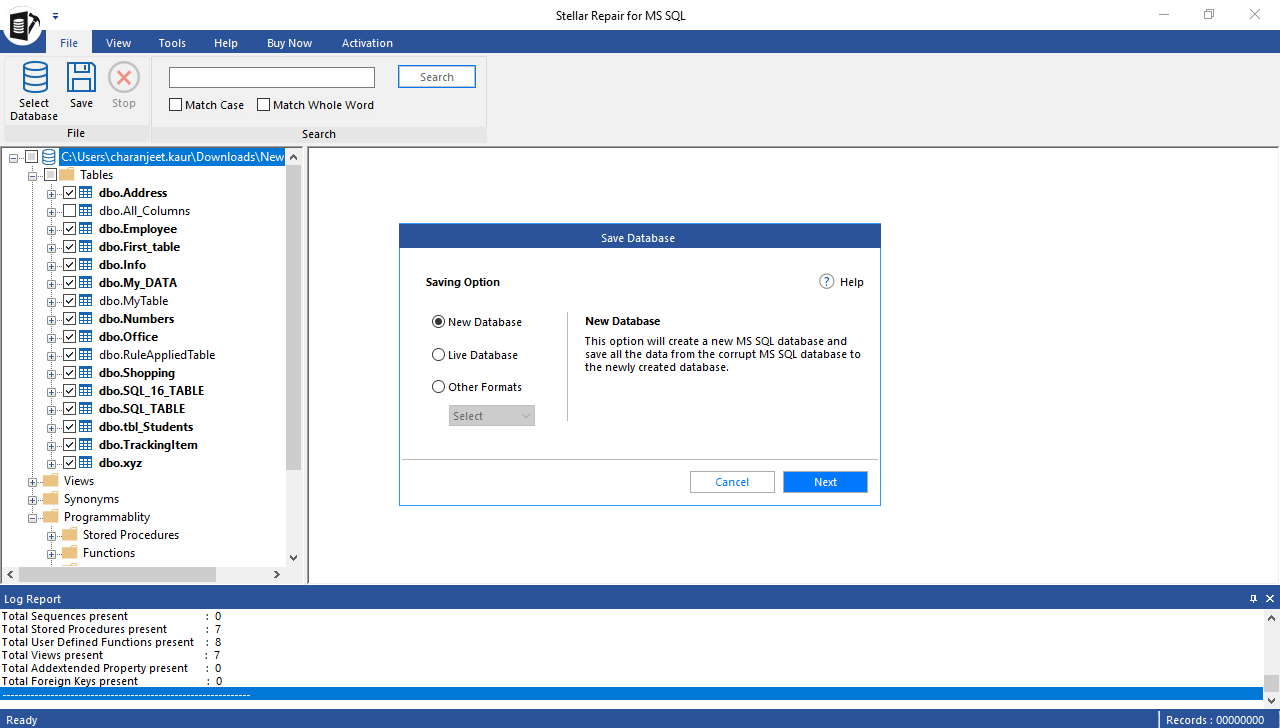
- Dans la boîte de dialogue qui s'affiche, procédez comme suit :
- Connectez-vous à votre serveur SQL en utilisant l'une de ces options :
- Authentification Windows : Pour l'authentification Windows, indiquez le nom de votre instance de serveur.
- Authentification du serveur SQL. Pour l'authentification du serveur SQL, entrez le nom d'utilisateur et le mot de passe de votre instance de serveur.
- Connectez-vous à votre serveur SQL en utilisant l'une de ces options :
- Sélectionnez l'emplacement par défaut ou un nouvel emplacement pour enregistrer la base de données réparée.
- Cliquez sur Suivant.
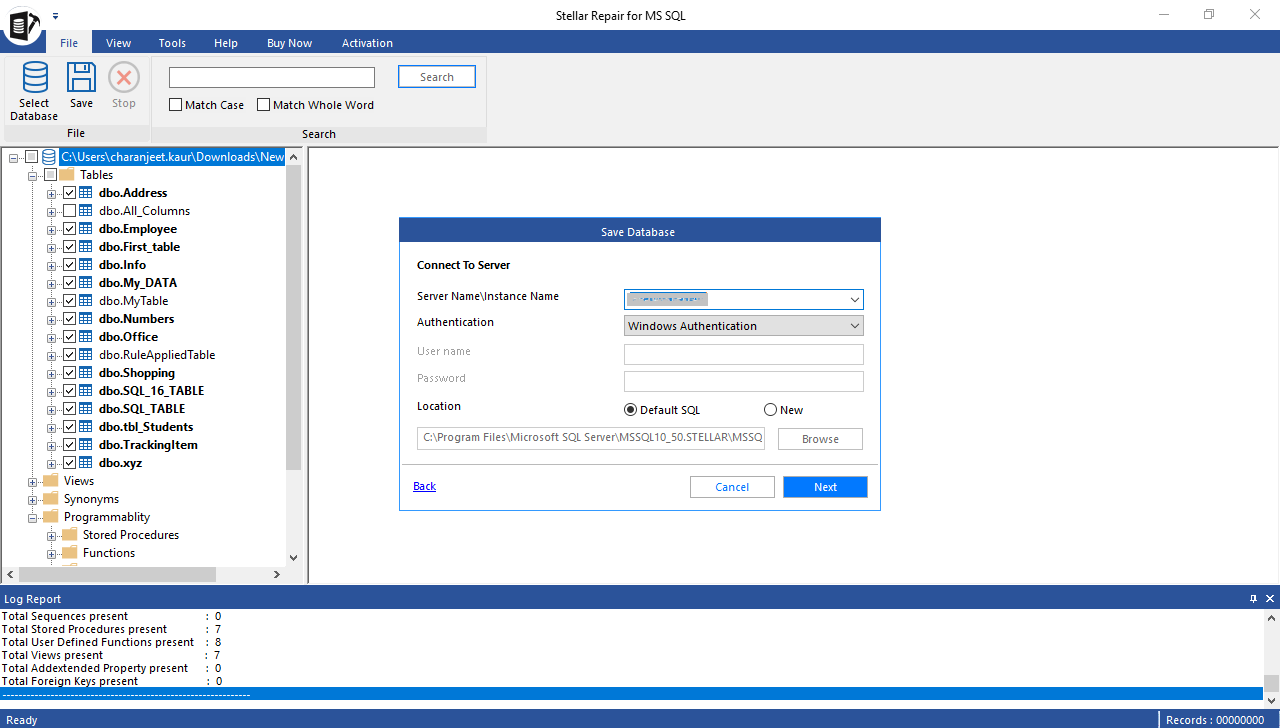
- Sélectionnez ensuite l'un de ces modes d'enregistrement pour sauvegarder la base de données réparée :
- Sauvegarde rapide : Cette fonction permet de traiter et d'enregistrer plusieurs tables en même temps. Il est idéal pour les grandes bases de données, car il permet d'enregistrer rapidement les données réparées, sans temps d'arrêt.
- Économie standard : Il s'agit du mode d'enregistrement recommandé. Il enregistre simultanément les données réparées et les index.
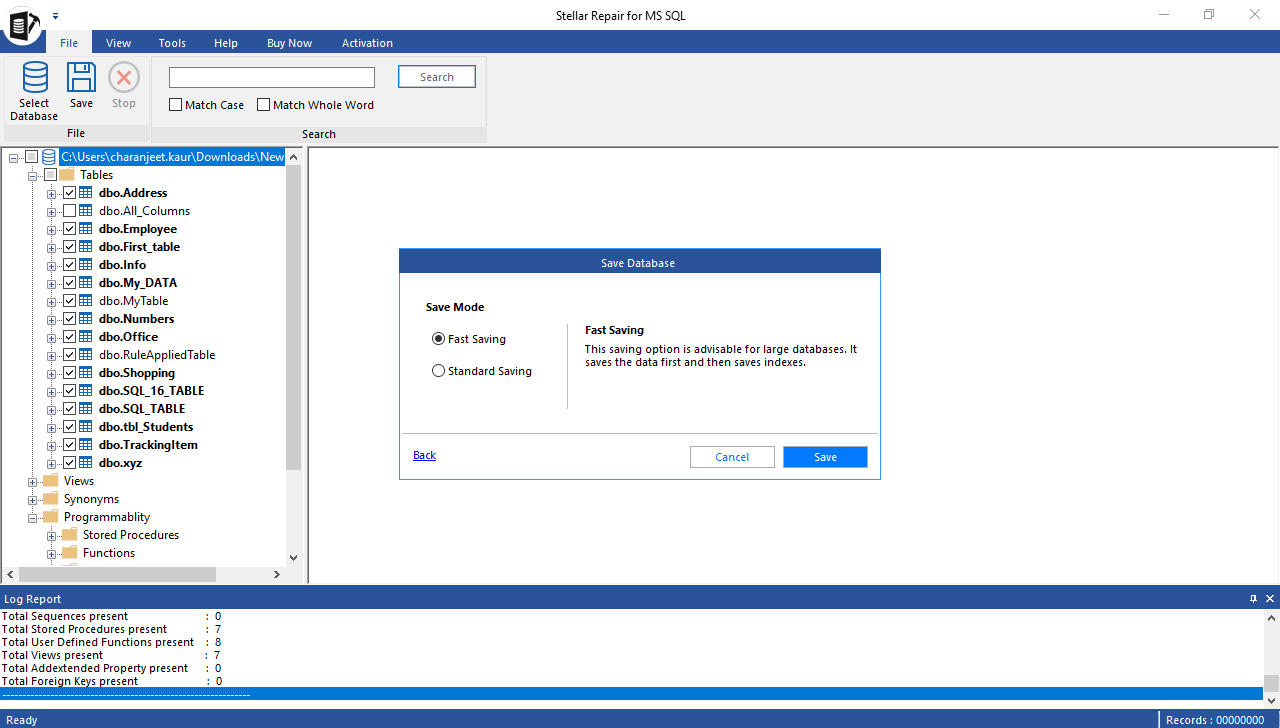
- Cliquez sur Enregistrer. Une boîte de dialogue indiquant l'état des tableaux (terminé, en cours de traitement et en attente) s'affiche.
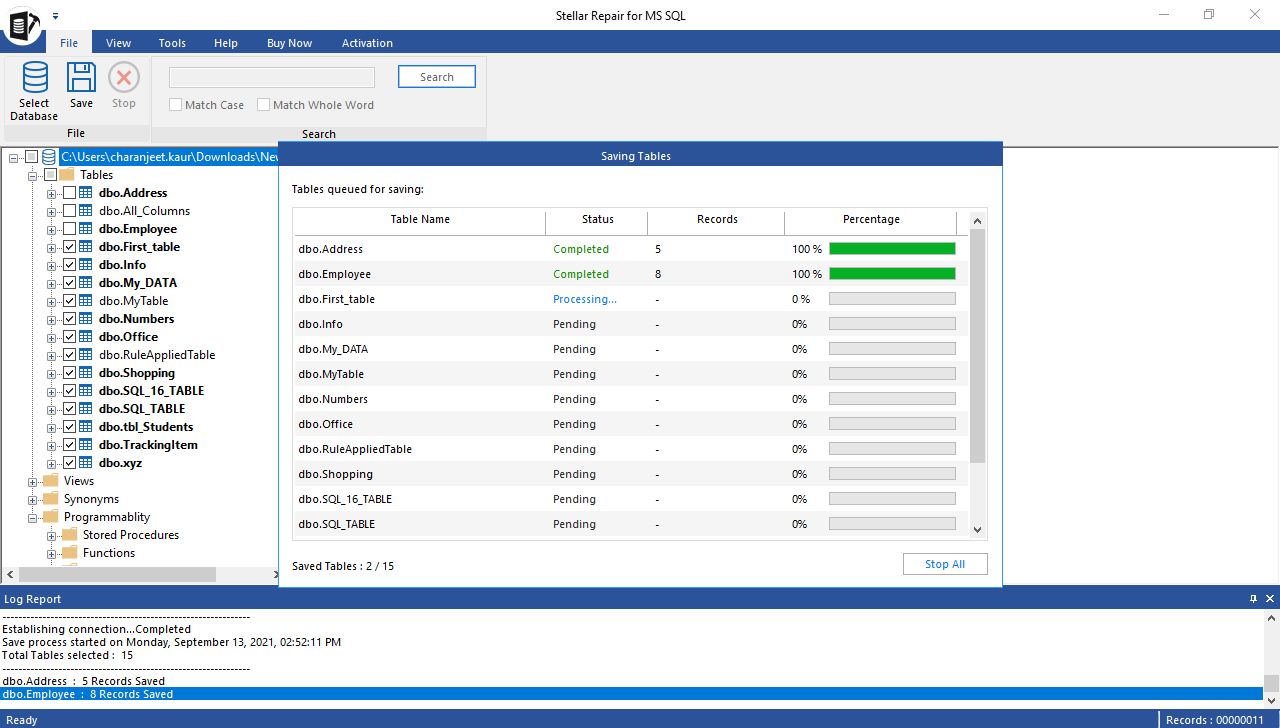
Remarque : pour arrêter le processus d'enregistrement, cliquez sur le bouton Arrêter tout. Une boîte de dialogue "Arrêter" s'affiche avec les options suivantes : Arrêter maintenant (pour interrompre immédiatement le processus d'enregistrement) et Compléter le tableau actuel (pour enregistrer les tableaux en cours de traitement avant d'interrompre le processus d'enregistrement). Pour poursuivre le processus d'enregistrement, cliquez sur Annuler.
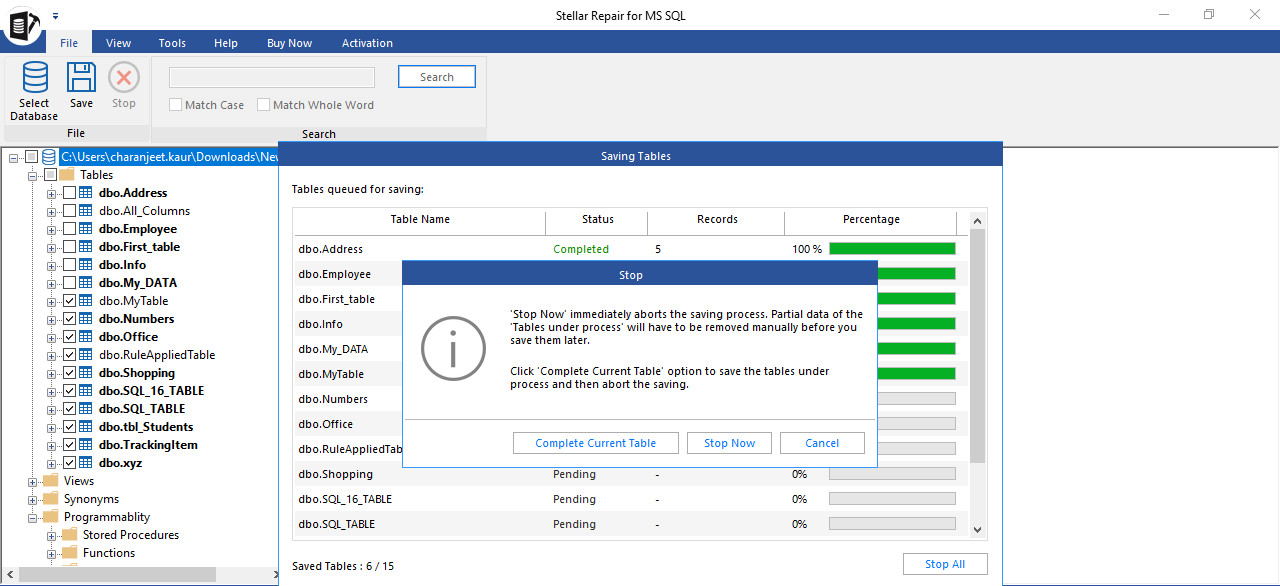
- Cliquez sur OK lorsque la boîte de message "Sauvegarde terminée" apparaît.
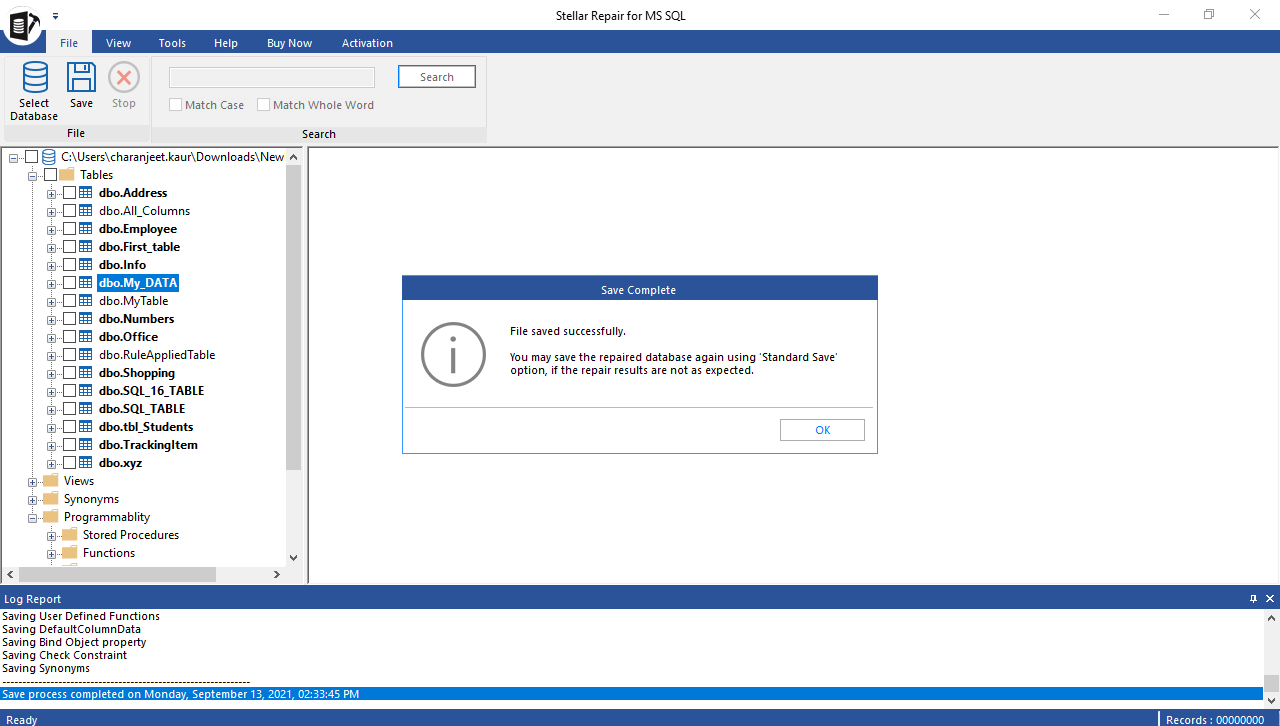
Etapes pour sauvegarder la base de données SQL réparée dans une base de données Live :
- Sélectionnez l'option Live Database et cliquez sur Next.
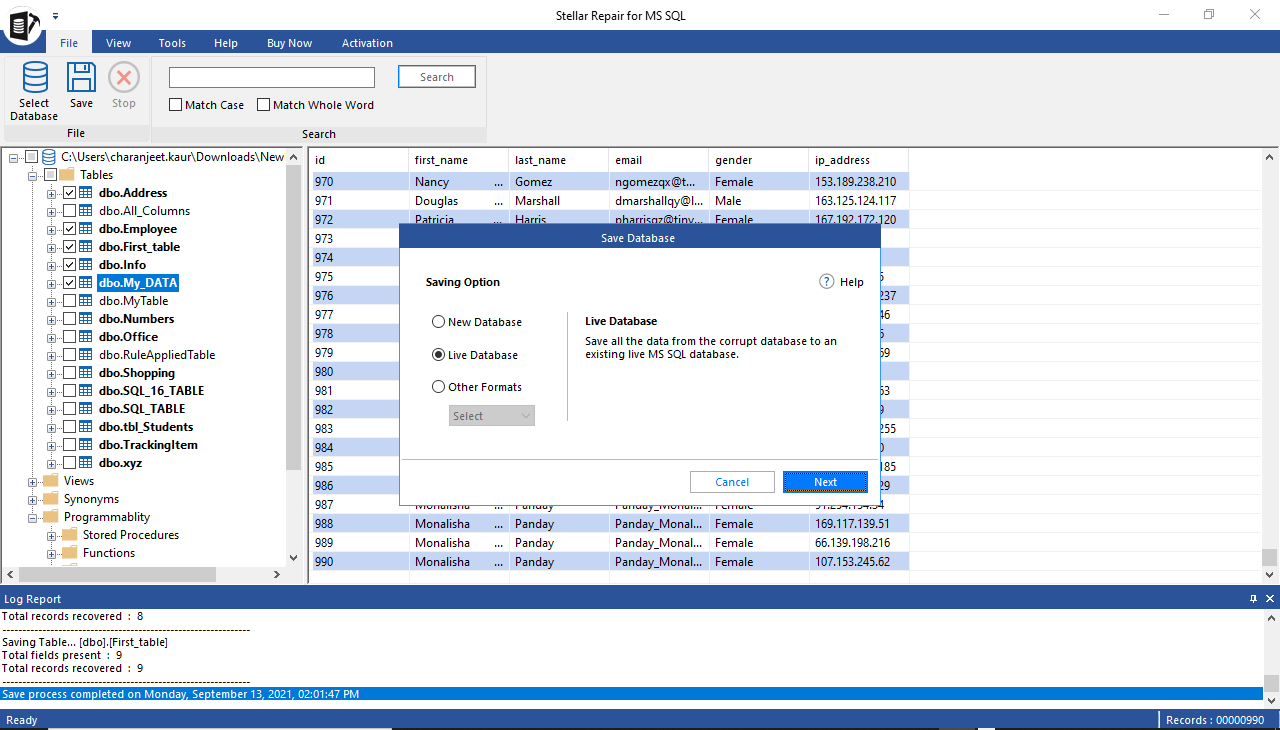
- Saisissez les détails de la connexion au serveur, sélectionnez une base de données existante pour enregistrer les données réparées, puis cliquez sur Suivant.
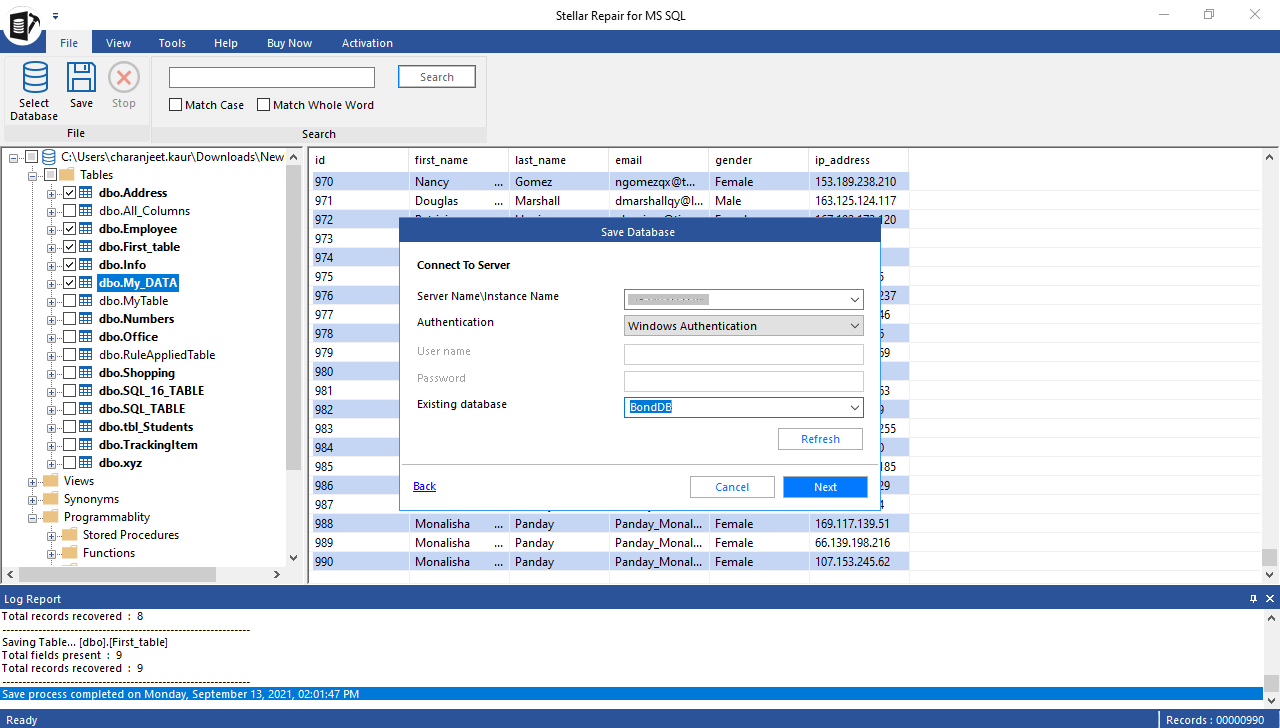
- Choisissez l'option Sauvegarde rapide ou Sauvegarde avancée pour continuer à sauvegarder les données réparées.
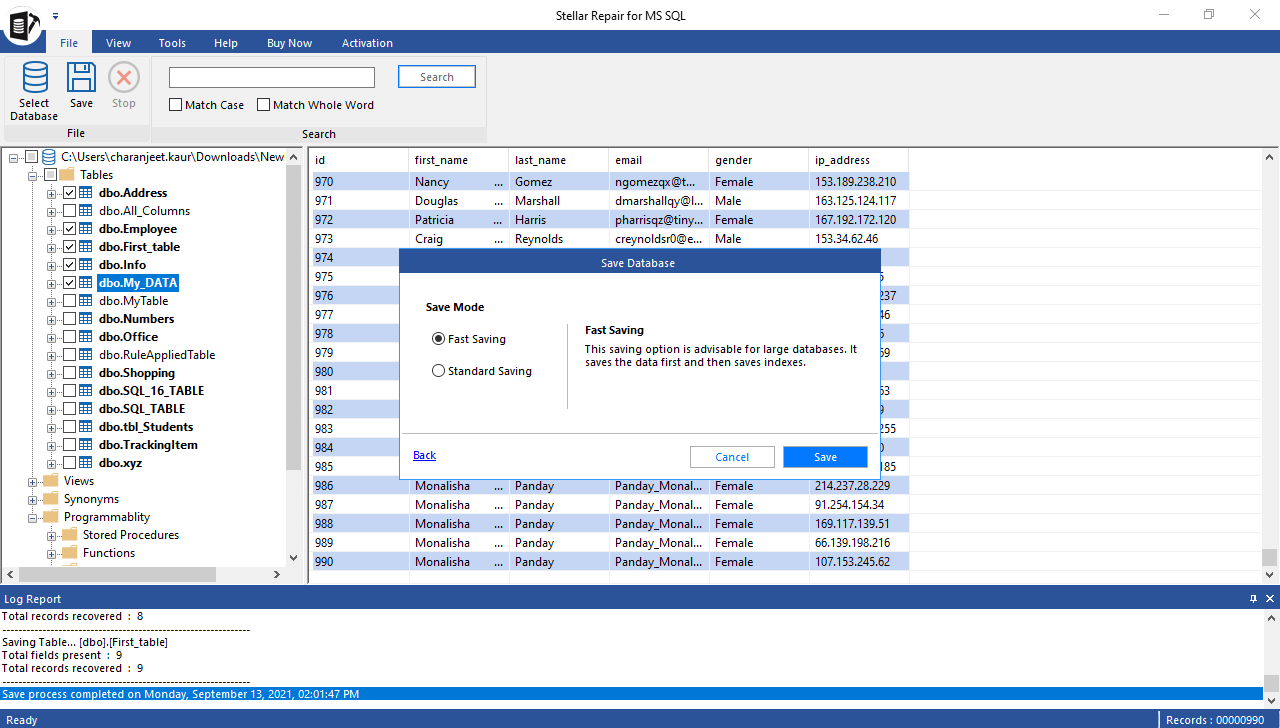
- Un écran montrant la progression du processus de sauvegarde s'affiche.
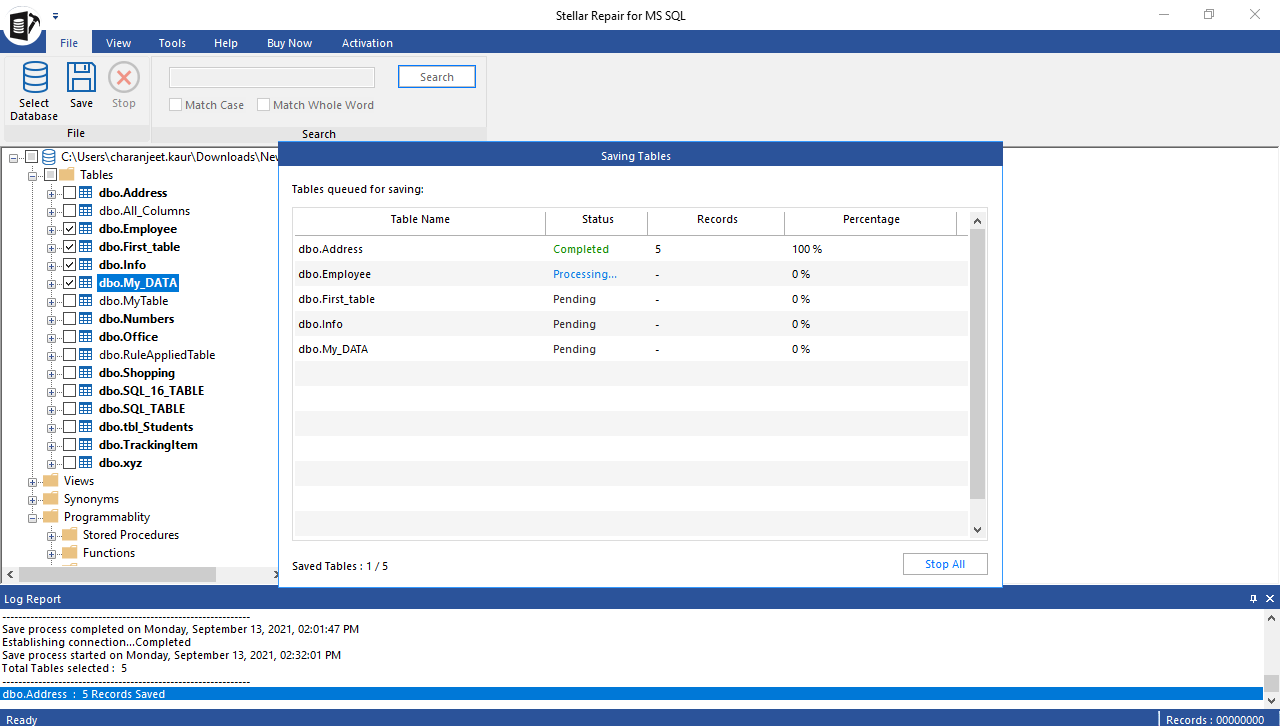
- Une boîte de message "Sauvegarde terminée" s'affiche à la fin du processus de sauvegarde.
Vous pouvez visualiser les données réparées en ouvrant la base de données active (existante) dans SSMS.
Etapes pour enregistrer la base de données SQL réparée dans d'autres formats (CSV, HTML, ou XLS) :
- Sélectionnez l'option Autres formats, choisissez le format de fichier CSV, HTML ou XLS, puis cliquez sur Suivant.
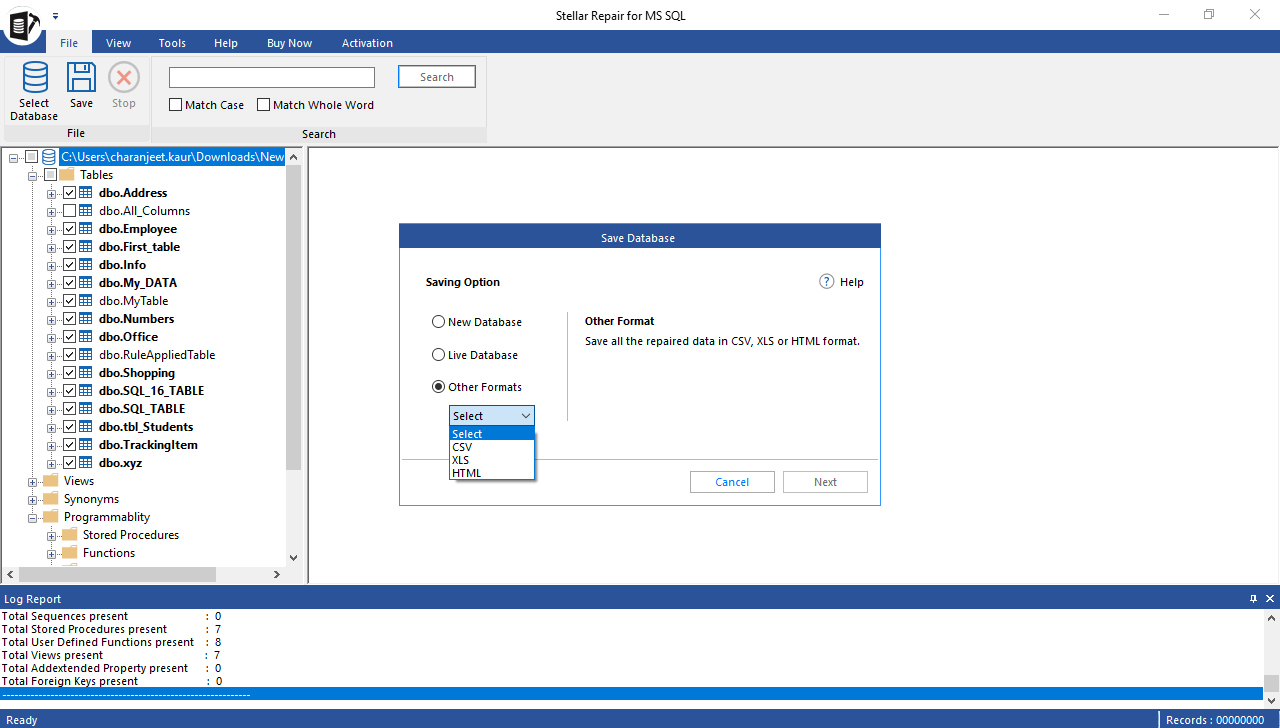
- Cliquez sur Parcourir pour sélectionner le chemin de destination (l'emplacement où vous souhaitez enregistrer le fichier réparé), puis cliquez sur Enregistrer.
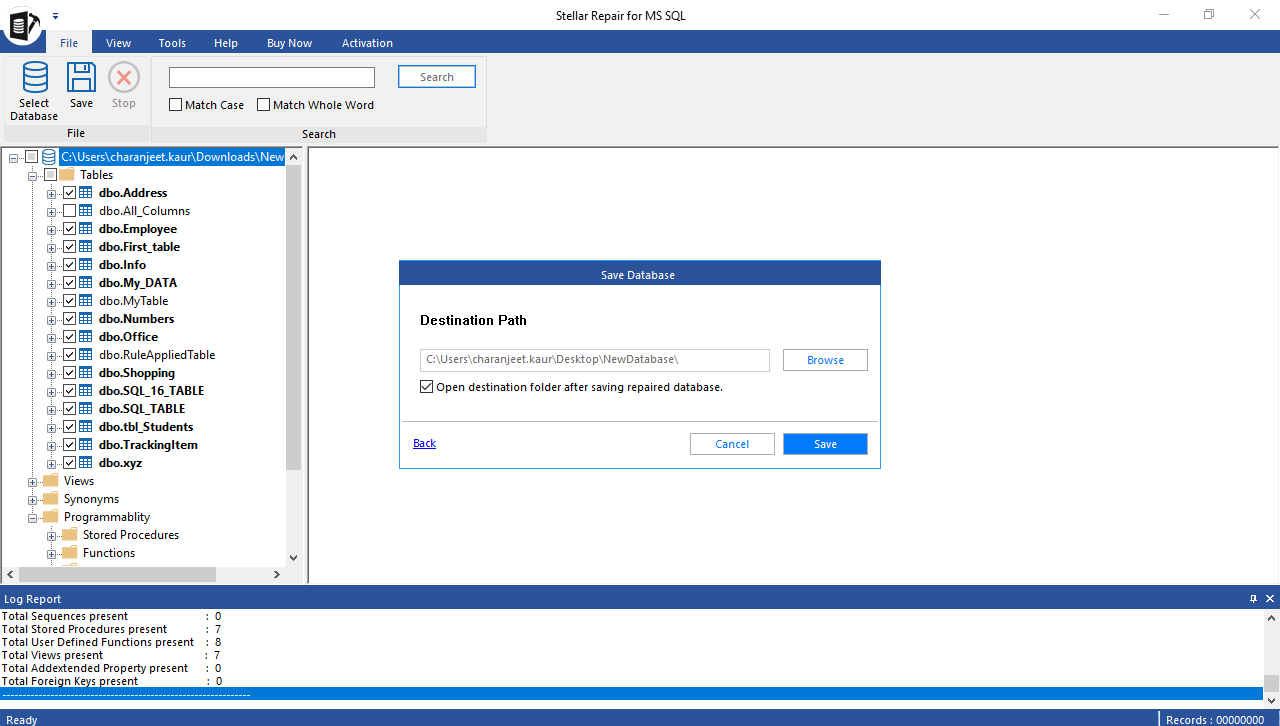
Le dossier de destination contenant le fichier dans lequel les données réparées sont stockées s'ouvre.







