We all deleted that one important file and regretted it later. Whether it was a business presentation or a simple doc file containing your project work, accidentally deleting it is one of your dreaded nightmares. If you delete a file on purpose, you might still need a version later.
There are ways to recover your deleted files on Windows. However, learning the underlying causes and the possibility of file recovery is important. Continue reading this guide to learn the major file types, the reasons, and methods for file recovery.
Major file types to recover
Before proceeding with file recovery, let's learn about the major types of files, such as Doc, Excel, PDF, JPEG, PNG, GIF, etc., that we need to recover from time to time.
DOC
It is another commonly used file type. It saves various documents, such as articles, letters, resumes, etc., created in Microsoft Word or other word processing programs such as OpenOffice, ApplePages, etc. These files can be easily printed or saved as another file, such as PDF, DOT, etc.
XLS/XLSX (Excel)
Developed by Microsoft, Excel is a spreadsheet that allows users to format, calculate, and analyze data. Data analysts and other users can make the information easy to view even when the data is changed or added. Excel contains too many boxes called cells, ordered in rows and columns. It is mostly used in business analysis, performance reporting, human resources, and operations management.
PDF (Portable Document Format)
Developed by Adobe, PDF is commonly used to present documents with images and text. These files may also contain links, buttons, form fields, audio, and videos. You may easily create long papers in this format. PDF files can be viewed only using a PDF reader.
JPEG (Joint Photographic Experts Group)
JPEG is a lightweight format ideal for digital use. It loads quickly and can be uploaded to any platform, regardless of the file size. No special image viewer is required for JPEG images. The only limitation is that the file size gets compressed when you save a JPEG file, impacting the image quality.
GIF (Graphics Interchange Format)
A GIF file is a bitmap image based on Lempel-Ziv-Welch (LZW), a form of the lossless data compression algorithm. GIF comprises many tiny parts, i.e., pixels, just like the PNG and JPEG file types. It is best for storing graphics with a few colors, shapes, logos, and simple diagrams. It also supports a transparent background like a PNG file.
MP4 (Moving Picture Experts Group)
MP4 is a digital multimedia container format used to store audio, video, and subtitles. MP4 files can be played on all major media players and streamed over the internet without a sophisticated program to view them. MP4 compresses the file, making the final video lightweight and easy to upload.
Common Types of File Deletion
This section has mentioned some common causes of logical file loss.
a) Accidental Deletion
Accidental deletion is the most common reason for file loss. Whether you accidentally delete files while transferring data or remove the file version that you might want later, file deletion can occur at any moment.
b) Permanent Deletion
When you use the Shift + Del key to delete a file, it is permanently deleted. Also, when you mistakenly or intentionally empty the Recycle Bin, the files are removed and become inaccessible to users.
How to recover deleted files?
The file recovery process includes retrieving files such as photos, videos, audio files, documents, emails, etc. Regardless of the causes, be it logical or physical, you may try out the following DIY methods and tools to recover data under different circumstances:
1. Recover from Recycle Bin
Files deleted mistakenly using the 'Del' key can be recovered from the Recycle bin. You may locate the files you want to recover and click Restore. The files will reach their original location from where they were deleted. Follow the below-mentioned steps to recover files from the Recycle Bin:
- Go to ‘Recycle Bin’.
- Search and select files and folders that you have deleted accidentally.
- Right-click on the selected items (s) or files, and click Restore.
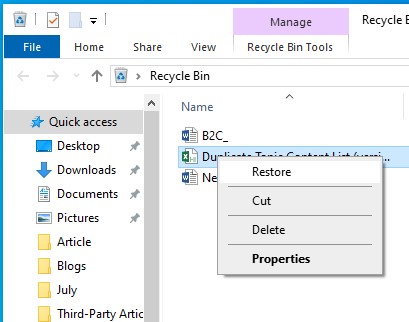
- You can also drag-drop the selected files to the desired location.
However, if the files are deleted using the Shift + Delete key, the files don’t reach the Recycle Bin but are permanently lost/deleted. Similarly, if you empty the Recycle Bin, the files are deleted forever. To recover the permanently deleted files, follow the given methods.
1. Use Windows Backup Options
Many users create a system data backup and store it on an external hard drive. You can connect this backup drive to your system and retrieve its files.
Additionally, if you've enabled the following Windows backup utilities to create a backup of your system data, you can quickly recover the lost or deleted files.
A. Recover Files using the File History Feature
If you've enabled the File History feature on your Windows 11 system, you'll have saved copies of your files. You can retrieve them in case of file deletion, damage, or loss. Follow the given steps to recover permanently deleted files using the File History feature: Go to Start. In the Search bar, type Control Panel to open it.
- Go to Start. In the Search bar, type Control Panel to open it.
- Now, go to System and Security.
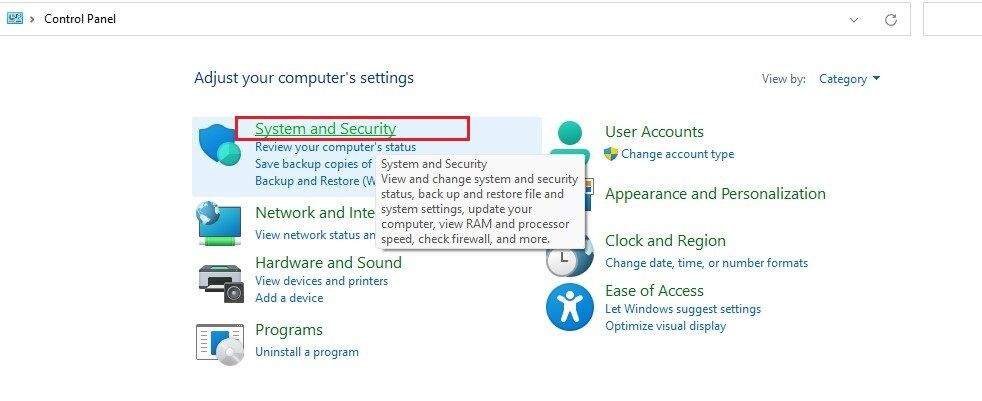
- Now, click File History or Restore your files with File History.
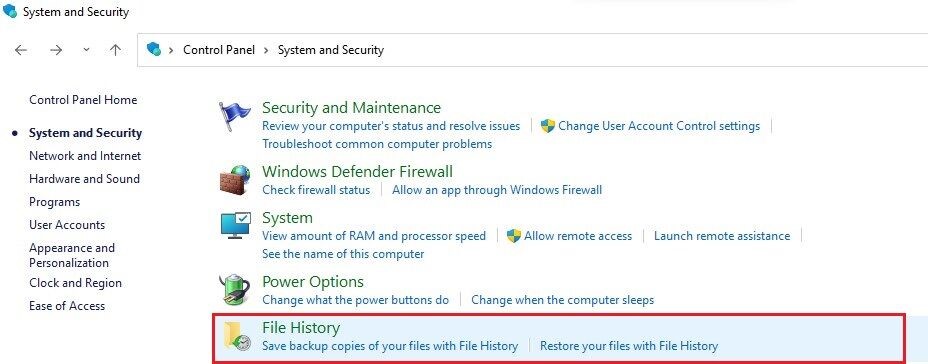
- Locate the backup and open it.
- Select the files or folders you want to recover and click 'Restore’.
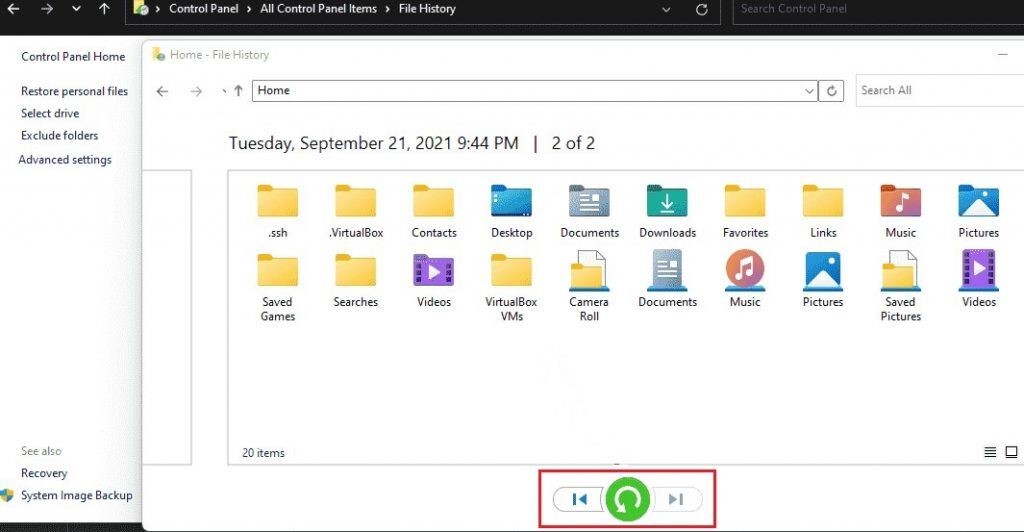
- Now, choose the location where you want to store data.
- Once done, close the window.
B. Backup and Restore (Windows 7)
You can also recover the Shift deleted files using the Backup and Restore feature on Windows. Follow these steps:
- Open the Control Panel and click System and Security.
- Then, click Backup and Restore (Windows 7) or Restore files from the backup below.
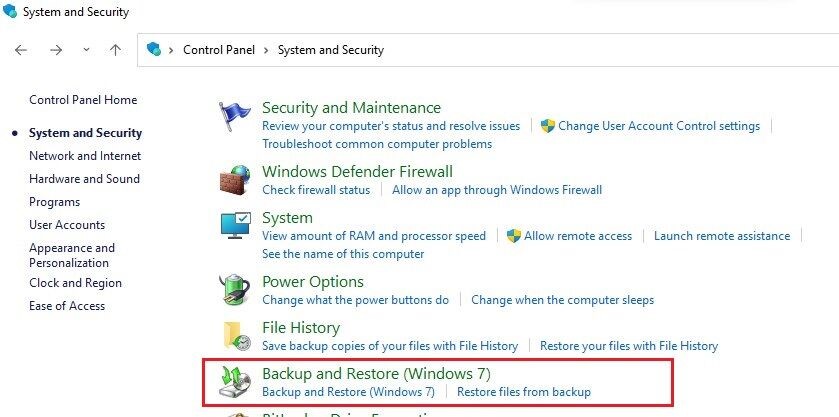
- Now, click Restore my files or Restore all users' files.
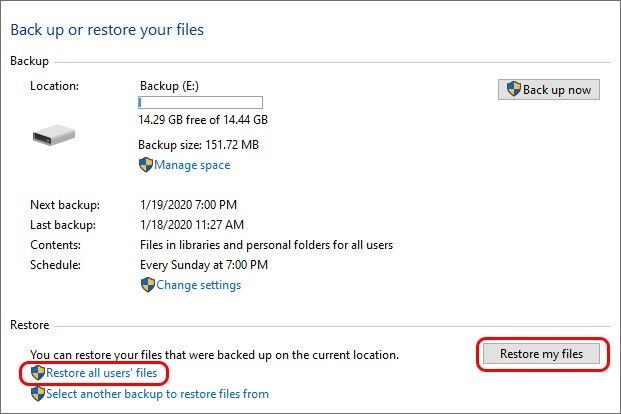
- Choose all the files you want to retrieve from the available list.
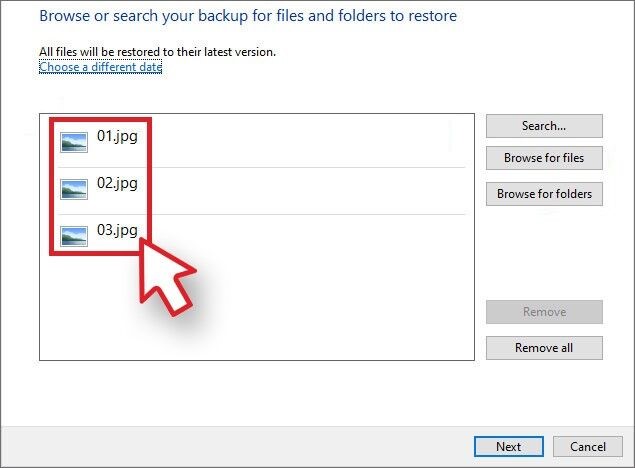
- Select 'Browse for files' or 'Browse for folder,' then click Next.
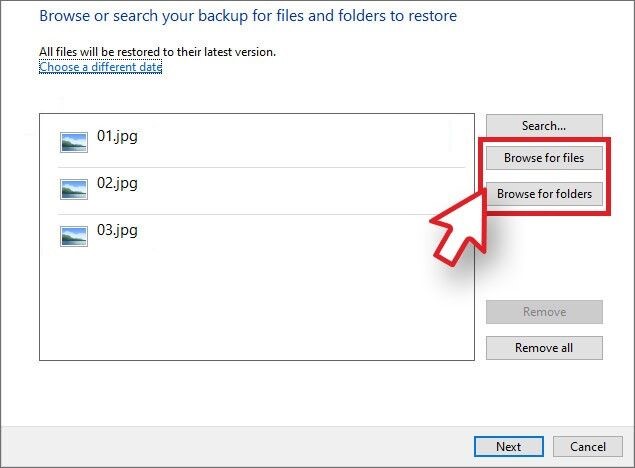
- Finally, choose the desired location and click Restore to save the recoverable files.
2. File Recovery using Free Data Recovery Software
A. Microsoft's File Recovery Tool
If you don't have a backup, you can restore deleted files with the Shift + Del command permanently deleted files using Microsoft's Windows File Recovery tool. This command-line tool supports the recovery of all kinds of data, including files, documents, photos, etc. It has three different modes of operation: Default, Segment, and Signature.
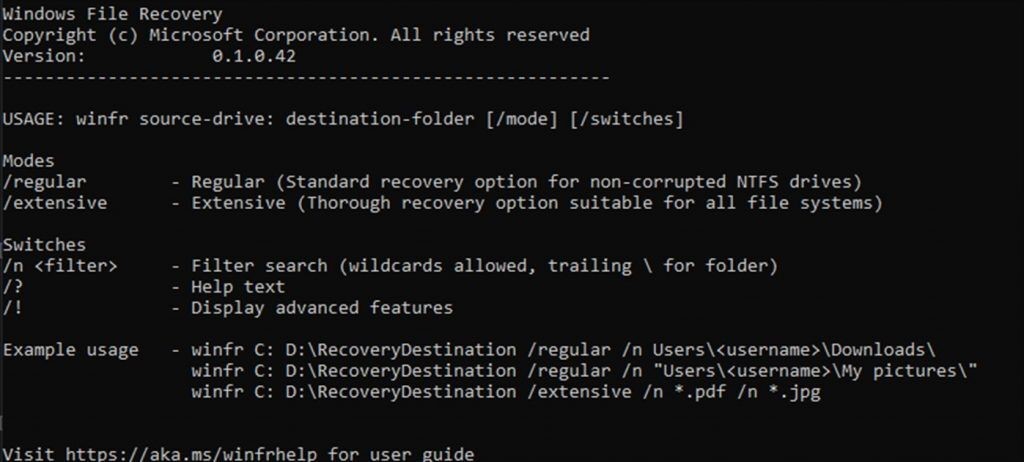
The tool is primarily designed for file recovery from NTFS drives, for which you may use Default and Segment modes. However, you'd need to switch to Signature mode to recover files from hard drives with FAT, exFAT, and ReFS file systems.
There are a few limitations with this software, such as:
- It's a command-line tool that requires you to run several commands to recover deleted files, which makes it a bit complicated for non-technical users.
- This software is available for only Windows 10, version 2004 and above. Unfortunately, it doesn't support recovery from older versions.
- Additionally, the recovery results could be incomplete or corrupted.
B. Stellar Data Recovery Free Edition
You can use powerful data recovery software like Stellar Data Recovery Free Edition to recover Shift deleted files from the Windows 11 system. This DIY data recovery software retrieves all types of data, including documents, PDFs, Excel files, emails, photos, videos, audio files, and more.
You can regain your files in all everyday data loss situations, such as accidental or permanent data deletion, drive formatting, malware attack, or corruption. The software can recover data in just a few steps. Recover Shift deleted files for free by following the given instructions:
- Download and launch Stellar Data Recovery for Windows on your system.
- Choose the type of data you want to recover, and click 'Next.'
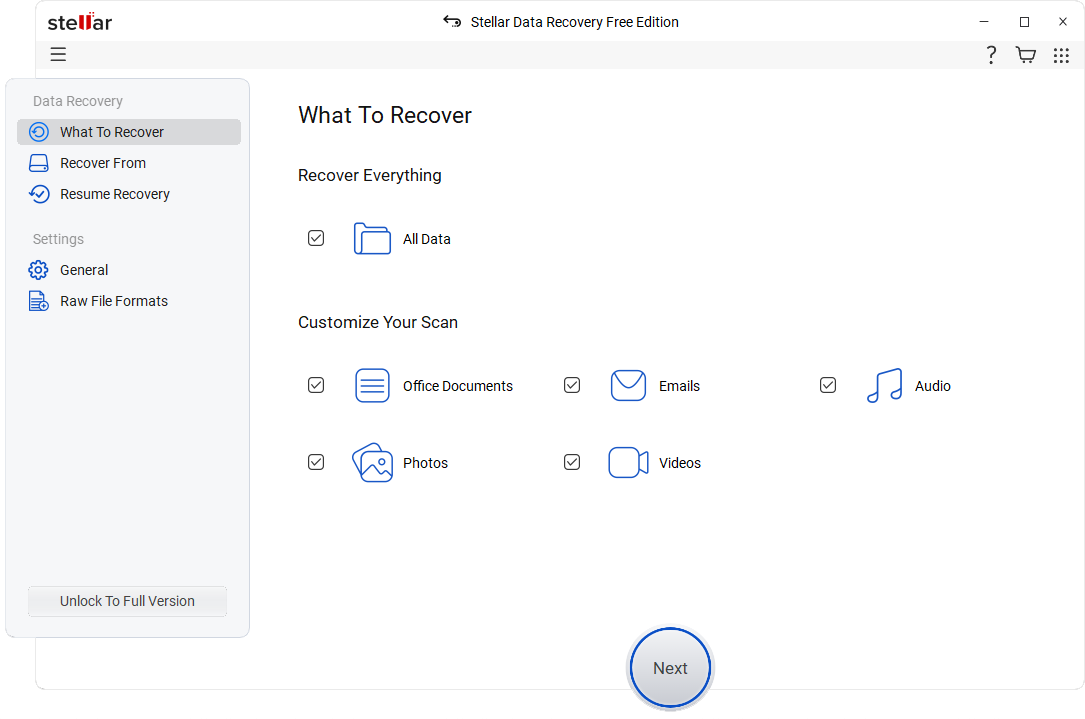
- Select the drive/location on the Recover From screen and click Scan.
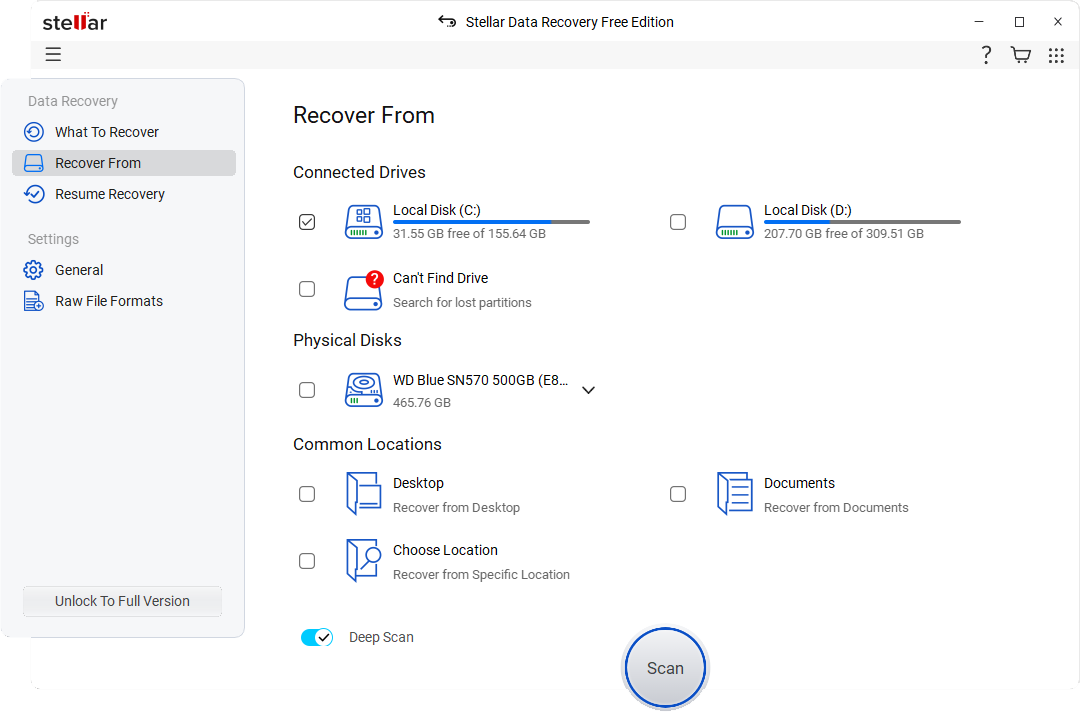
- The scanning process will initiate. After scanning is done, the results will show up on the screen.
- Select the files you want to restore and click 'Recover.'
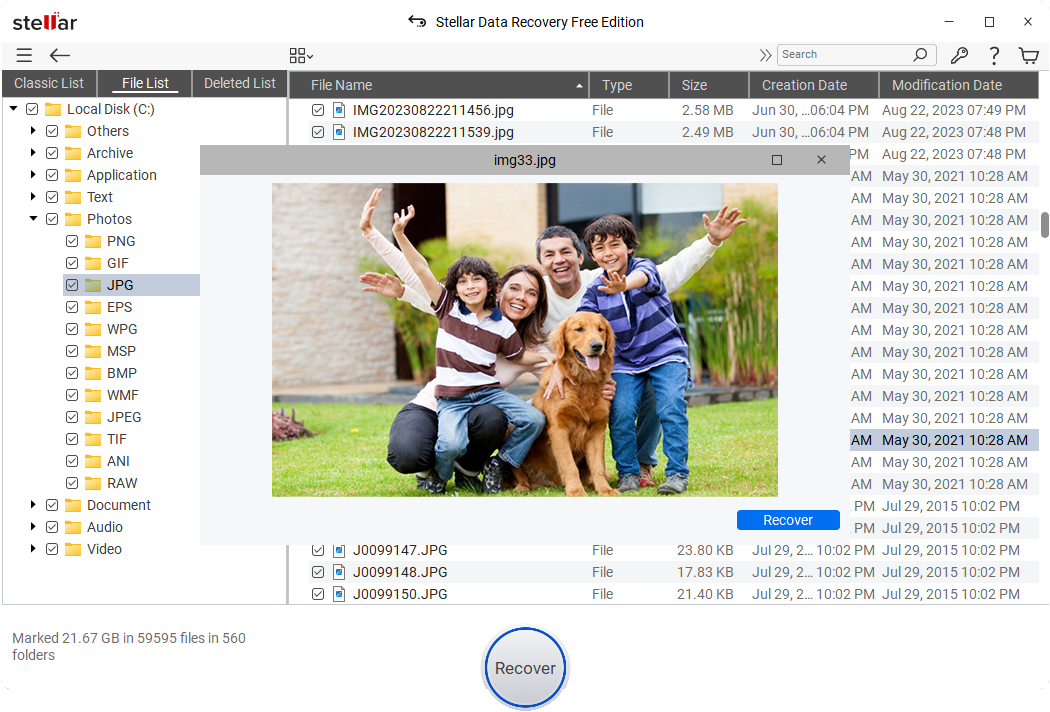
- Now, click Browse to choose a different storage location or external hard drive to store the recovered files to prevent data overwriting.
- Finally, click Start Saving to save the files.
How to Prevent Data Deletion in the Future?
Recovering permanently deleted files is simple until new or other data overwrites them. Try the above methods to restore removed files using the shift + Del command key combination.
However, it is essential to safeguard your data in the first place. To avoid losing your files in the future, follow the given preventive measures.
- Regularly back up your files and other data on Cloud storage or external storage media.
- Keep at least three copies of your data backup.
- Be attentive while cleaning up the folders or entire hard drives.
- Ensure that the latest antivirus program is installed on your system to prevent malware attacks.
- Don't attempt any ‘hit or trial’ method to eliminate unwanted data.
- Keep good data recovery software handy.
Conclusion:
In case you lose or delete files from your system or any external storage media, first and foremost, stop adding more data to prevent data overwriting. Moreover, follow the methods discussed in this article to recover files, including Windows backup options (File History, Backup & Restore, etc.) and Microsoft File Recovery. However, since the Microsoft File Recovery tool is complicated for beginners, you may opt for the best alternative – Stellar Data Recovery. This DIY file recovery software can recover all file types in most data loss cases, including deletion, drive formatting, corruption, and more.















 3 min read
3 min read



