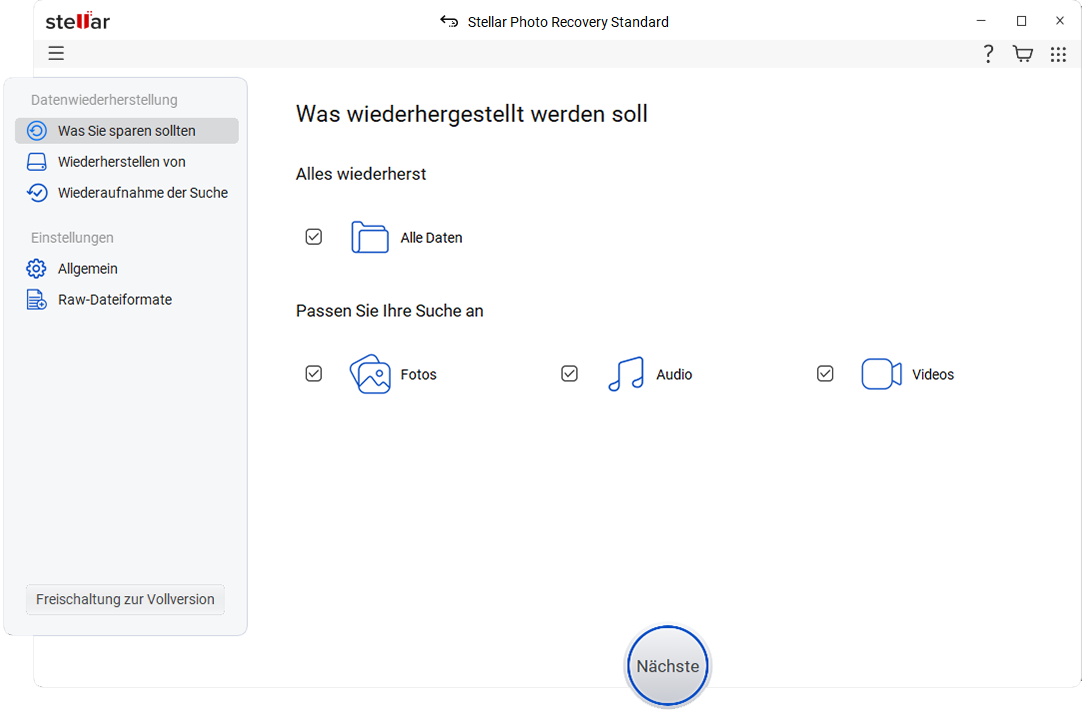Die zusätzlichen Optionen in den erweiterten Einstellungen machen Stellar Photo Recovery zu einer außergewöhnlich kompetenten und praktischen Software zur Wiederherstellung verlorener Dateien. Die Software ermöglicht es Ihnen, Ihre Präferenzen für die Wiederherstellung über die erweiterten Einstellungen festzulegen.
Die erweiterten Optionen in der Software helfen Ihnen dabei:
- den Wiederherstellungsprozess zu beschleunigen
- genau das wiederherzustellen, was Sie wollen
Was sind die erweiterten Einstellungen in Stellar Photo Recovery?
Die erweiterten Einstellungen in Stellar Photo Recovery enthalten die folgenden Optionen zur Anpassung und Beschleunigung des Wiederherstellungsprozesses:
1. Vorschau
2. Dateiliste
3. Kopfzeile hinzufügen
4. Wiederherstellung fortsetzen
5. aktualisieren
6. Sprachen
Was Sie mit den Optionen der erweiterten Einstellungen tun können
1. Vorschau
-Vorschau der wiederhergestellten Dateien ein-/ausschalten
Sie können die Vorschau der Dateien während des Scans ausschalten. Dies hilft, die Scanzeit und damit den Wiederherstellungsprozess erheblich zu beschleunigen.
Klicken Sie unter Erweiterte Einstellungen auf das Symbol Vorschau und schalten Sie die Vorschau aus. Es gibt auch eine Option, um die Vorschau nur für beschädigte Fotos im abgesicherten Modus anzuzeigen.
2. Dateiliste
-Wählen Sie die Dateitypen aus, die Sie wiederherstellen möchten.
Die Dateiliste von Stellar Photo Recovery listet verschiedene Dateitypen auf. Sie können die gewünschten Dateitypen unter Foto-, Video- und Audioformaten auswählen.
3. Kopfzeile hinzufügen
-Neue Dateitypen zur Wiederherstellung hinzufügen, die nicht in der vordefinierten Liste enthalten sind
Sie können neue Dateiformate hinzufügen, wenn Sie die gewünschten Formate nicht in der unterstützten Liste finden. Sie können den Header entweder automatisch oder manuell hinzufügen.
Sie können auch die Größe der unterstützten Dateitypen ändern und die hinzugefügte Datei über die Option Kopfzeile bearbeiten
entfernen.
4. Wiederherstellung fortsetzen - Wählen Sie einen bestimmten Bereich des Laufwerks aus, von dem wiederhergestellt werden soll
Die Dropdown-Liste Wiederherstellung fortsetzen bietet die Option Image erstellen. Sie können ein Abbild des ausgewählten Bereichs der Festplatte erstellen und es speichern, um später Dateien davon wiederherzustellen. Dies ist äußerst hilfreich bei der Wiederherstellung von Fotos, Videos und Audiodateien von beschädigten Festplatten oder Speichermedien.
Schritte zur Auswahl des Bereichs der Festplatte für die Wiederherstellung
- Wählen Sie die Option Image erstellen auf dem Bildschirm Speicherort auswählen.
- Wählen Sie die SD-Karte/das Laufwerk aus, für das Sie ein Image erstellen möchten.
- Klicken Sie auf Erweiterte Einstellungen, um den Bereich der Medien auszuwählen, für den ein Image erstellt werden soll.
- Wählen Sie im Dialogfeld den Bereich aus, in dem das Bild erstellt werden soll.
- Klicken Sie im Hauptfenster Bild erstellen auf Imaging starten. -
Nach Abschluss des Vorgangs wird die Image-Datei an dem von Ihnen angegebenen Ort gespeichert. Stellen Sie anschließend die Fotos, Videos oder Audiodateien aus diesem Disk-Image aus dem ausgewählten Bereich wieder her.
5. Aktualisieren
Die Update-Option in der Anwendung ist in der Lage, die neuesten Updates zu prüfen und zu installieren. Sie benötigen eine aktive Internetverbindung, um die Aktualisierung durchzuführen.
Schritte zur Aktualisierung
- Starten Sie Stellar Photo Recovery. - Klicken Sie auf Weitere Optionen anzeigen, um die erweiterten Einstellungen zu erweitern, und klicken Sie auf Erweiterte Einstellungen. -
Wählen Sie das Symbol Update im Fenster Erweiterte Einstellungen. -
Klicken Sie auf Nach Updates suchen. -
Klicken Sie auf OK.
6. Sprachen
-Ändern Sie die Anwendung in Ihre Sprache
Die Software unterstützt sieben Sprachen: Englisch, Französisch, Deutsch, Italienisch, Spanisch, Chinesisch und Japanisch. Sie können die gesamte Anwendung unter Erweiterte Einstellungen auf Ihre bevorzugte Sprache umstellen.
Schritte zum Ändern der Sprache in den erweiterten Einstellungen
- Führen Sie Stellar Photo Recovery aus.
- Klicken Sie auf das Symbol Erweiterte Einstellungen. -
Klicken Sie auf das Symbol Sprachen
- Wählen Sie aus den angezeigten Optionen die gewünschte Sprache aus.
Wenn Sie Fragen zu den "Erweiterten Einstellungen" in Stellar Photo Recovery haben, können Sie gerne einen Kommentar in das unten stehende Feld schreiben.