Mit einem professionellen Datenrettungstool wie Stellar Repair for Exchange können Sie wiederhergestellte Postfächer aus einer beschädigten EDB-Datei auf einen aktiven Exchange-Server exportieren.
Mit dieser Software können Sie einfach eine beschädigte EDB-Datei auswählen, sie scannen und alle Postfächer und Postfächerelemente wiederherstellen, z.B. Kalender, Kontakte, Journale, Anhänge usw. Anschließend können Sie die wiederhergestellten Postfächer auf einen aktiven Exchange-Server exportieren.
Die folgenden Schritte helfen Ihnen, mehrere Postfächer auf einen aktiven Exchange Server zu exportieren:
Starten Sie Stellar Repair for Exchange und klicken Sie auf Durchsuchen, um die zu reparierende Exchange-Datenbankdatei (EDB) auszuwählen, oder klicken Sie auf Durchsuchen, um die EDB-Datei aus den verfügbaren Ordnern und Laufwerken zu suchen, wenn der Speicherort der EDB-Datei nicht bekannt ist.
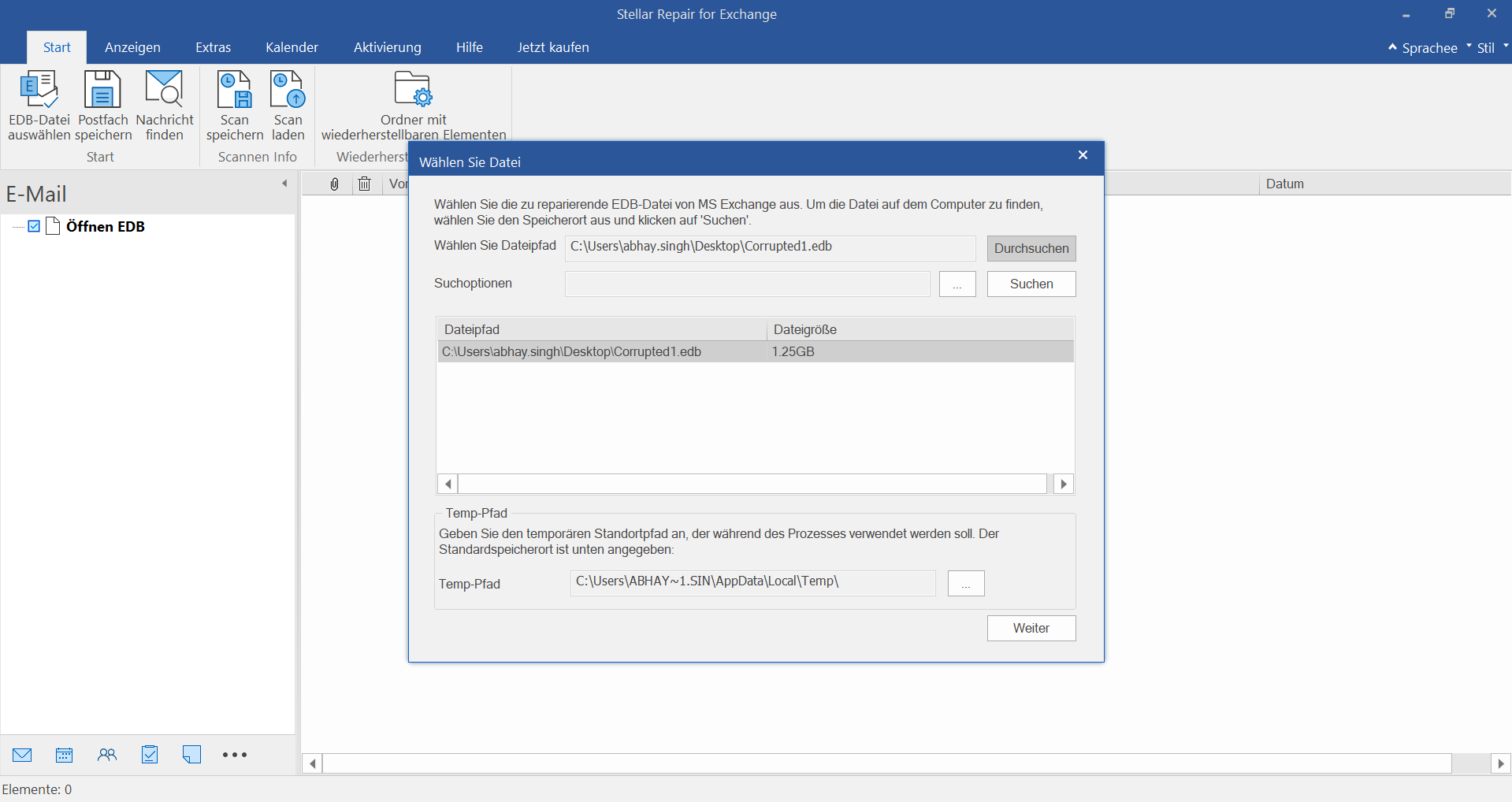
- Klicken Sie auf Weiter und wählen Sie dann Schnellsuche oder Detailsuche. Klicken Sie auf Schnellsuche für eine schnellere Überprüfung der beschädigten Datenbank. Die detaillierte Suche eignet sich am besten für eine gründliche Überprüfung von schwer beschädigten Datenbankdateien.
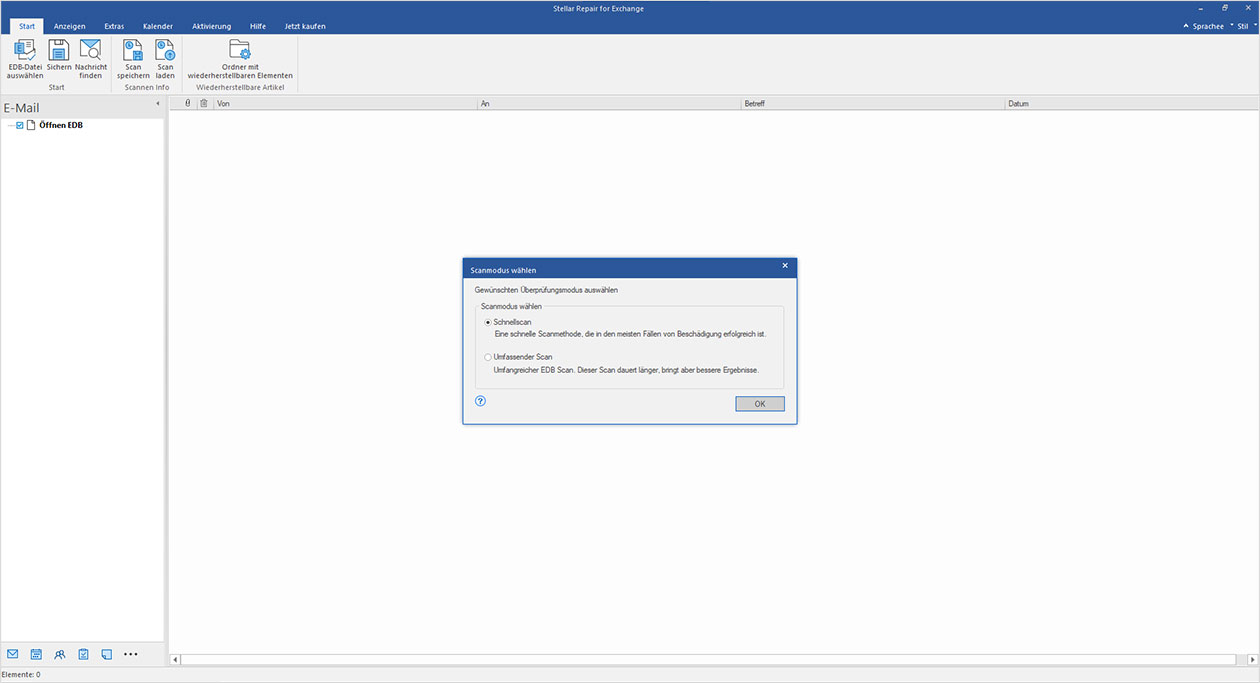
- Nach dem Scannen zeigt die Software eine Vorschau aller wiederhergestellten Postfächer und E-Mail-Elemente der reparierten EDB in einer dreiseitigen Ansicht an.
- Sie können wiederhergestellte Postfächer, die Sie auf den Live Exchange Server exportieren möchten, in der Vorschau anzeigen und auswählen.
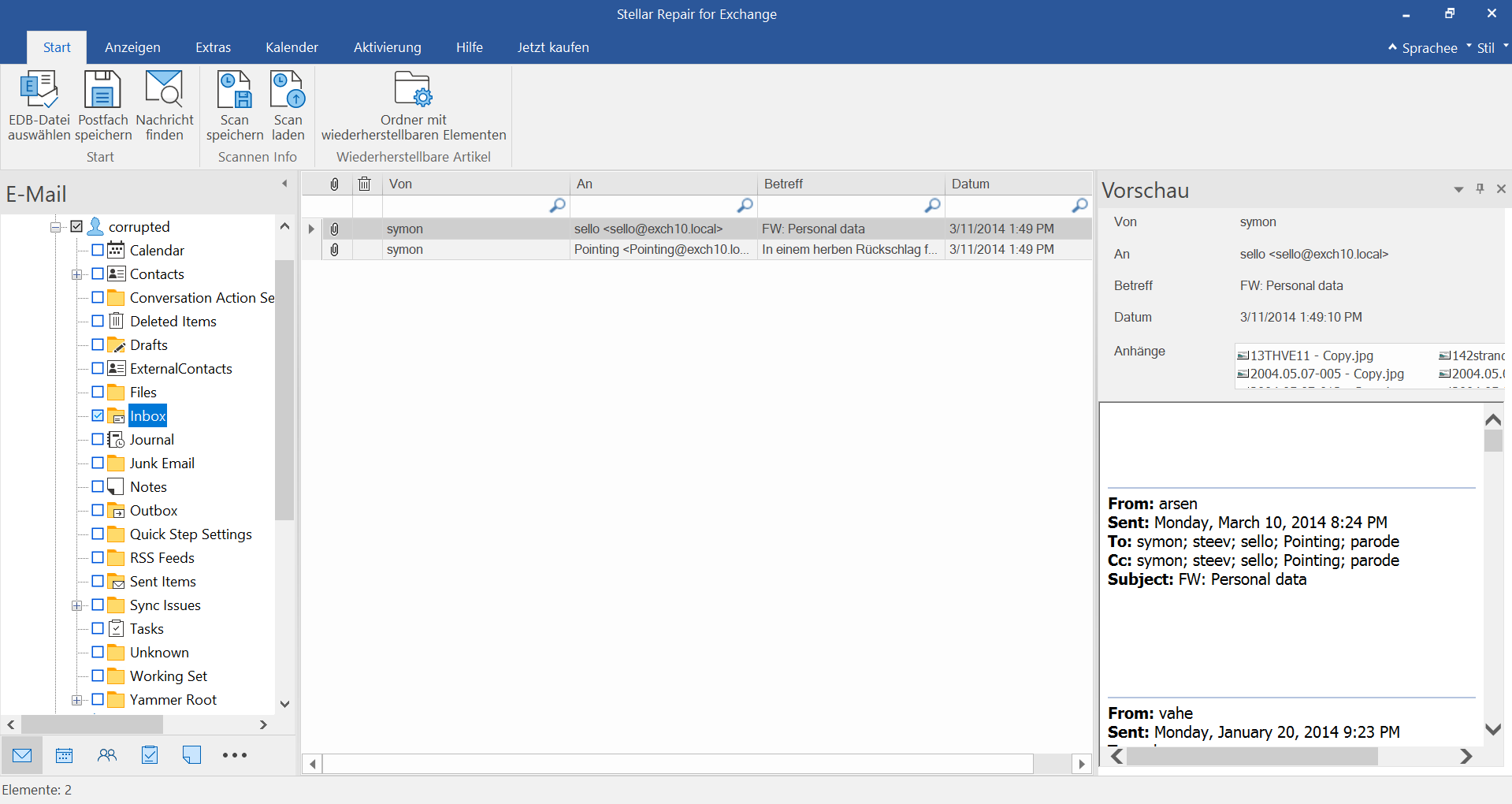
Schritte zum Exportieren mehrerer Postfächer zu Live Exchange
- Markieren Sie nach dem Scan die wiederhergestellten Postfächer und wählen Sie Postfach speichern im Menüband Start. Es wird ein Dialogfeld Speichern unter mit mehreren Speicheroptionen angezeigt. Wählen Sie Auf Exchange Server exportieren. Klicken Sie auf Weiter, um fortzufahren.
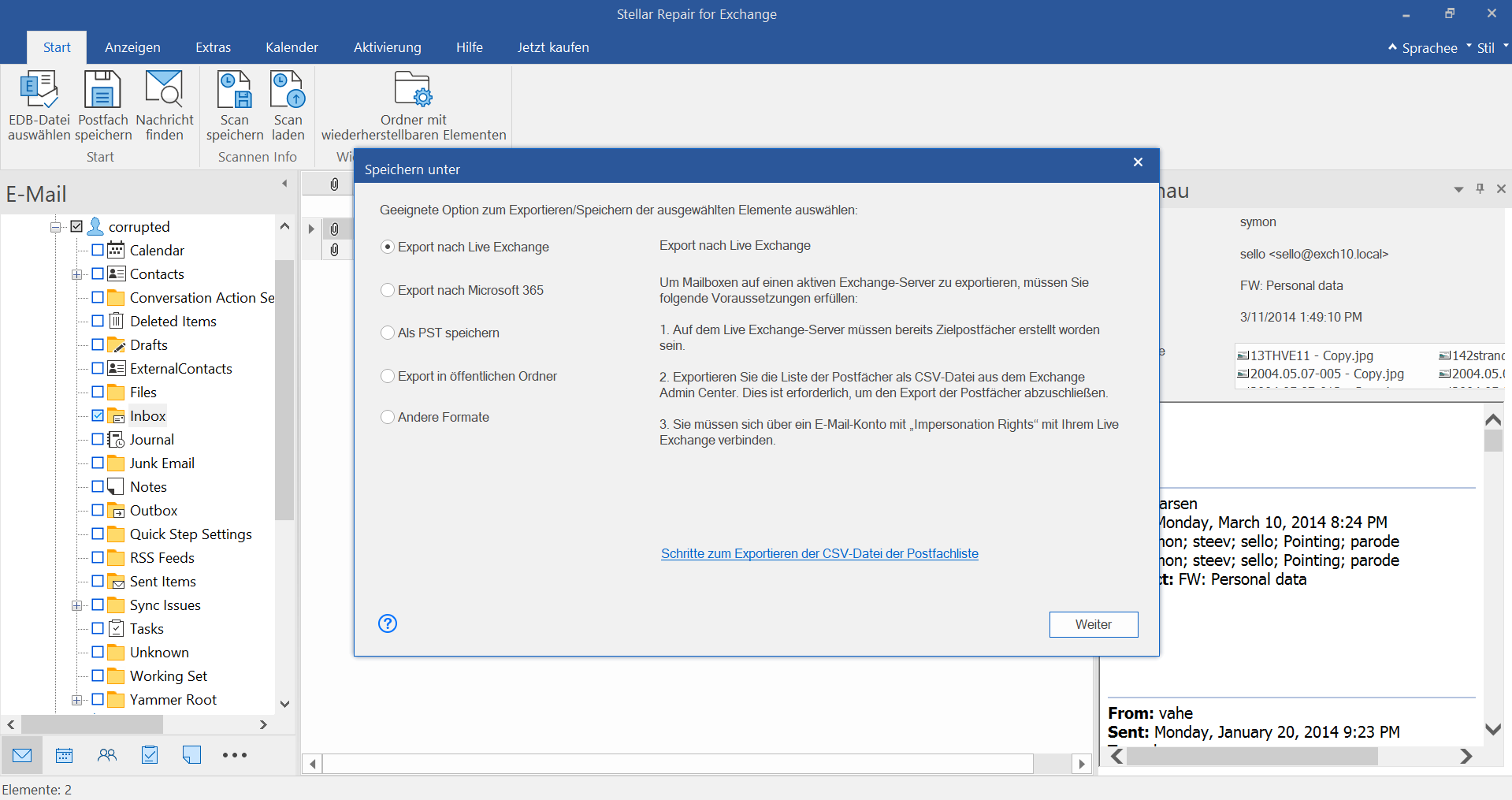
- Das Dialogfeld Anmeldeinformationen eingeben wird angezeigt und bietet zwei Methoden zur Verbindung mit dem Live Exchange Server: Verwenden Sie Autodiscover Email oder geben Sie die Serverinformationen manuell ein. Klicken Sie auf OK, um fortzufahren
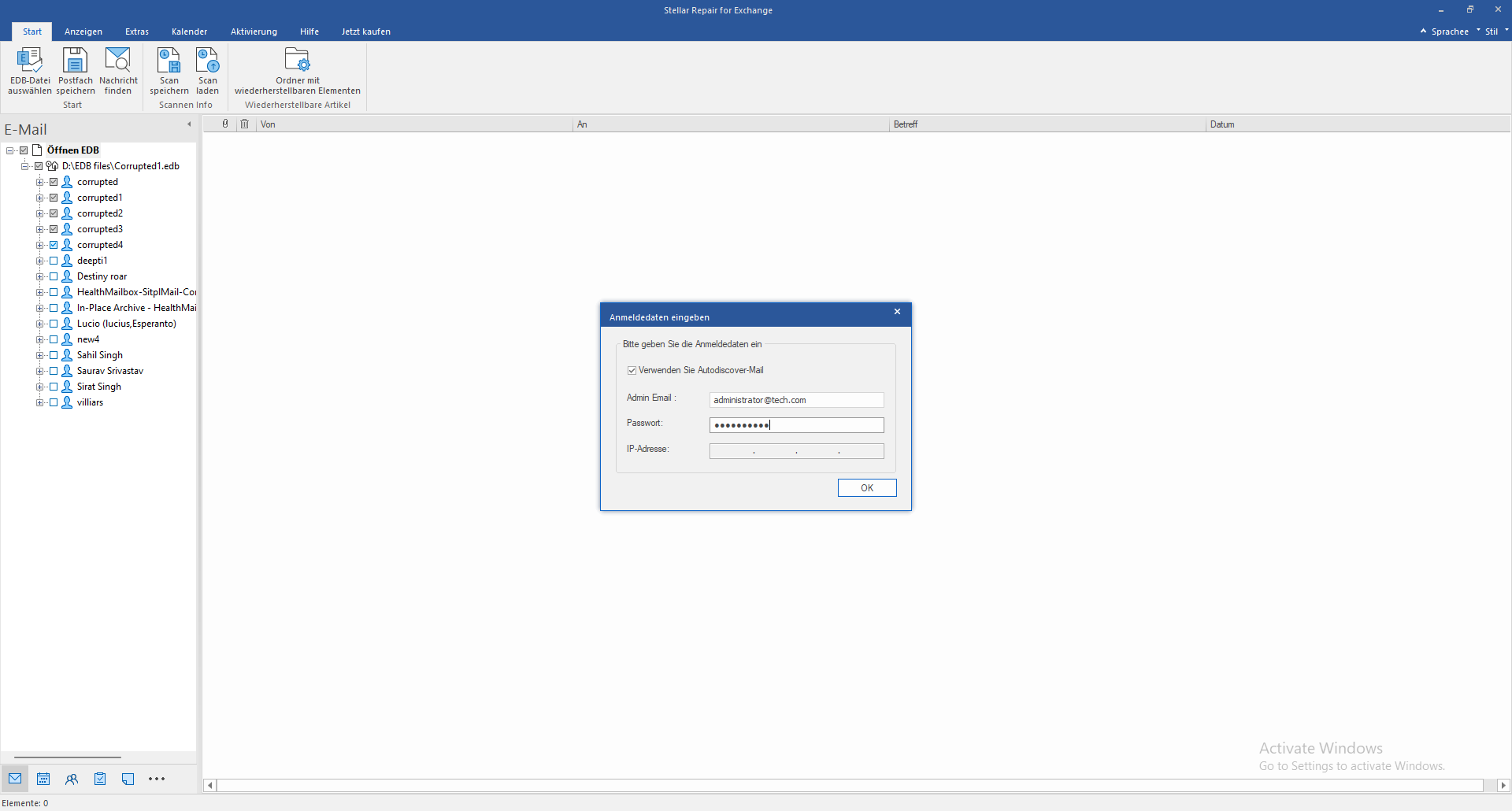
⦁ Das Dialogfeld Mailboxliste laden wird angezeigt. Klicken Sie auf die Schaltfläche Durchsuchen, um die CSV-Datei auszuwählen, die die Liste der Mailbox-Benutzer enthält. Klicken Sie auf OK.
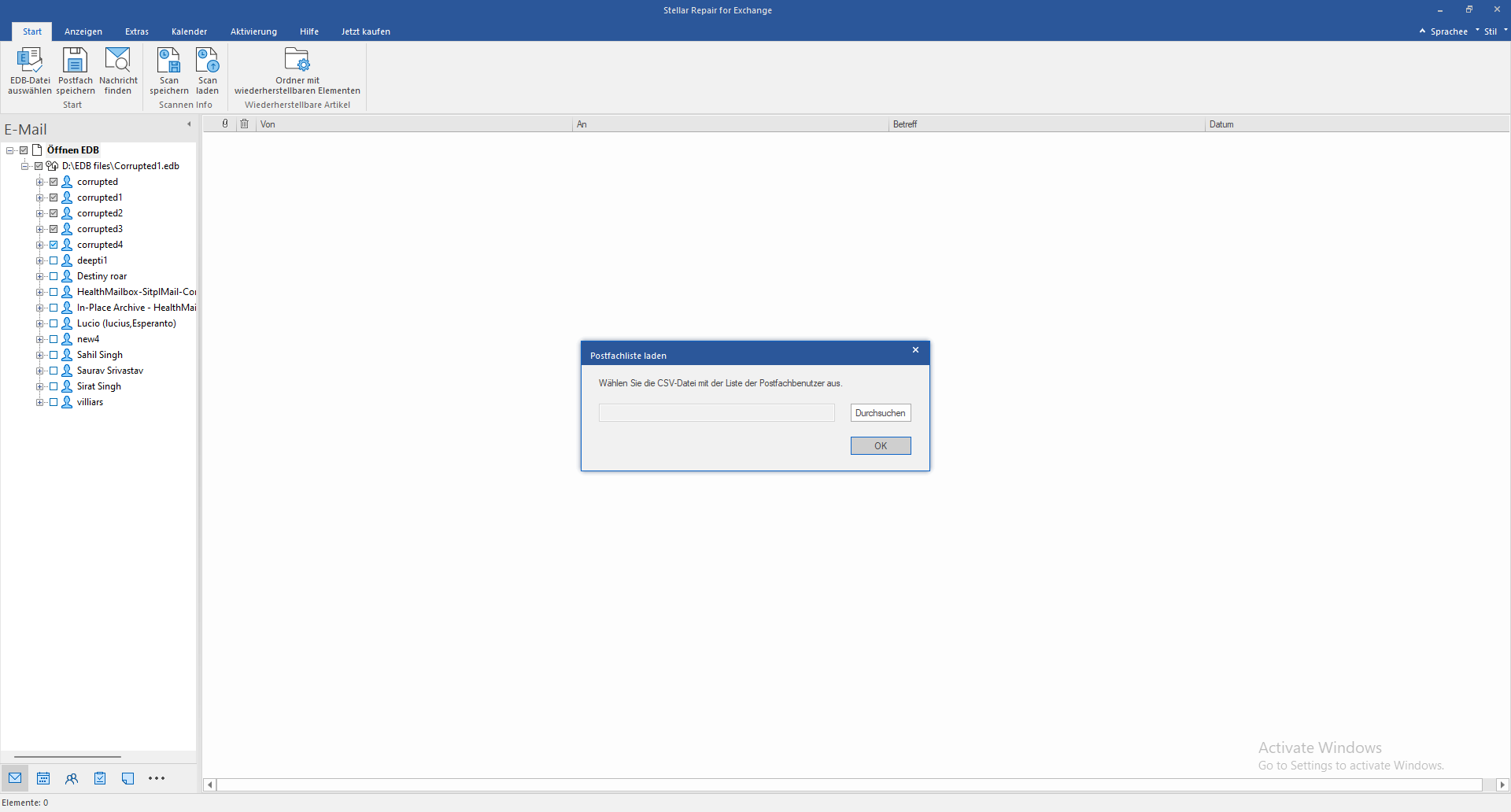
⦁ Der Bildschirm Mailboxen zuweisen wird angezeigt und zeigt zugewiesene und nicht zugewiesene Mailboxen an. Standardmäßig werden alle reparierten Postfächer in alphabetischer Reihenfolge aufgelistet. Auf diesem Bildschirm können Sie Funktionen wie die Festlegung der Priorität für den Export der Postfachdaten, die Zuordnung von Quellpostfächern zu den gewünschten Zielpostfächern, die Anwendung eines Filters für den Export der Daten usw. nutzen. Klicken Sie auf Exportieren, um fortzufahren.
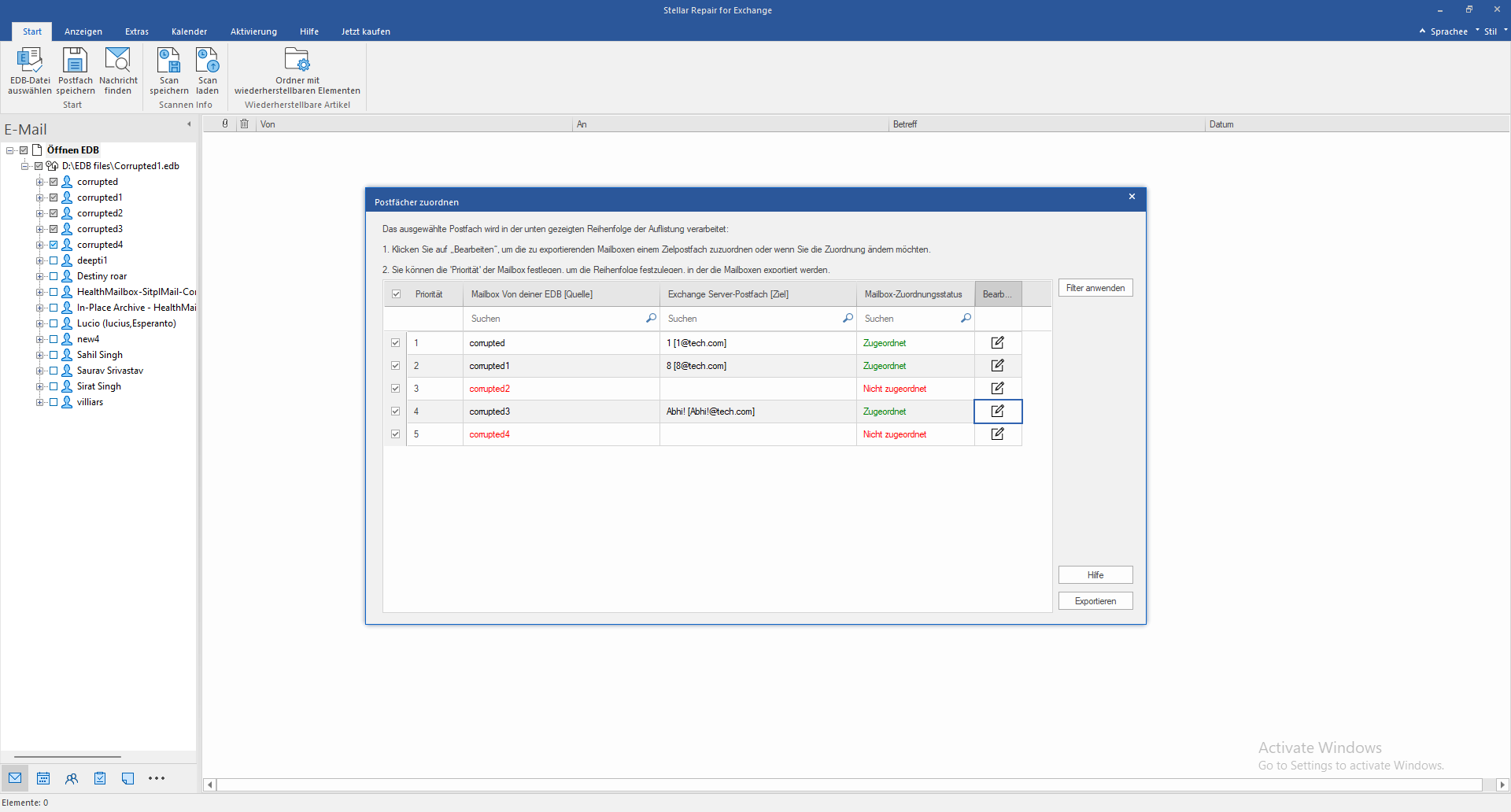
Hinweis: Wenn Sie auf Exportieren klicken, erscheint ein Dialogfeld Postfachexport bestätigen, das Sie darüber informiert, dass der Exportvorgang nicht mehr abgebrochen werden kann, sobald er einmal begonnen hat. Klicken Sie auf Ja, um mit dem Exportvorgang fortzufahren. Klicken Sie auf Nein, um abzubrechen.

- Das Dialogfeld Speichern wird angezeigt.
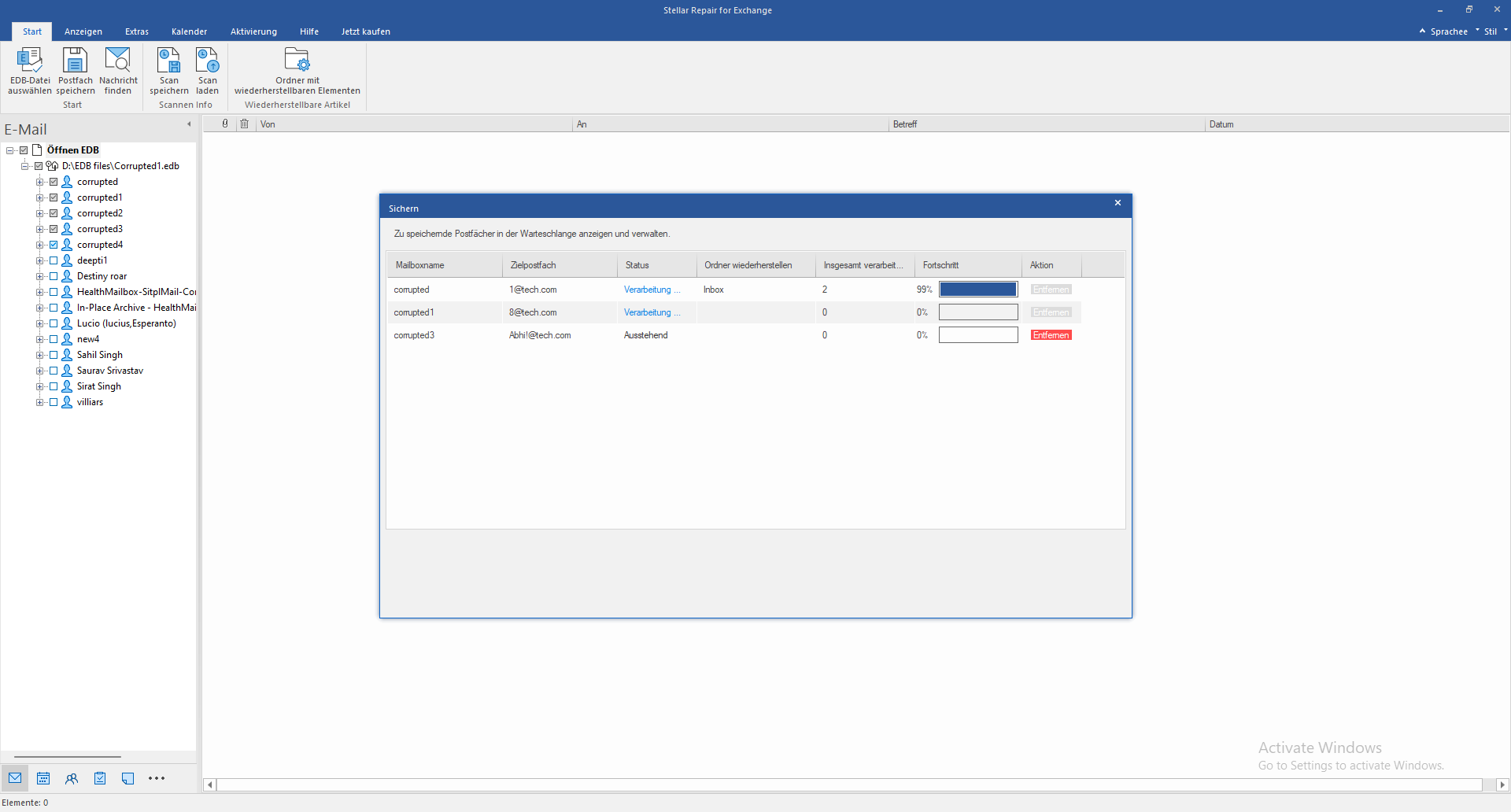
- Es öffnet sich ein Dialogfeld Speichern abgeschlossen, das die Meldung Prozess erfolgreich abgeschlossen anzeigt und die Anzahl der gespeicherten Postfächer, der gelöschten Postfächer, der entfernten Postfächer und der fehlgeschlagenen Postfächer angibt.
Schritte zum Exportieren einzelner Postfächer nach Live Exchange
- Klicken Sie nach dem Scan mit der rechten Maustaste auf ein Postfach und wählen Sie Auf Exchange Server exportieren.

- Das Dialogfeld Anmeldedaten eingeben wird geöffnet. Wählen Sie E-Mail automatisch erkennen oder Details manuell eingeben, um eine Verbindung mit dem Live Exchange Server herzustellen. Klicken Sie auf OK.

- Wenn Sie die gescannten Ergebnisse filtern möchten, bevor Sie sie speichern, klicken Sie auf Filter anwenden.
- Es erscheint ein Fortschrittsbalken, der den Status der Postfachverarbeitung, die verarbeiteten Mails im Ordner und die Anzahl der verarbeiteten Mails anzeigt.

Hinweis: Um den Exportvorgang zu stoppen, klicken Sie auf die Schaltfläche Anhalten.
- Das Dialogfeld Prozess abgeschlossen wird angezeigt und enthält die Meldung "Daten erfolgreich exportiert". Klicken Sie auf OK.

Um wiederhergestellte Exchange-Postfächer nach Office 365 zu exportieren, lesen Sie diesen Artikel: exchange to office 365 migration







