Microsoft keeps releasing security patches and other updates for your system to ensure a smooth and improved user experience. However, while it’s recommended to keep your system updated with all the latest Windows updates, sometimes, you may face issues in downloading them. Windows update 0x800f0922 is one such error.
Multiple Windows users are dealing with a Windows Update Error - 0x800f0922. The error is preventing users from downloading the available cumulative or security updates on their systems. Even restarting the system and initiating the update installation process again is not coming in handy. Fortunately, here are some workarounds that you may try to resolve this issue.
What is the 0x800f0922 Error Code?
0x800f0922 is a Windows Update Error that occurs while trying to download the latest available cumulative or security patches for Windows 10 and 11 versions. This problem occurs without any warning and shows you nothing but failed update installation. Earlier many Windows 8.1 users faced this issue on their system.
What Causes Windows Update 0x800f0922 Error?
The error usually occurs when the System Reserved partition has less than 500 MB of space or when the system can’t connect to the update server. Other reasons may include poor internet connection, failed installation of the .NET framework as part of the update, firewall interference, malware infection, or corrupted system files.
Fortunately, fixing this error will be a cakewalk with the solutions shared in this blog.
How to Fix 0x800f0922 Error?
Here, we’ve shared basic to advanced methods of solving 0x800f0922 Windows 10 and 11 errors. Let’s begin with the basic ones.
Quick Solutions
#1 Check Internet Connection
Poor internet connectivity can disturb the update installation process and cause Windows update failed 0x800f0922 error. Make sure you’re using a strong internet connection. Especially if you’re using a wired connection, make sure the wires are connected properly. Also, test your connection by browsing different websites.
#2 Check .NET Framework Version
If you’ve an older, outdated, or corrupted .NET framework version installed on your system, it may also cause a 0x800f0922 error. Hence, make sure that you have the latest version of the .NET framework. You can turn it on in Windows features with the following steps:
- Go to Windows Search by pressing Windows + S.
- Type Windows Feature in the search bar, you’ll see Turn Windows Features on or off. Click Open.
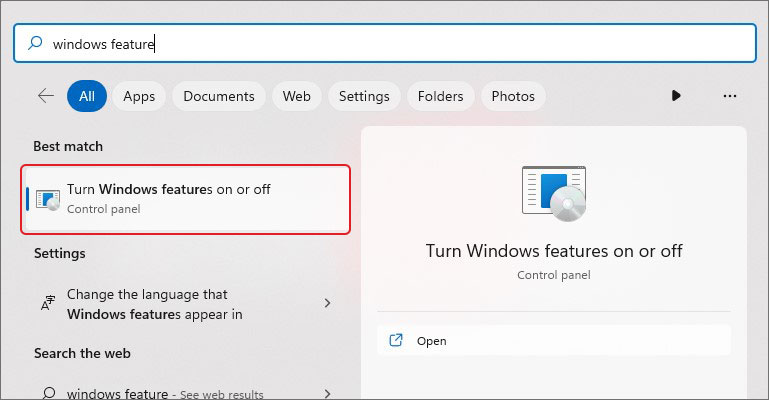
- Check the boxes related to .NET Framework and click OK.
- Finally, restart the system and reinitiate the update installing process.
#2 Turn off the Firewall/VPN
You may find it strange but even Firewall and VPN tools can disturb the network connection and prevent updates from installing. You can turn the firewall and VPN off with the following steps:
Turn off Firewall
- Go to Windows Search and type Firewall.
- You will see Firewall & network protection, click Open to access it.
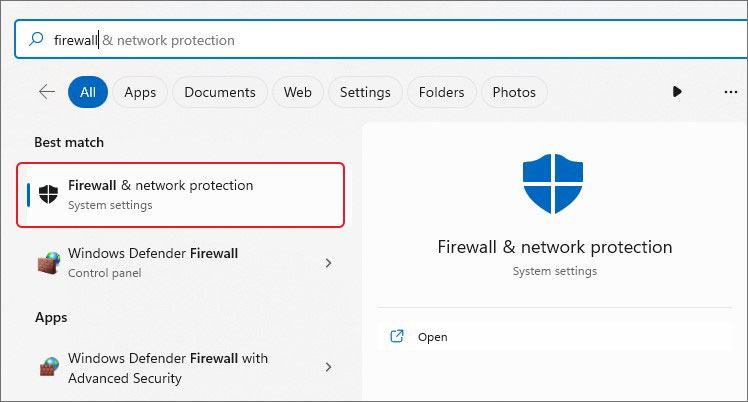
- From the left panel, select Turn Windows Defender Firewall on or off.
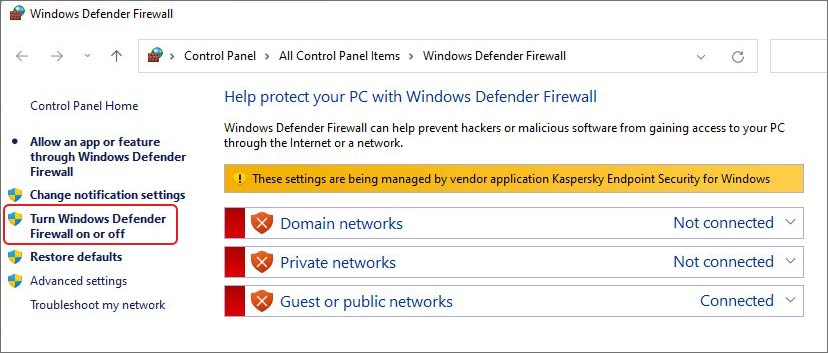
- Now, turn off the Firewall for both public and private networks available and click OK to save changes.
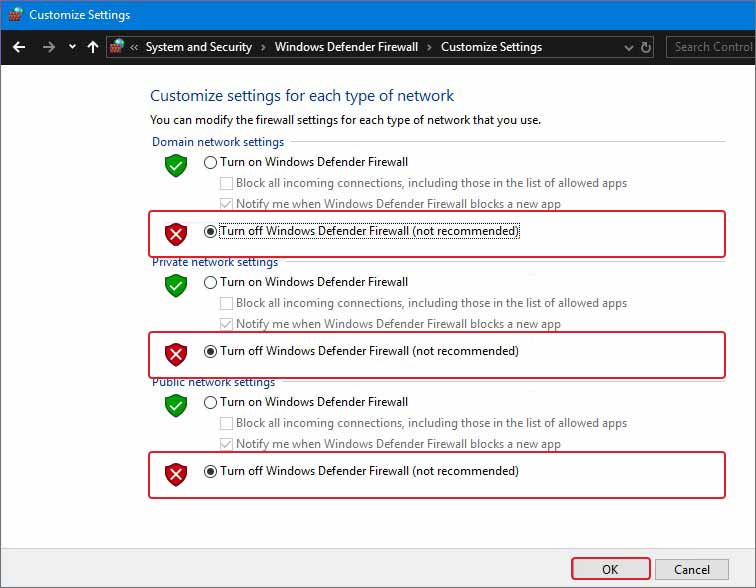
- Finally, try installing updates and see if the bug code 0x800f0922 persists.
Turn off VPN
Check if your VPN is connected. If there’s no connection, restart your router and system.
- Instead of Wi-Fi, use a LAN/Wired connection.
- Now, disable the VPN you’re using and run the troubleshooter.
- Finally, disable any bandwidth-hogging apps/programs (download manager, torrent client, etc.)
- Reboot your system and see if the 0x800f0922 Windows 10/11 resolves.
Advanced Solutions
#3 Run Windows Update Troubleshooter
Running Windows Update Troubleshooter is a Windows built-in utility that can help you fix the error. You can follow the given instructions to run the troubleshooter.
- Press Windows + I to access Settings and then follow Update & Security > Troubleshoot < Additional troubleshooters.
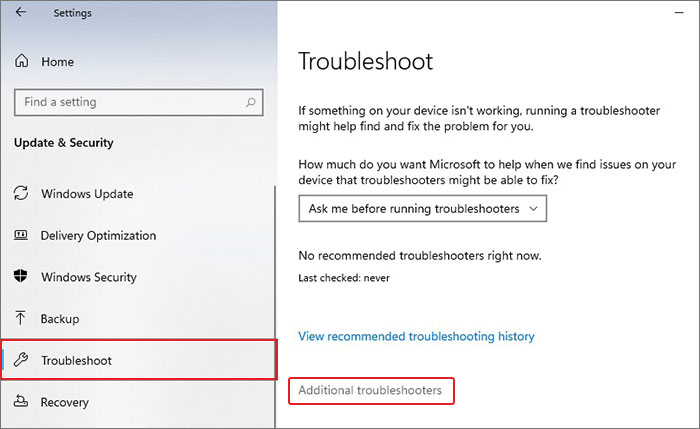
- On the next prompt, select Windows Update under ‘Get up and running’ and click Run the troubleshooter.
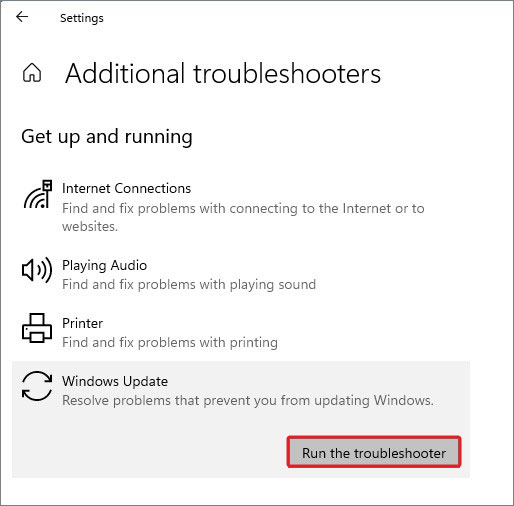
- The utility will start detecting the issues. Once done, it will give you the options – Apply this fix or Skip this fix. Click Apply this fix if you want to proceed with the troubleshooting.
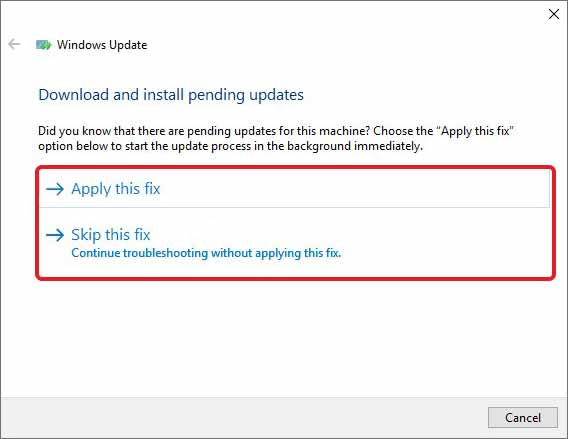
- Once the troubleshooting process is done, it will show you the result.
Close the window and check if the Windows update failed 0x800f0922 bug code is gone.
#4 Run DISM and SFC Scan
Corrupted, damaged, or missing system files can cause this error. You can try running DISM and SFC scan to resolve the issue. Follow the given steps:
- Open Command Prompt from Search and run it as administrator.
- In the elevated window, type DISM /Online /Cleanup-Image /RestoreHealth and hit Enter.
- Once done, type sfc/scannow and hit Enter.
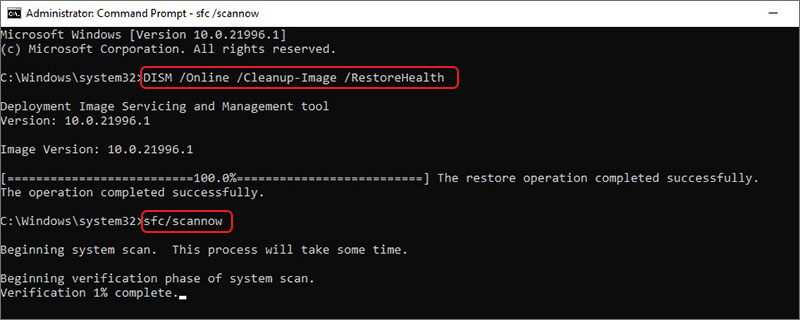
- The process will take some time, so wait until it’s completed.
- Once done, reboot your system and see if the problem is resolved.
Learn more: How to Run System File Checker in Windows
#5 Delete Specific Registry Entries/Values
Some corrupted or invalid registry entries/values may also disturb your system functioning and throw a 0x800f0922 Windows 10/11 error. You can delete some specific entries with the following steps and check if it gets resolved.
- Open the Run dialog box by pressing Windows + R and type regedit > OK.
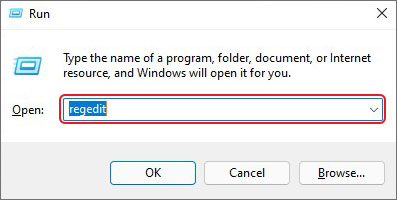
- Click Yes, if prompted. On the Registry Editor window, follow the given path:
HKEY_LOCAL_MACHINE > SOFTWARE > Microsoft > Windows > Current Version > WINEVT > Publishers.
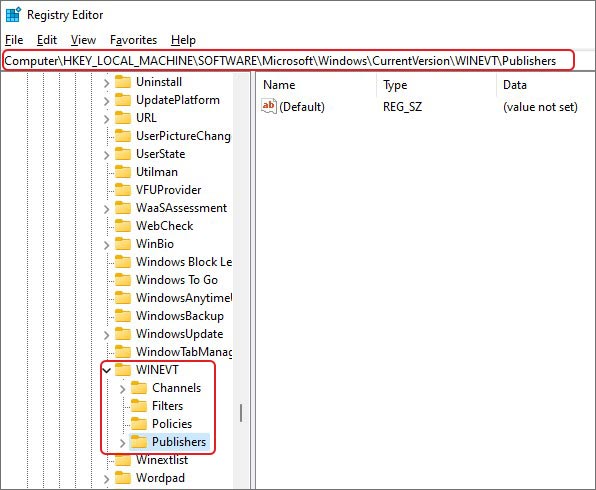
- Next, right-click on Publishers and select Export.
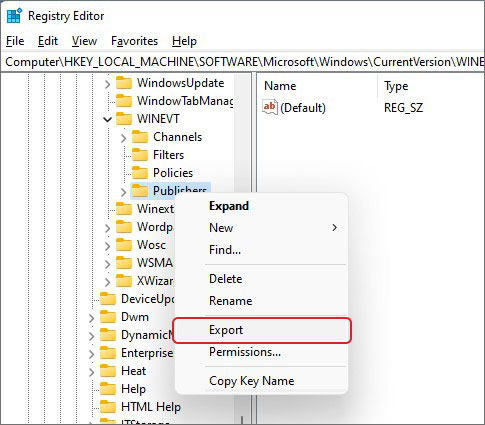
- Select the location and click Save to store in the desired location.
- Once done, locate the following keys and delete the following keys in Publishers folder.
e7ef96be-969f-414f-97d7-3ddb7b558ccc and 8c416c79-d49b-4f01-a467-e56d3aa8234c
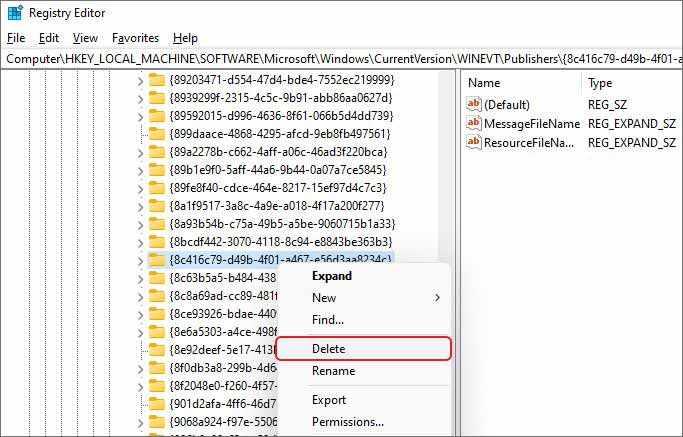
- Once done, close the window and reinitiate the update installation process.
#6 Reset Windows
If all the methods seem not to be working, you’d be left with one option- Reset Windows. Resetting Windows will bring your system to the default factory settings and all the changes related to device manager, files, drivers, and other changes made to your system. Hence, backup your system (if possible) or recover data with a dedicated data recovery tool, such as Stellar Data Recovery for Windows. Once you restore data, proceed with resetting Windows.
Hope, you’ll be able to fix this 0x800f0922 easily since only a few things you need to take care of and follow the DIY troubleshooting methods discussed above. Other than the aforesaid methods, you can also expand System Reserved Partition to see if the issue resolves. However, to do this, you’d need to use a third-party Disk partitioning tool, which is not really recommended. One wrong move can really damage your system and its data. Hence, better to try out the solutions discussed here. If still, you find some problems or have some suggestions, do let us know in the comment box below.
FAQ
What is error 0x800f0922 in SCCM?
The error 0x800f0922 is a Windows Update error that occurs due to corrupted Windows files, disturbed internet connectivity, VPN interference, and corrupted registry values.
Which partitions are bootable?
Usually, the System Reserved partition is a primary disk partition, containing all your boot files, boot manager/loader, and BCD (boot configuration data). However, the boot files can also be moved to another disk partition.
Why is 20H2 not installing?
If you’re having issues with Windows 10 version 20H2 update installation, the possible reasons may include corrupted or broken update files. Sometimes, third-party antivirus programs may also cause issues during the update installation process. You can resolve this issue by referring to this Microsoft page.
Can I skip 20H2 update?
The good thing with Windows 10 Pro or Home users is that the update 20H2 doesn’t download automatically until you install it manually. So, if you want to skip it, better not click the Download or Install now option in the ‘Windows Update’ settings.
Was this article helpful?