System Restore is a primary Windows recovery utility that when enabled, creates ‘restore points.’ Whenever you face any problem with your system, you can use the restore point to retrieve the system files, program files, registry, etc., to a previous working state.
However, there are times when System Restore fails and generates error messages. This Windows 10 recovery utility may stop working due to different reasons. Here, we’ll discuss the major reasons behind System Restore not working issue and the solutions to resolve it.
Why System Restore Stops Working?
Windows System Restore performs multiple functions without any issues. Nonetheless, there could be numerous times when you may find difficulty using this utility. Even in some cases, you may not be able to create or roll back to restore points. Here are some common reasons behind the Windows System Restore stops working issue.
1. Software Incompatibility
If any software, program, or application such as a third-party anti-malware program, gaming software, etc. is incompatible with your PC, you may face problems while trying to run System Restore. Even if you try to create a restore point, it may get corrupted, due to which you’ll not be able to roll back the system.
2. Insufficient System Restore Space
There are chances that the Max Usage setting in the System Protection is set to ‘Small’ to contain more restore points. If there are multiple restore points and it’s out of space to store more, you may have a problem running System Restore.
3. Failed Drivers and Startup Scripts
Sometimes, faulty device drivers and corrupt startup scripts can cause problems during System Restore. Faulty or outdated device drivers may even cause different system errors such as follows:
Common System Restore Error Messages
There are some common System Restore errors that you may encounter:
- System Restore did not complete successfully. An unspecified error occurred during System Restore. (0x80070002)
- System Restore Failed while restoring the directory from the restore point. An unspecified error occurred during System Restore. (0x80070005)
- Error 0x800423F3: The writer experienced a transient error. If the backup process is retried, the error may not reoccur.
- System Restore does not work: The file or directory is corrupted and unreadable. (0x80070570)
- Error 0x80070091: System Restore failed to extract the original copy of the directory from the restore point.
- Error 0x80042306: The shadow copy provider had an error. Check the System and Application event logs for more information.
How to Fix System Restore Not Working in Windows 10?
Here are some tried-and-tested methods to resolve issues with System Restore:
Solution 1: Reset System Restore Storage Setting
Try to increase the Max Usage setting in the System Protection window to increase the space to store more restore points. You can also remove unnecessary restore points manually to increase the storage space.
A. Increase the Max Usage Setting
Follow the below steps to increase the Max Usage setting:
- Type ‘Create a restore point’ in Windows Search Box and open System Properties.
- Navigate to the System Protection tab and click Configure.
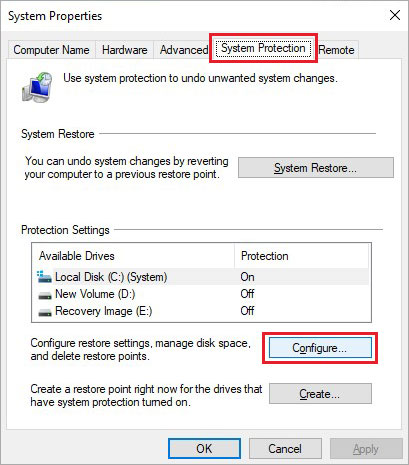
- Now, select ‘Turn on system protection’.
- Next, drag the Max Usage slider to increase the storage space and click OK.
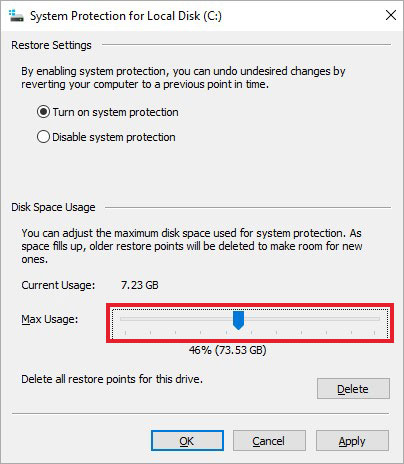
- Once done, close the window and check if the problem is solved.
B. Delete Old System Restore Points
To delete old System Restore points, follow these steps:
- Go to the Windows Search box in Windows 10, type Disk Cleanup to open it.
- The drive C: will be selected by default. Click OK to proceed.
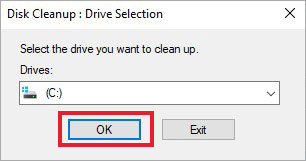
- The utility will start searching for space available for cleaning.
- Now, if you see the More Options tab, open it.
- Next, click Clean up… under System Restore and Shadow Copies.
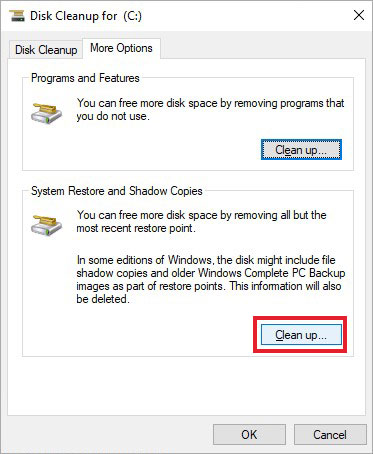
- Click Delete to proceed further.
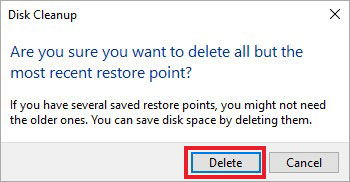
- The utility will delete all your old restore points.
- If you don’t see the More Options, you can click ‘Clean up system files.’ It will also help you scarce storage space on your system to save more restore points.
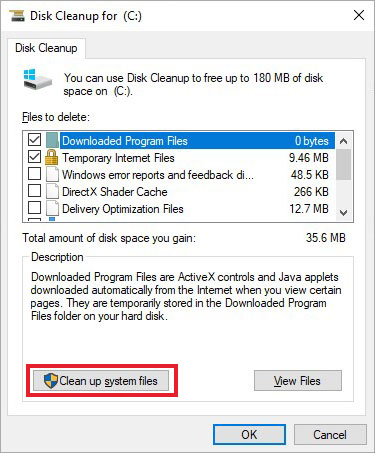
- Finally, reboot your system and check if the System Restore is working now.
Solution 2: Roll Back to another Restore Point
If you’re unable to roll back your system using a particular restore point, it could be corrupted. Try choosing another restore point. Sometimes, you need to choose two restore points to roll back the system to fix the problem. To do so, follow the given steps:
- In Windows Search Box, type rstrui. The System Restore window will open.
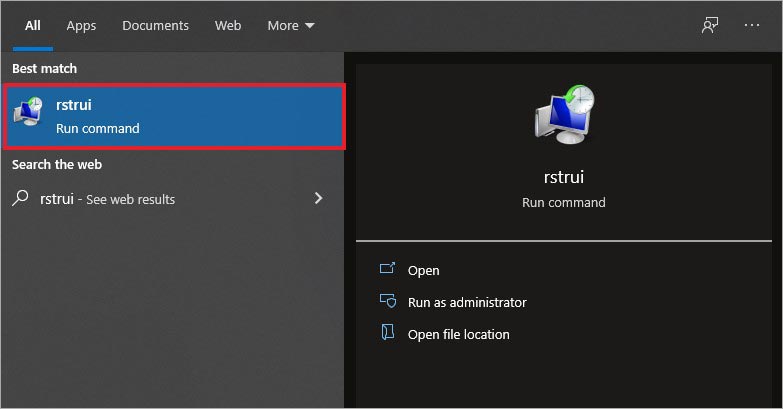
- Click Next to proceed.
- Now, select the one before the most recent restore point and click Next.
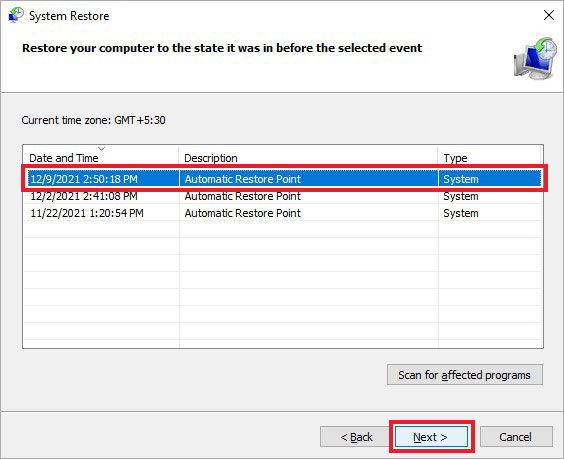
- Click Finish to complete the process.
- Now, reboot your system and check if the System Restore is not working problem is fixed.
Solution 3: Run System Restore in Safe Mode without Networking & Reset Repository
If the hardware drivers or startup scripts are the culprits, you can boot your PC in Safe Mode without networking and run System Restore. Now follow the given steps:
- Run Command Prompt as administrator and then in the elevated Command Prompt window, type net stop winmgmt and hit Enter.
- Type Y to confirm the action and proceed further.
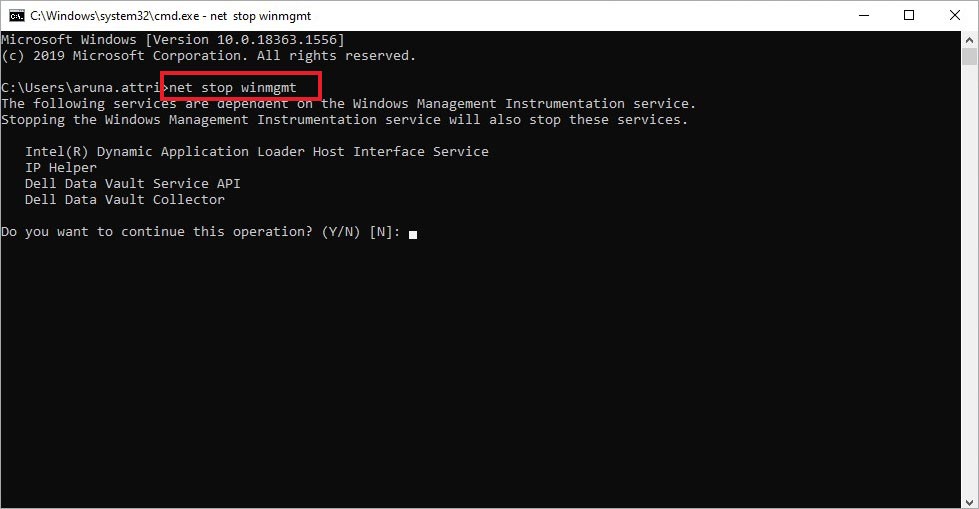
- Next, type winmgmt /resetRepository and hit Enter.
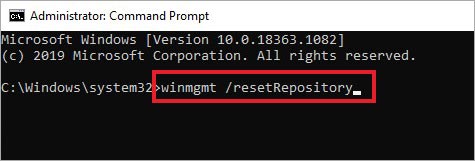
- Once done, reboot your system and check if you can create a system restore point and back up the registry.
Solution 4: Reset Windows 10
You can opt for resetting your Windows system. It usually fixes the issues with the system files and Windows OS. You can choose to remove or keep your files while resetting your system.
| Note: It’s recommended to remove everything to make this utility work efficiently for resolving the ‘System Restore not working in Windows 10’ error. Hence, take a backup of your system data if possible. Else, you may retrieve data using professional data recovery software. |
To reset your system, follow the given steps:
- Open Settings by pressing Windows + I and go to Update & Security.
- Next, go to Recovery and then click Get Started mentioned under Reset this PC.
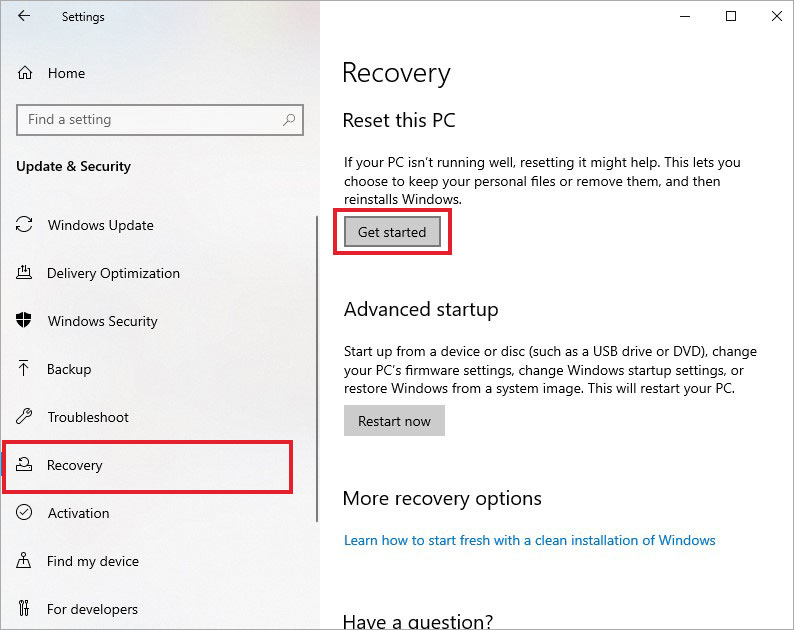
- On the next prompt, choose to Remove everything.
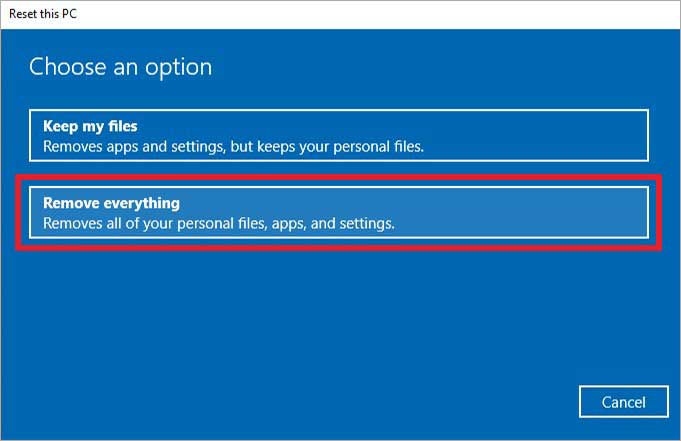
- Next, you’ll see two options – Just remove your files and Remove all files. You can also click ‘Change Settings.’
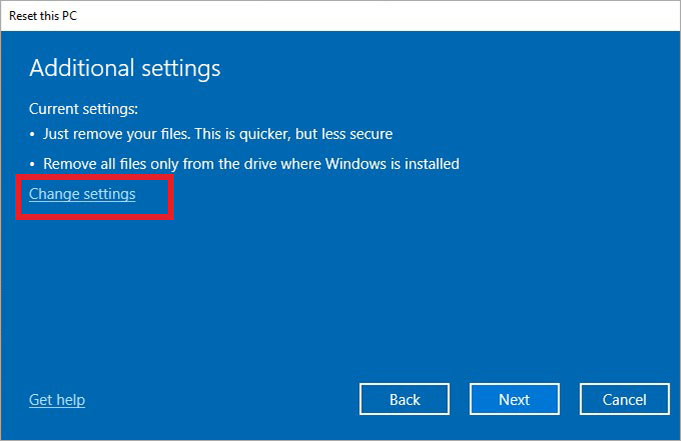
- If you click Change Settings, you’ll have to choose between Data erasure and Data drives.
- Choose Data drives to make the process work efficiently and click Confirm.
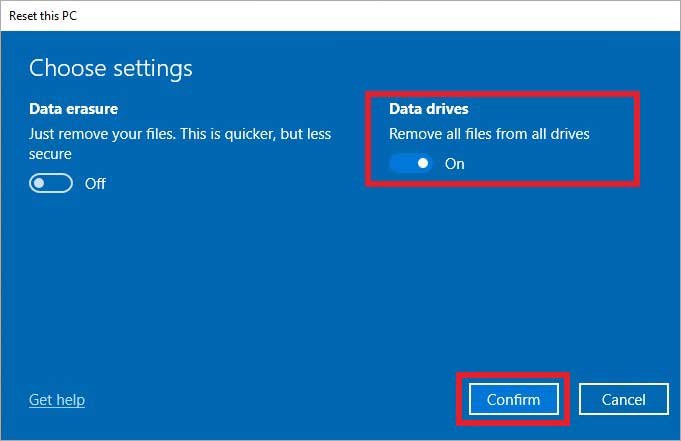
- Follow the on-screen instructions (if any) to proceed and complete the process. Once done, reboot your system.
Solution 5: Reinstall Windows 10
If resetting Windows doesn’t help you, you’re left with one option only, i.e., reinstall Windows 10. To do so, you will need a USB installation media created with the Windows Media Creation tool. Remember, reinstalling Windows 10 overwrites the partition data on which the OS is installed. So, either take a backup of your system data before performing this method or restore data using Windows data recovery software. Once you’re done recovering your data, you can proceed with Windows reinstallation without having any second thoughts.
FAQ
A. How can I create a system restore point in Windows 11?
Creating a restoring point won’t take much time. But, first, you need to enable the System Restore feature and then create the restore point in Windows 11.
B. Why does my system restore keep failing?
System Restore usually fails due to incompatible or corrupt software/programs installed on your system. Other reasons may include malware attacks and apps offering any particular type of background services.
C. How to recover lost files after System Restore in Windows 11?
There are two scenarios in which you recover lost data after performing a system restore – if the backup is available and no backup is available. You can recover lost files after the System Restore by: