While working on your system, you may suddenly see a blue screen showing BAD SYSTEM CONFIG INFO error. The error may be caused by incorrect system settings, malicious software, faulty hardware, etc. This stop code contains the bug value of 0xc0000001. This is a serious error that can make the system crash or corrupt your data. There are other similar stop codes that users have encountered:
Before you go on fixing these BSOD errors on your system, you must find out why they occur.
Reasons for BAD SYSTEM CONFIG INFO Error
There could be several reasons that cause BAD SYSTEM CONFIG INFO Windows 10 error on your system, such as:
- Faulty or outdated device drivers
- Corruption in Boot Configuration Data (BCD) File
- Faulty hard drive
- Corrupted Windows Registry
- Faulty system files/programs
How to Fix BSOD BAD_SYSTEM_CONFIG INFO error?
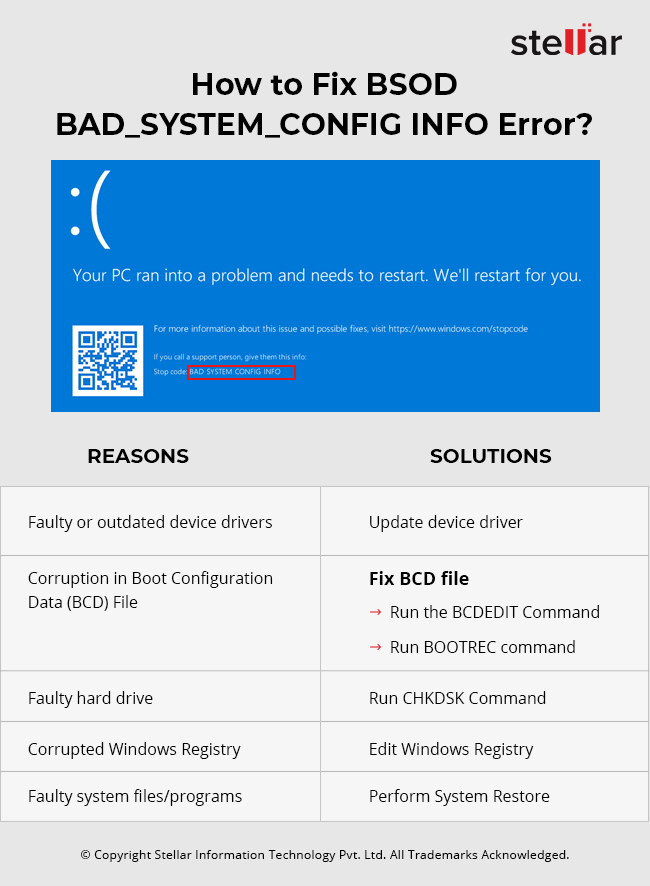
Method 1: Update Device Driver
The first thing to check when you see the BAD_SYSTEM_CONFIG_INFO error is if any device driver is outdated or incompatible. Maybe there is an incompatible HDD or SSD driver, or any corrupt third-party driver is installed on your system, which may be causing this error on your Windows 10 PC. You may try updating the device drivers to fix this error. To do so, follow these steps:
a. Press Windows + X to go to Start and select Device Manager. (See Image 1)
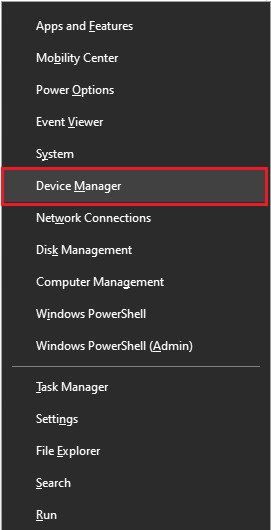 Image 1: Open Device Manager
Image 1: Open Device Manager b. Expand Display adapter and right-click on the driver you want to update and click Update driver. (See Image 2)
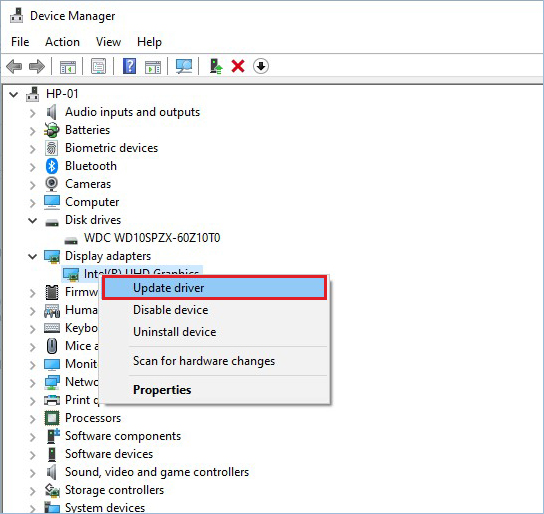 Image 2: Update device driver
Image 2: Update device driver c. On the next prompt, choose ‘Search automatically for drivers.’ (See Image 3)
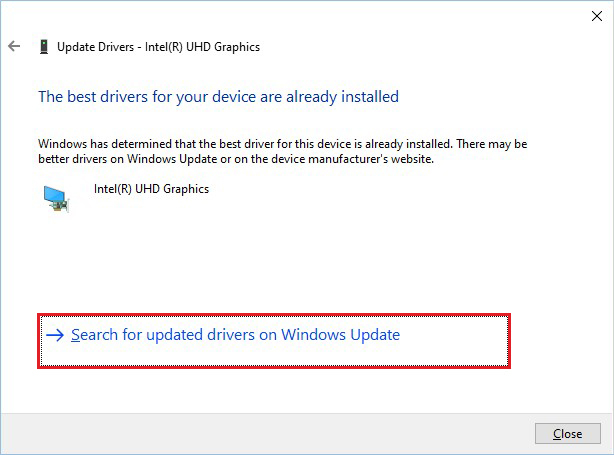 Image 3: Search automatically for drivers
Image 3: Search automatically for drivers d. Windows will automatically start looking for the latest driver software. If Windows couldn’t find the latest driver, you may choose to ‘Search for updated drivers on Windows Update.’ (See Image 4)
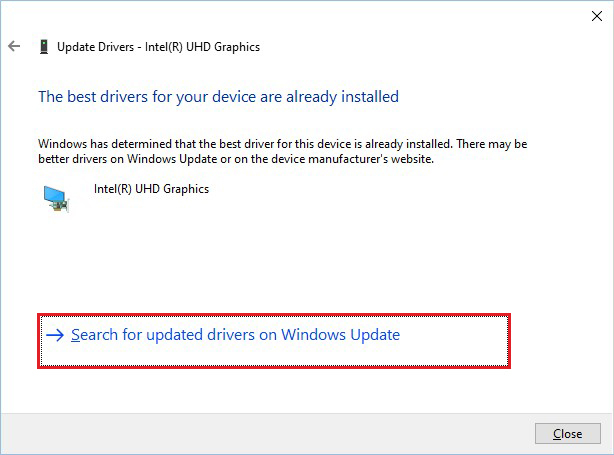 Image 4: Search for updated drivers on Windows Update
Image 4: Search for updated drivers on Windows Update e. You will see the available updates on the screen.
f. Click ‘Install now.’ (See Image 5)
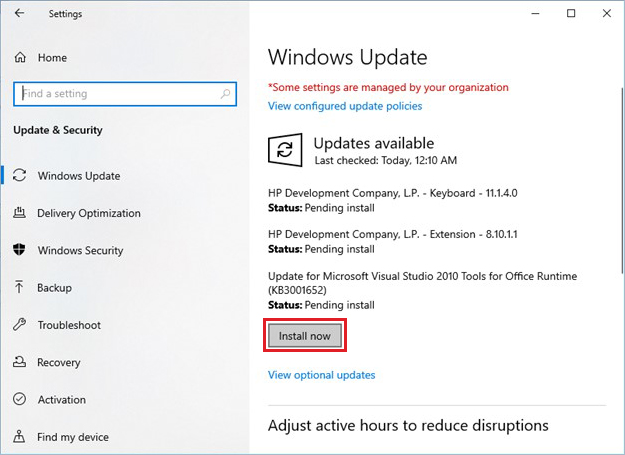 Image 5: Click Install now to download the latest driver software
Image 5: Click Install now to download the latest driver software g. The latest available updates will be installed with the latest driver software.
Method 2: Fix Corrupted BCD File
Boot Configuration Data (BCD) tells you how to start your Windows. If the BCD file gets corrupted due to any reason, you won’t be able to boot into your system. It may also cause the BAD SYSTEM CONFIG INFO Windows 10 error. You may fix the BCD file to get rid of this error using the two ways explained below.
A. Use BCDEDIT Command
a. Turn on your system. The moment it starts showing the Windows logo, long-press the power key to turn it off.
b. Repeat this process thrice until you enter the Automatic Repair environment.
c. Select Advanced options from the Automatic Repair environment and choose Troubleshoot from the ‘Choose an option’ screen. (See Image 6)
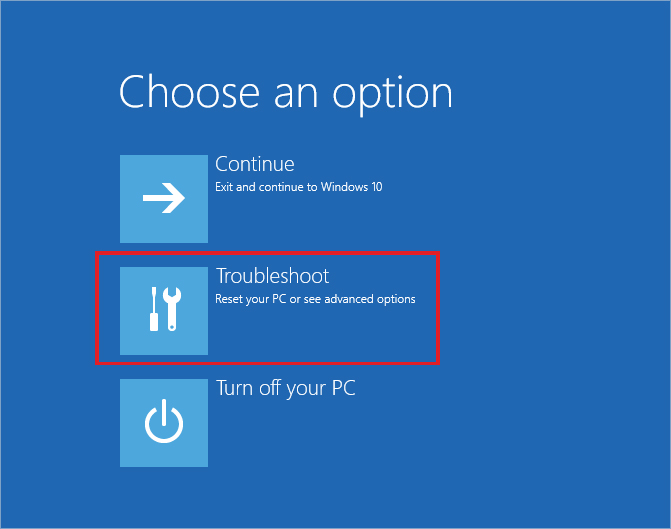 Image 6: Choose ‘Troubleshoot’ from the ‘Advanced options’ screen
Image 6: Choose ‘Troubleshoot’ from the ‘Advanced options’ screen d. On the next prompt, follow Advanced options > Command Prompt (See image 7)
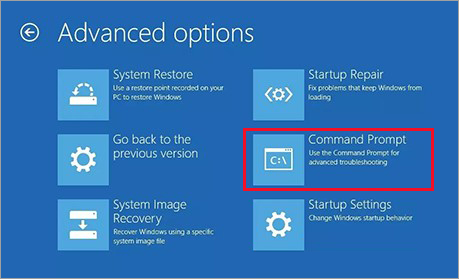 Image 7: Select Command Prompt from available options
Image 7: Select Command Prompt from available options e. In the open Command Prompt window, type the following command, and hit Enter. (See Image 8, 9)
| bcdedit/deletevalue {default} numproc |
| bcdedit/deletevalue {default} truncatememory |
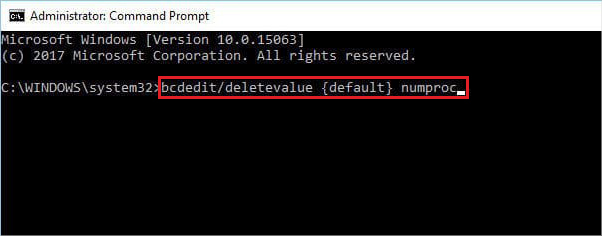 Image 8: Run BCDEDIT numproc command
Image 8: Run BCDEDIT numproc command
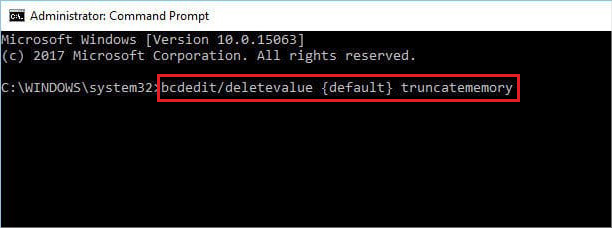 Image 9: Run BCDEDIT truncatememory command
Image 9: Run BCDEDIT truncatememory command f. Wait until the process is done, close the command prompt, and reboot your PC.
B. Use BOOTREC Command
If the above process couldn’t fix the error, you may run the bootrec command. Follow the given steps:
a. Boot your system with USB installation media, created using Windows’ Media Creation tool.
b. Click Repair your computer and follow Troubleshoot > Advanced options > Command Prompt.
c. Type the following commands and press Enter. (See Image 9, 10, 11)
| bootrec /repairbcd |
| bootrec /osscan |
| bootrec /repairmbr |
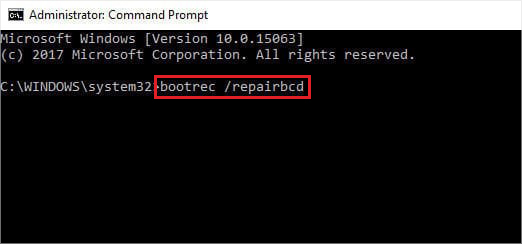 Image 9: Run bootrec/repairbcd Command
Image 9: Run bootrec/repairbcd Command
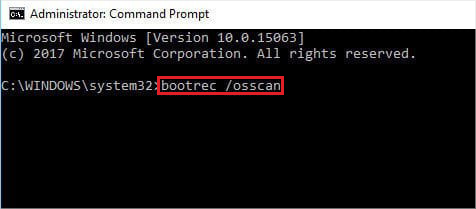 Image 10: Run bootrec/osscan Command
Image 10: Run bootrec/osscan Command
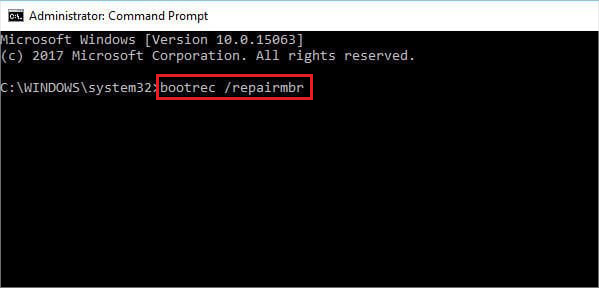 Image 9: Run bootrec /repairmbr Command
Image 9: Run bootrec /repairmbr Command d. Once done, restart your system and check if the error is fixed.
Method 3: Run CHKDSK Command
If there is corruption in your system’s hard drive or the drive consists of bad sectors, you may encounter BAD_SYSTEM_CONFIG_INFO Windows 10 error on your system. You may fix the faulty hard drive is by running the CHKDSK command. Follow the given steps:
a. Open Command Prompt and choose to run it as administrator.
b. Type chkdsk f: /f and hit Enter. (See Image 12)
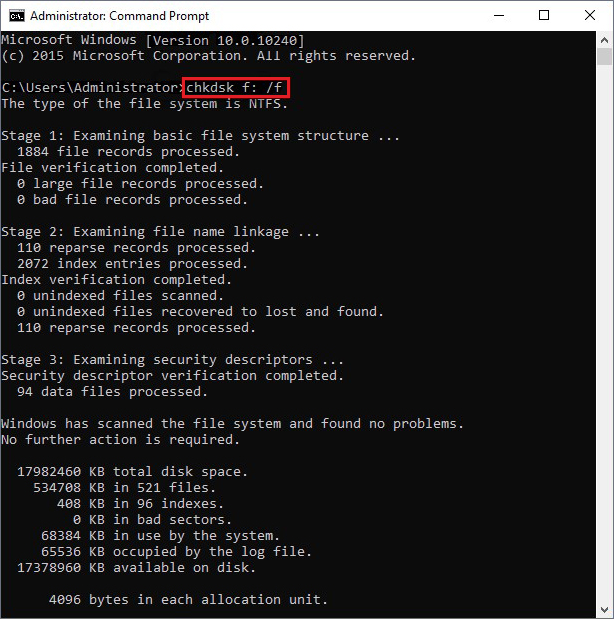 Image 12: Run CHKDSK Command
Image 12: Run CHKDSK Command c. Let the process end. Once the process is done, reboot your PC, and see if the error is solved.
I have fixed the error, but all of my data is gone. Can I recover data after using the CHKDSK command?
You can recover lost files after running CHKDSK Command using a Windows data recovery tool, such as Stellar Data Recovery Professional. It is a DIY data retrieval tool that can restore all kinds of data, including files, documents, emails, photos, videos, and more. The software also supports recovery from formatted, corrupted, or even crashed Windows PCs or laptops. You can also recover data from external storage media drives, such as HDDs, SSDs, USB drives, SD cards, and more.
Method 4: Fix Corrupted Windows Registry
A corrupted Windows Registry could also be the reason for this blue screen error. According to some Windows users, repairing the corrupted Windows registry using Command Prompt utility may help you eliminate this 0xc0000001 error code. Follow the given steps:
a. Boot into your system using the same USB installation media you used to fix the BCD file.
b. Choose Troubleshoot and then follow Advanced options > Command Prompt.
c. In the open Command Prompt window, type the given commands, and hit Enter.
| CD C:\Windows\System32\config |
| ren C:\Windows\System32\config\DEFAULT DEFAULT.old |
| ren C:\Windows\System32\config\SAM SAM.old |
| ren C:\Windows\System32\config\SECURITY SECURITY.old |
| ren C:\Windows\System32\config\SOFTWARE SOFTWARE.old |
| ren C:\Windows\System32\config\SYSTEM SYSTEM.old |
Note: These commands will rename all these folders. After renaming the folders, Windows 10 won’t use them anymore. However, you may also delete them, but it is better to rename them if you need to restore them later.
d. Now, enter the given commands in the Command Prompt:
| copy C:\Windows\System32\config\Reg\Back\DEFAULT C:WindowsSystem32config |
| copy C:\Windows\System32\config\Reg\Back\SAM C:WindowsSystem32config |
| copy C:\Windows\System32\config\Reg\Back\SECURITY C:WindowsSystem32config |
| copy C:\Windows\System32\config\Reg\Back\SYSTEM C:WindowsSystem32config |
| copy C:\Windows\System32\config\Reg\Back\SOFTWARE C:WindowsSystem32config |
e. These commands will copy the registry backup and replace the older files. Once the process is done, close the Command Prompt and reboot your system.
Method 5: Perform System Restore
Corrupt system files or system programs could be a potential reason behind the ‘BAD_SYSTEM_CONFIG_INFO boot loop’ error. You may perform System Restore to fix this error. However, performing a system restore will bring all the Device Manager related changes to the default configurations, affecting all the system programs, drivers, files, registry settings, etc. So, don’t forget to take the backup of your system data before performing this method.
To perform the System Restore, follow the below-said steps:
a. Open Create a restore point.
b. Next, in the System Properties window, select System Restore. (See Image 13)
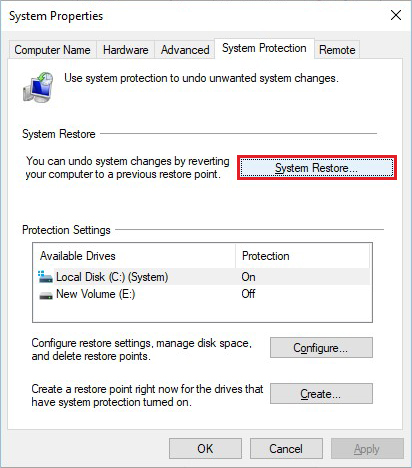 Image 13: Choose the System Restore option on the System Properties window
Image 13: Choose the System Restore option on the System Properties window c. Click Next on the next window.
d. Select the restore point from available ones and select ‘Scan for affected programs. (See Image 14)’
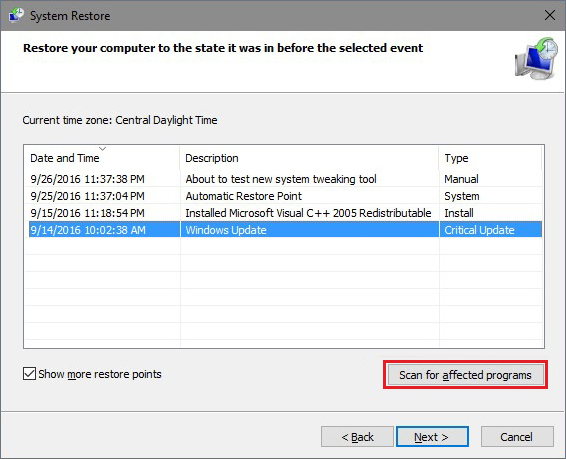 Image 14: Select the restore point and scan it for affected programs
Image 14: Select the restore point and scan it for affected programs e. Click Next > Finish and restart your system to check if the problem is solved.
f. As discussed, this process will bring your system to the default configuration, eventually causing you data loss. You may use professional Windows data recovery software to retrieve data.
EndNote
BAD SYSTEM CONFIG INFO is a common bug check error. There could be multiple reasons for this error, such as outdated or faulty device driver, corrupt hard drive, faulty Windows registry, corrupt system files, etc. You may perform the DIY troubleshooting methods shared in this post to fix this error. However, if you lose data due to this BSOD error, use Windows data recovery software, such as Stellar Data Recovery Professional to recover your lost data. This software can recover data from formatted, corrupted, or even crashed Windows PCs or laptops.
Was this article helpful?