System errors, such as ‘Windows host process rundll32 has stopped running,’ may stop you from accessing several apps/programs and their data. It can even lead to the system malfunctioning or crashing. Multiple users have reported this error and are finding ways to resolve it. In this blog, we’ve collated all the information to help you understand the error, the causes behind it, and the best solutions for the same. Let’s start with the term Rundll32.
What is Rundll32?
Rundll32 is responsible for loading and running 32-bit dynamic-link libraries. It is also a software component of Microsoft Windows. Being a normal Windows user, you won’t directly come into the contact pf rundll32.exe file. There are no configurable settings for Rundll32. The rundll32 command should only be run from the Command prompt running as administrator.
What does Rundll32.exe Do?
Rundll32.exe is an executable file that allows applications to load their library code to run smoothly. No application can load the library code without this file. It acts as a gateway for all the apps to access libraries that allow them to perform multiple functions, including
- Showing Windows and its objects for GUI
- Storing data in system memory
- Playing sounds using the system’s audio device and driver
- Accessing accessories connected to the system and more
What does the Windows host process Rundll32 Error mean?
‘Windows host process (rundll32) has stopped working’ error occurs whenever you try to access any program, such as while viewing the file properties or editing accounts from Mail options under Program and features. Some users have also reported that they encountered this error while printing the documents.
The error usually occurs due to a missing or corrupted Rundll32.exe file, improperly configured settings, or conflicting software. Even malware on your system may also cause the problem by using the same file name and disguising itself as Rundll32.
How do I Fix the Rundll32 Error?
Certainly, Windows host process rundll32 is a problematic error that may occur without any warning. However, some fixes we’ve discussed here can help you remove this error. You can try them out and see which works best for you. Let’s start!
#1 Disable Thumbnails in Folder Option Settings
If you get to see the error on accessing File properties, you can change the folder settings and disable thumbnails in the folder option/file explorer settings. Follow the given steps:
- Press Windows + S to access Windows Search and open the Control Panel from there.
- There, click the Folder option or File Explorer Options.
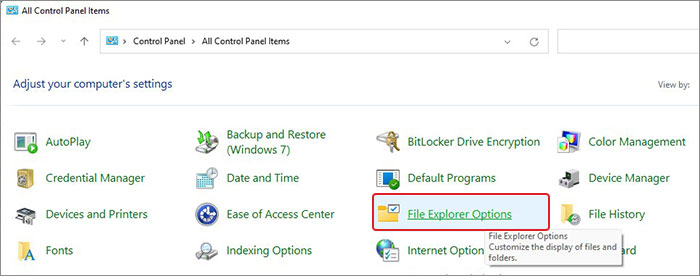
- On the File Explorer Options window, go to the View tab and then select Always show icons, never thumbnails > Apply > OK.
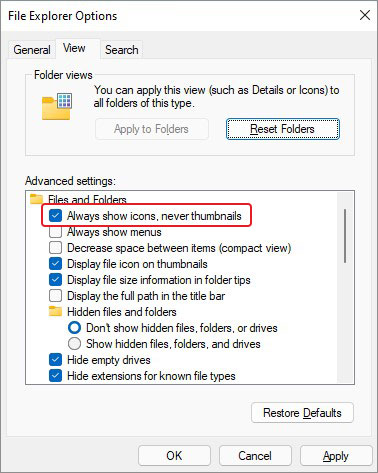
- Once done, reboot your system and re-try to access File properties to see if the error persists.
#2 Run File and Folder Troubleshooter
If you keep getting the Rundll error while accessing files and folders despite disabling thumbnail options, you can run File and Folder Troubleshooter with the following steps:
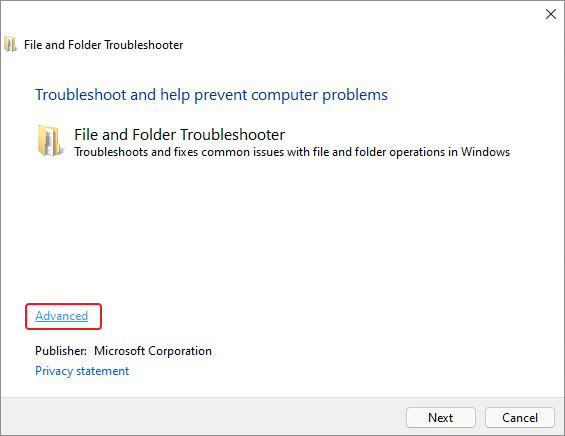
- ON selecting Advanced, it will show Apply repairs automatically. Click Next to proceed.
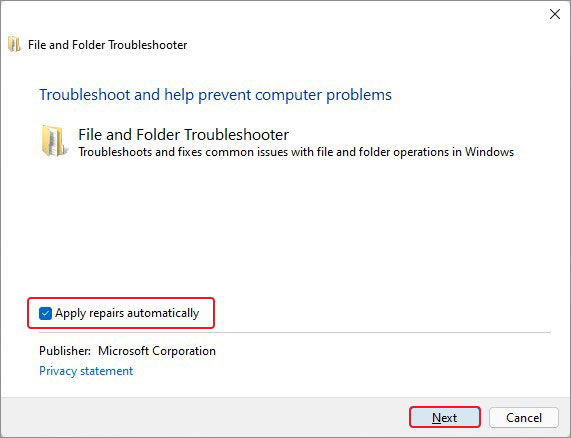
- On the next prompt, either select the relevant option for you or select all and click Next.
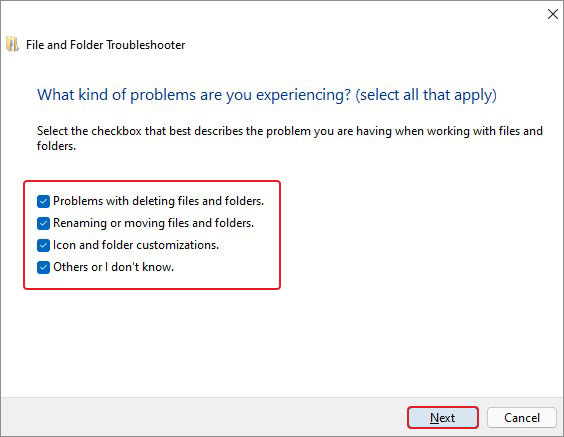
- The troubleshooting utility will start resolving the problem.
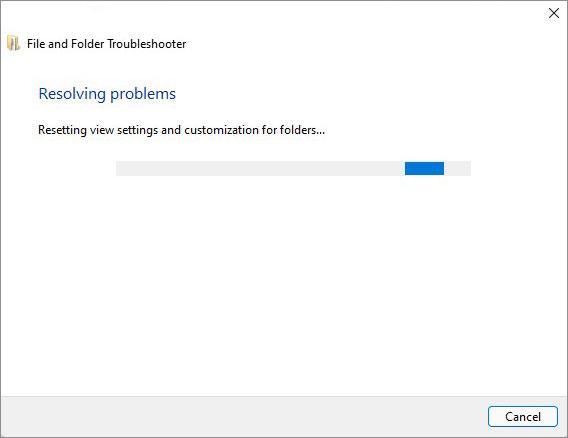
- Follow the on-screen instructions to complete the process. Apply the fixes it suggests and close the window. Finally, restart the system to see if the rundll32 not responding is solved.
If you’re having issues with some third-party app/programs or service, you can try to boot your system in clean boot. The Clean Boot environment is where Windows starts with a minimal set of drivers, and startup apps/programs/software so you can pinpoint which background program or service is indeed causing issues. To perform a clean boot, you can follow the given steps:
- Go to Windows Search by pressing Windows + S and then open System Configurations from there.
- Next, move to the Services tab and then click Hide all Microsoft services > Apply > OK.
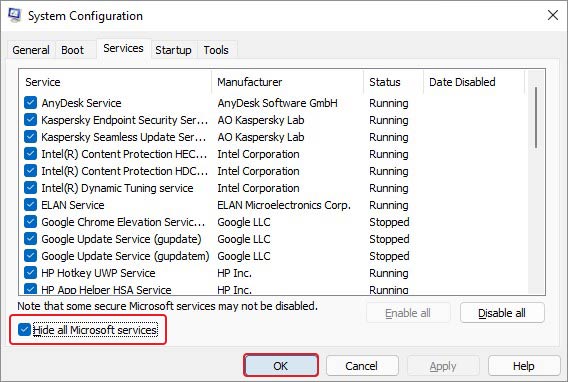
- Now, go to the Startup tab and click Open Task Manager.
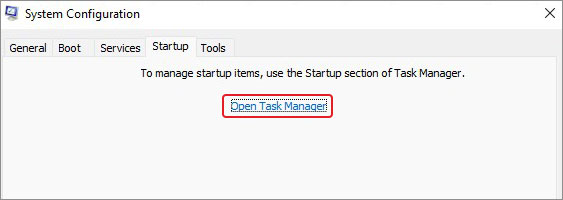
- Select the third-party startup services/programs and click Disable.
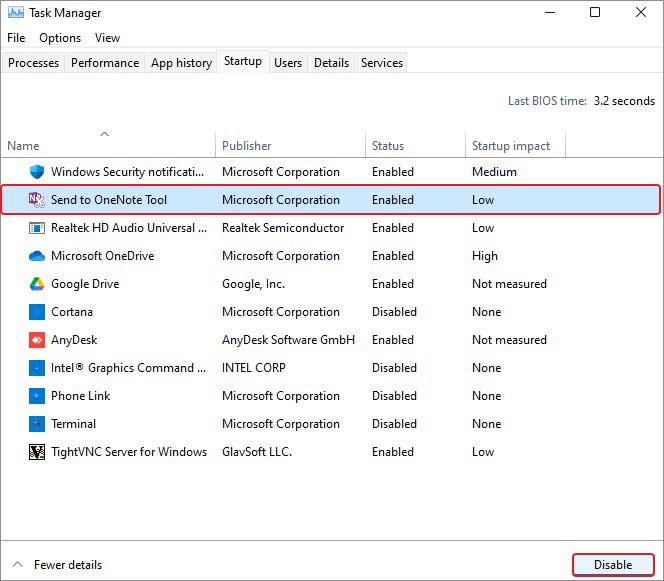
- Now, close Task Manager and click OK on the Startup tab to complete the process.
- Now, reboot your system and see if the error occurs. You can also uninstall the software/service from your system if you seldom use it.
#4 Run SFC Scan
Corrupted, missing, or damaged system files, such as Rundll32.exe can cause this error. You can take the help of the System File Checker utility. It is a Windows built-in troubleshooting utility to remove the corrupted or damaged versions of system files and replace them with the correct ones, thus solving the issue. To do so, follow the below steps:
- Open and run Command Prompt as administrator from Windows Search.
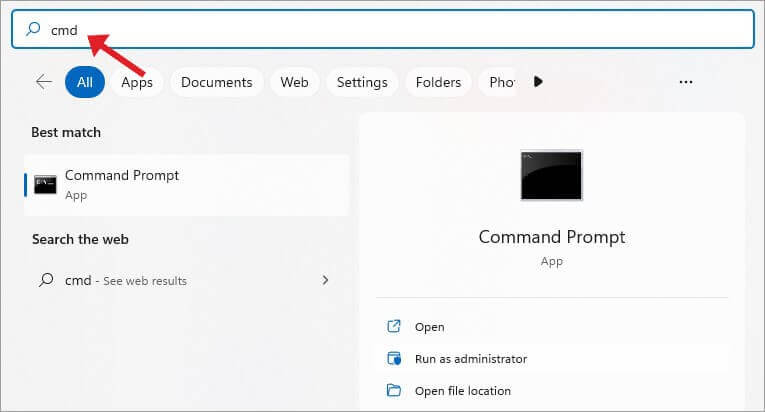
- In the elevated cmd Window, type sfc/scannow and hit Enter.
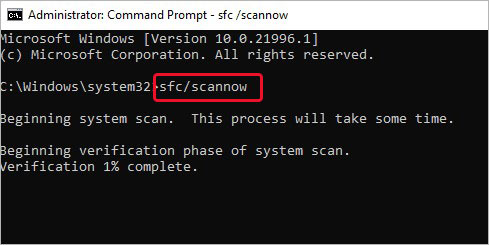
- The process will take a few minutes to complete. Wait until it’s done. Once completed, see if there are any further instructions to follow.
Finally, reboot the system and check if the problem has been resolved.
#5 Turn off Data Execution Prevention (DEP)
If you have DEP (Data Execution Prevention) running in the background, you may encounter the error. DEP is Windows XP SP 2 and Vista version’s feature that stops programs from running if it finds there could be an issue with the program. Turn off the DEP with the following steps:
- In the start menu, type CMD and press Enter.
- Run Command Prompt as administrator and type bcdedit.exe /set {current} nx AlwaysOff.
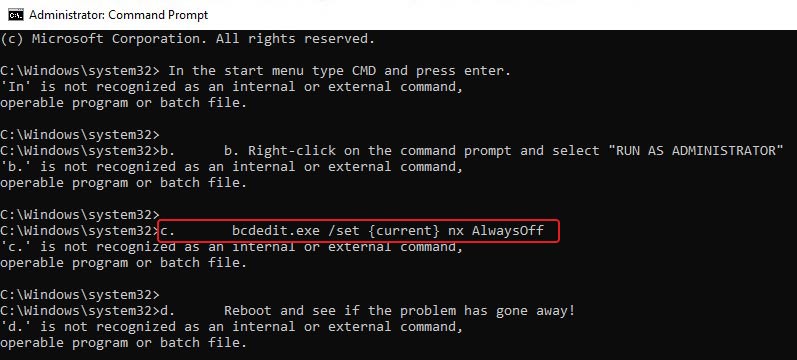
- As suggested in the window, reboot the system, and see if the error has gone.
- Next, once you’re done checking the issue status, turn DEP on again with the bcdedit.exe /set {current} nx AlwaysOn command.
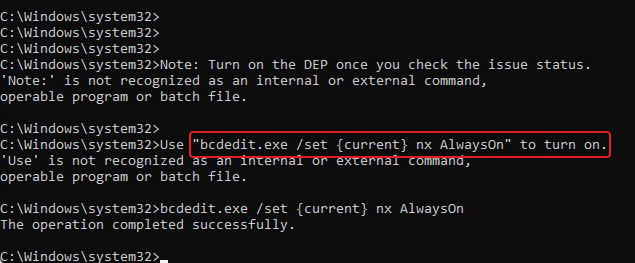
- Close the window once you’re done.
#6 Update Drivers to the Latest Versions
If you’ve outdated or corrupted graphic drivers installed on your system, you may encounter this error. Try updating the drivers and installing the latest compatible ones to resolve the issue.
- Go to Device Manager from Start by pressing Windows + X.
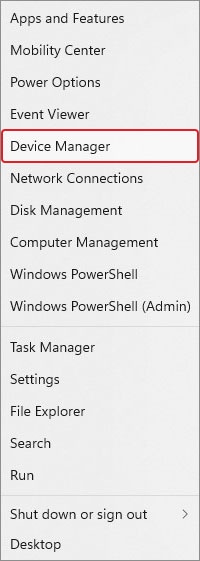
- Expand the Display adapters category, right-click on the driver, and select Update driver from the given options.
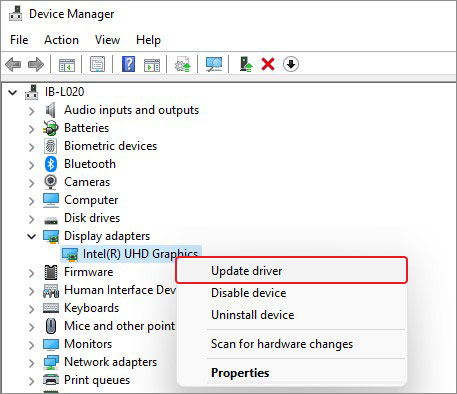
- Next, click Search automatically for drivers.
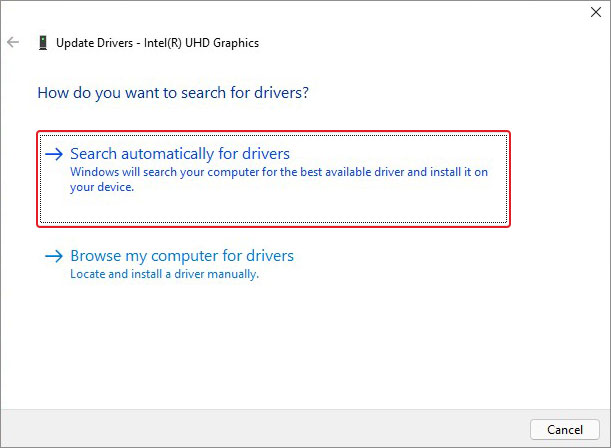
- Windows will start looking for the latest driver software available. Once it appears, download it and restart your system to check if the error is gone now.
- If it doesn’t show you any result, download pending updates from Settings > Update & Security > Windows Update > Install now.
#7 Roll Back the Drivers
If you’ve started facing the problem after updating the drivers, try rolling them back to their older state. Follow the given steps:
- Open Device Manager and go to Display adapters.
- Expand this category, right-click on the driver, and click Properties.
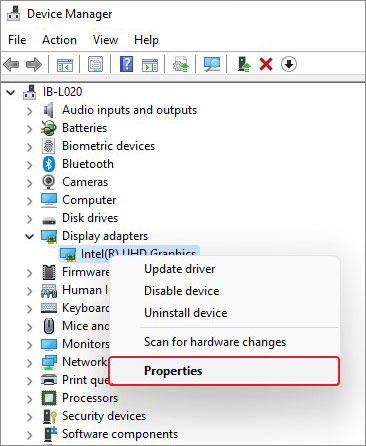
- Next, move to the Driver tab and click Roll Back Driver.
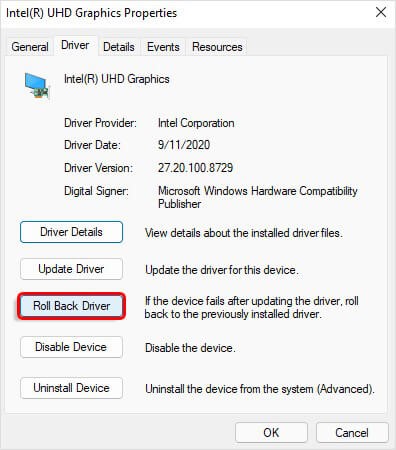
- Provide the reason to roll back the driver version and click Yes to proceed.
- Once done, close the tab and reboot your system to check if the error is solved.
#8 Scan PC for Malware
A malware infection can also cause app crashes, system malfunction, and system errors like blue screen or black screen of death, system freezing, and more. Rundll32 not responding is also one such error. Hence, we’d suggest you scan your system for malware. You can run the Windows Defender Antimalware program that detects viruses and malware on your system. If enabled, it tracks the malicious sites and prevents them from accessing your system’s vulnerabilities and device data in real-time unless a non-Microsoft antivirus is active. Follow the given steps:
- Open Settings by pressing Windows + I and then follow Update & Security > Windows Security > Virus and threat protection.
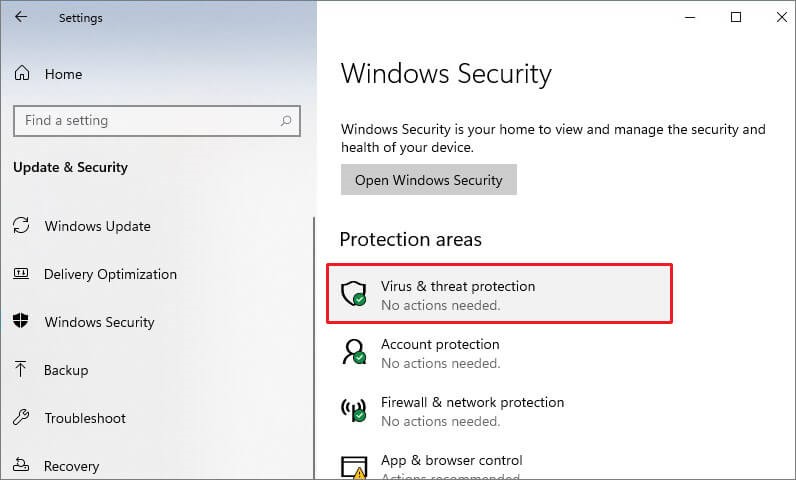
- On the next prompt, click Scan options under Quick Scan.
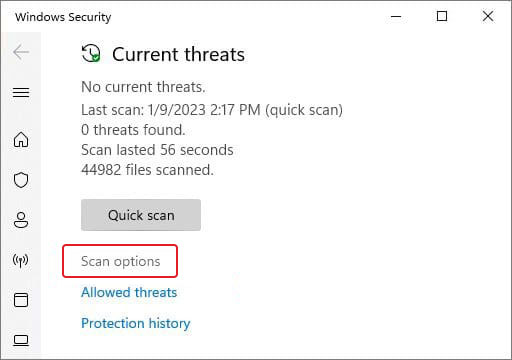
- Afterward, you’ll see four options, out of which, select Microsoft Defender Offline scan > Scan now.
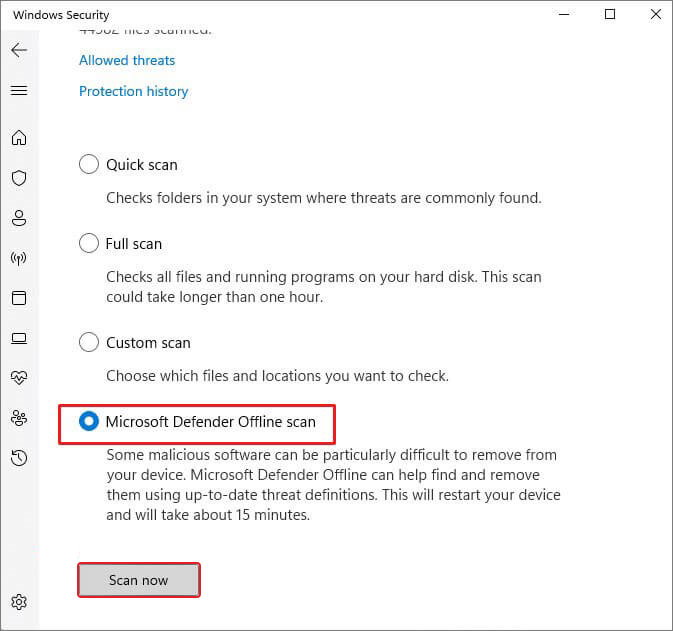
Let the scan complete and then see if there are any further instructions to follow. Once the process is finished, restart the system and try opening programs/apps to check if the problem is resolved.
All the methods mentioned here have proven records of helping multiple Windows users solve the error. You can follow them in order or try the one you find most suiting your situation. And, a rare thing possible, if the error doesn’t get solved, you can reset Windows to restore your system to its functioning state. However, make sure your system data is backed up before resetting Windows.
FAQ
1. Why is Windows host process rundll32 not responding when adding a printer?
It may occur due to a corrupted, missing, or outdated device driver. Hence, try updating or reinstalling the compatible device driver and then check if the error is gone.
2. Is it safe to delete Rundll32?
Rundll32 is not a culprit when you encounter a DLL error, hence you shouldn’t delete or uninstall it from your system. It is indeed a critical Windows system component and disabling or deleting it will make your system run into problems such as boot-up errors, system malfunctioning, etc.
3. What is the difference between svchost and rundll32?
Rundll32 and Svchost are important Windows components. A few users mistakenly assume them a virus or malware file exists on their system. However, Rundll32 is a legitimate Windows DLL file whereas Svchost is a service that runs in the background of your OS.
4. How do I recover data after resetting Windows?
If you have factory reset your Windows, you can recover your data in two ways – (i) using your backup and (ii) Windows data recovery software. If the backup is available, be it a cloud or a local one on your hard drive, you just need to access it on your system and copy-paste it. Else, you can try data recovery software, such as Stellar Data Recovery for Windows to get back your files, folders, and more in a few minutes.
Was this article helpful?