File Explorer is an important part of Windows that provides user interface for easy navigation and file access. No work can be done without it. In its nascent state, the Windows 11 experience is a mix bag for users as it brings some new features and design changes along with a few troublesome bugs. Windows 11 File Explorer unexpectedly crashing is one such error causing hindrance and stalling the work.
Affected Windows 11 users have reported this issue on various forums across the web to discuss and find ways to resolve it. To help you all, we have compiled a list of methods to resolve the crashing File Explorer issue on Windows 11 PCs.
Reasons Behind Windows File Explorer Crashing on Windows 11 Computers
Windows 11 File Explorer crashing is an annoying issue affecting a lot of computers across the globe. Windows 11 users have reported multiple triggers that cause this issue, such as:
- Right-clicking on any exe file
- After selecting any file
- Crashing after sleep
- Crashing on startup, etc.
Such triggers are causing the File Explorer to crash unexpectedly. A very small percentage of the affected users also stated that this issue occurs when they log into a specific Microsoft account. While there is no way to reinstall the Windows File Explorer on Windows 11, affected users have found a temporary fix for it by restarting their computer, which is able to temporarily resolve this issue.
The exact cause of this issue is still unknown. However, we will discuss some possible reasons and try to eliminate this issue using methods mentioned ahead.
Here are some possible reasons behind Windows 11 File Explorer crashing unexpectedly –
- Improper system settings
- Incompatible third-party software
- Large number of files in history
- Accumulated cache
- Corrupted system files
- Running windows 11 insider build
- Interference by third party app
- Problematic third party software
Methods to Fix Unexpectedly Crashing File Explorer in Windows 11
Method 1 – Restart it from the Task Manager
This simple fix could resolve the Windows File Explorer crashing issue. If you have recently started facing this issue, you can employ this method to fix this glitch. Follow the steps as mentioned below:
- Press CTRL + ALT + DEL to open Security Options window.
- Select Task Manager from the list.
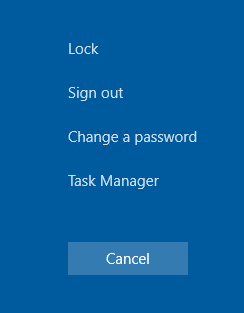
- Find Windows Explorer under the Processes tab.
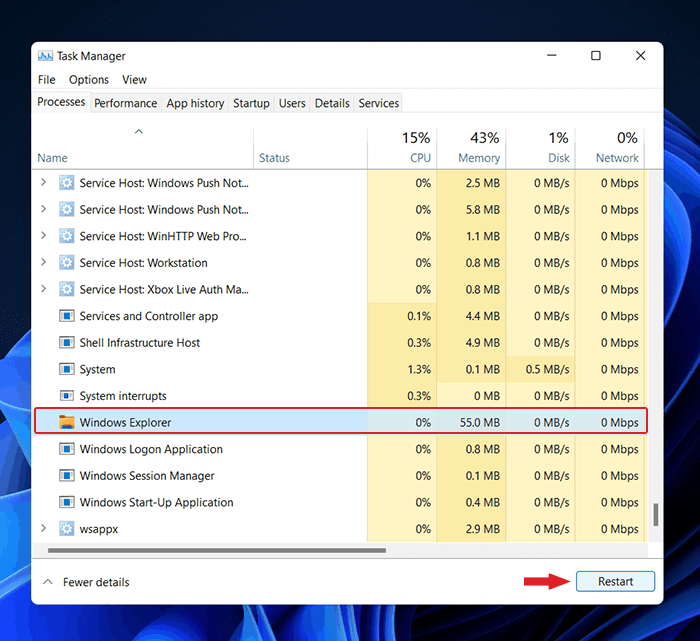
- Select it and right-click on it.
- Click Restart.
This will restart the File Explorer and should fix the issue at hand on your Windows 11 computer.
Method 2 – Change File Explorer Options
Sometimes, the Windows File Explorer keeps crashing due to some misconfigured explorer settings. This can be resolved by changing the File Explorer options. To do so –
- Press WIN + Q and type in Control Panel. Click on the relevant result to open Control Panel.
- Click on File Explorer Options.
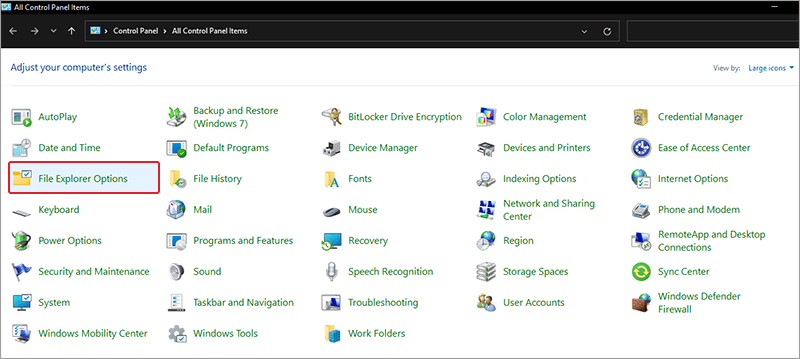
- In the pop-up window, click on the General tab.
- Click on the drop-down list next to Open File Explorer and select This PC option.
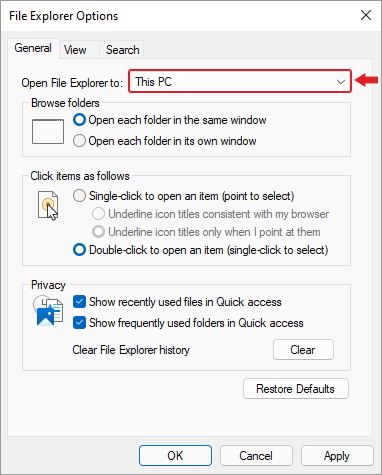
Method 3 – Run SFC Scan Using Command Prompt (Admin)
Command Prompt is a command-line based interface used for interacting with the computer using commands. If the Windows File Explorer is crashing or becoming unresponsive, it could be a case of corrupted or missing system files.
In such a case, you can use SFC or System File Checker to check, repair, or replace corrupted system files.
To run System File Checker –
- Press WIN + R and type in CMD. Press WIN + SHIFT + ENTER to open it with administrator privileges.
- Type sfc /scannow and press Enter.
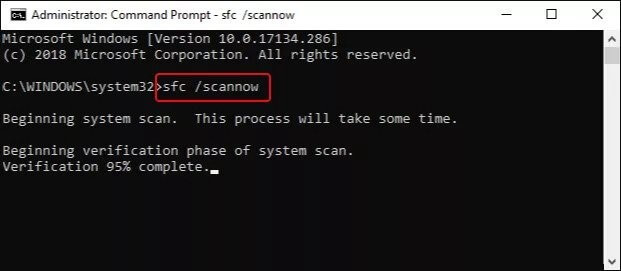
- Wait for the scan to finish.
- Restart your computer and check if the issue is resolved.
Method 4 – Run DISM Commands Using Command Prompt (Admin)
DISM or Deployment Image Servicing and Management command allows you to prepare, modify, and repair system images. It scans for any data corruption in the system file image and repairs or restores it using a locally saved system image.
To run the DISM command, type the following commands and run them one by one –
- DISM.exe /Online /Cleanup-image /Scanhealth and hit Enter.
- DISM.exe /Online /Cleanup-image /Restorehealth and hit Enter.
- Restart the system after the process is finished.
Method 5 – Clear the Windows File Explorer Cache
In certain scenarios, the Windows File Explorer crashes unexpectedly or becomes unresponsive due to corrupted File Explorer cache, which is causing hindrance to the smooth functioning of File Explorer, causing it to crash or become unresponsive. In such a case, clearing the cache could help resolve this issue. Simply follow the steps as mentioned below –
- Press WIN + Q and type in Control Panel. Click on the relevant result to open Control Panel.
- Click on File Explorer Options.
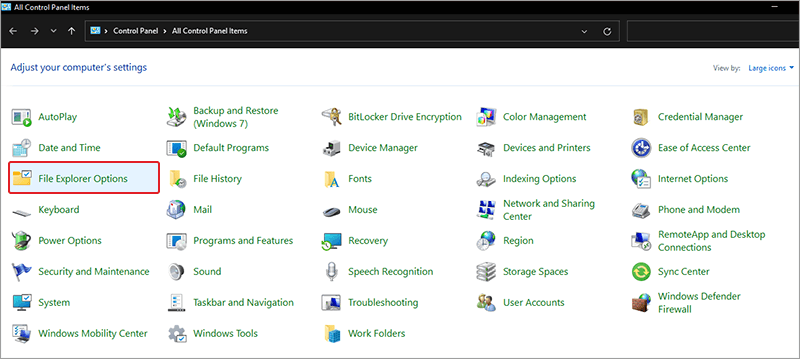
- In the pop-up window, click on the General tab.
- Go to the Privacy section and click on the Clear button in front of Clear File Explorer History.
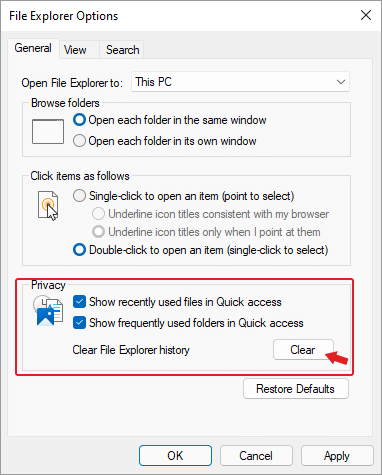
- Confirm the changes by clicking on Apply and then OK.
Method 6 – Update Windows OS
Running an outdated Windows OS can sometimes cause the system to glitch out and cause issues like the crashing or unresponsive File Explorer. Updating your system OS to the latest version could resolve this issue. To update your Windows OS –
- Press WIN + I to open Settings.
- Click on Update & Security.
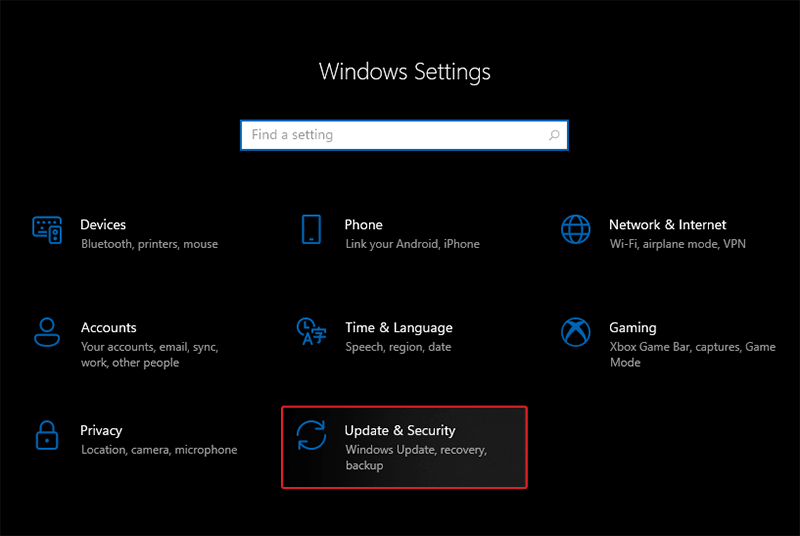
- Click on Windows Update > Check for updates.
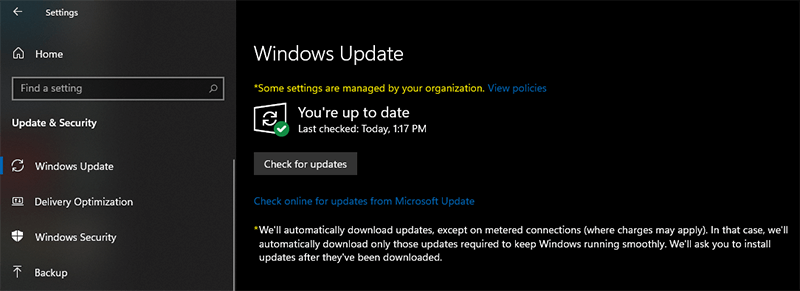
The Windows File Explorer keeps crashing issue should get resolved after updating your PC to the latest Windows 11 version.
Method 7 – Update GPU Driver
If you have a dedicated GPU installed in your Windows 11 computer, then in certain cases, using a graphics unit with outdated driver could cause Windows Explorer to crash or become unresponsive. You can update your GPU driver to fix the crashing Windows File Explorer issue. However, to update your GPU driver, we would recommend checking your GPU’s manufacturer’s website and following the instructions mentioned there.
How to Prevent Windows File Explorer from Crashing on Windows 11 PCs?
Now that we have discussed numerous methods to deal with crashing or unresponsive Windows File Explorer, let’s look at some extra handy tips that could help us avoid such unexpected crashes in the future.
- Keep the OS and device drivers up to date
- Clear the Windows File Explorer cache regularly
- Fix corrupted system files
- Remove items from the Quick Access menu
- Disable any unnecessary third party extensions

Pro Tip - If Windows File Explorer crashing has caused data loss due to accidental deletion, system shut down or any other reason, then it could be a case of system file corruption. In such a scenario, a versatile data recovery software could help you recover your data from the affected computer.
Stellar Data Recovery is a simple to use software, which can help you recover your lost data in various data loss scenarios like accidental deletion, unexpected system crash, virus attack and more, from almost all types of storage media like HDDs, SSDs, SD cards, etc. Its simple and clean UI makes data recovery process feel like a breeze and thus makes it friendly for even users with no data recovery experience.
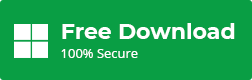
The steps for recovering data from any storage media are pretty simple –
- Select the file type you wish to recover. By default, it selects all file types.

- Select the storage media or drive or folder from where you wish to recover your lost data and click Scan.

- Once the scanning is complete, preview the recoverable files. If satisfied, recover them onto any external storage media of your choice.

Note – If you are not able to find the required files using the Quick Scan mode, you can perform Deep Scan, which will do an in-depth scanning of each sector and show all the data that can be recovered.
Final Words
The Windows File Explorer is an important part of Windows OS. If you are running into problems with it or it is not working as intended, like crashing or becoming unresponsive, it can be really frustrating. However, there are methods to fix this and get the Windows File Explorer back to working state. We hope the methods mentioned in this guide will help you understand the causes behind this issue and fix this error.
FAQs
Was this article helpful?