I am facing a problem with my computer. Every 30-60 seconds, I get a pop up saying- "Windows Explorer has stopped working." Does anybody know how to fix this error? Please help!
-Windows User
Sometimes while working on your system, you may receive an error message, “Windows Explorer has stopped working.” (See Image 1) You may also experience the PC screen flickering before and after the error message appears. This error interrupts the Windows operations and makes your data inaccessible. To get back your hands on the data, always keep a Windows data recovery tool handy. And, to fix the “Windows Explorer has stopped working” error, first, you must understand its causes and then proceed to the solutions.
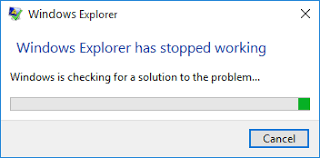 Image 1: Windows explorer has stopped working error message
Image 1: Windows explorer has stopped working error message
What are the causes for 'Windows Explorer has stopped working' error?
There may be several causes for Windows stopped working error, such as outdated/incompatible or corrupt video drivers, malware attacks, corrupt system files, or some apps or services running on Windows explorer. Sometimes, corrupt system images and faulty RAM may also cause this error. Below are some proven methods to fix this error on your Windows:
Fix 'Windows Explorer Has Stopped Working' Error
Method 1: Scan your PC for Malware Attacks
Malware infections may be the cause of this error. You may run any antivirus program to scan for any virus attacks on your PC. You may also use Windows Security utility to scan for malware that might be hiding in your system. Follow the given steps:
a. Open the Settings app by pressing Windows + I and go to Update & Security.
b. Navigate to Windows Security and go to Virus & threat protection. (See Image 2)
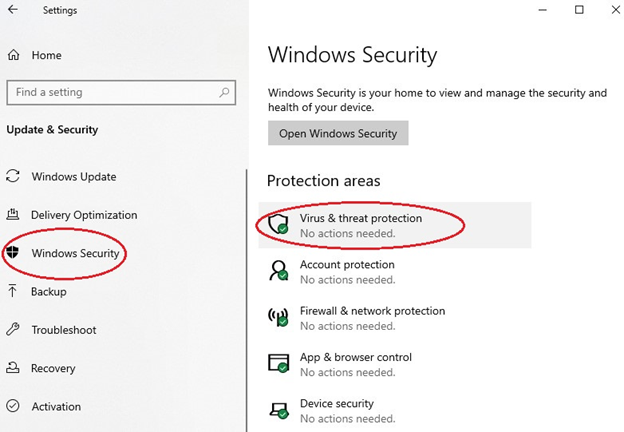 Image 2: Go to Windows Security and open Virus & threat protection
Image 2: Go to Windows Security and open Virus & threat protection
c. Monitor threats to your device, run scans and follow the instructions on screen to get rid of any malware infection.
Method 2: Run System File Checker (SFC) Scan
This error may occur due to corrupted or missing files. You may run System File Checker (SFC) to scan Windows in order to restore files and fix the problem. Follow the given steps:
a. Type cmd or Command Prompt in the Windows Search box. Select Run as administrator. (See image 3)
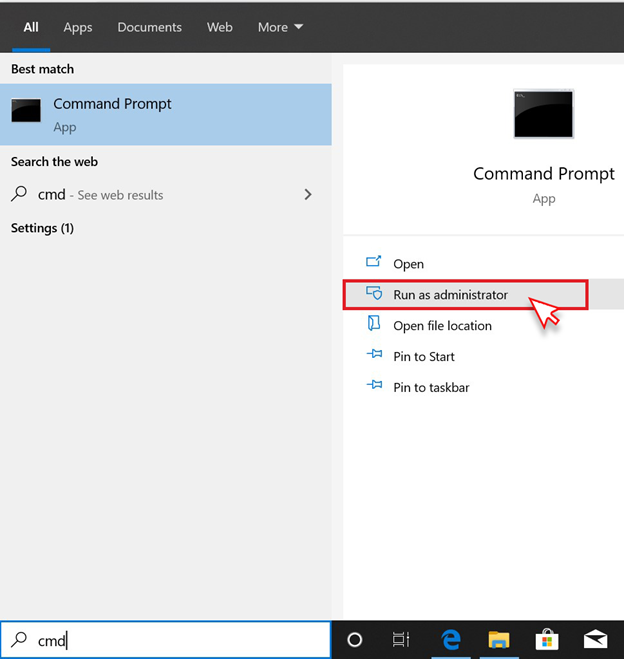 Image 3: Run Command Prompt as administrator
Image 3: Run Command Prompt as administrator
b. On the next prompt, provide administrator password or for a confirmation, type the password and click Allow.
c. In the Command Prompt window, type Sfc /scannow and then hit Enter. (See Image 4)
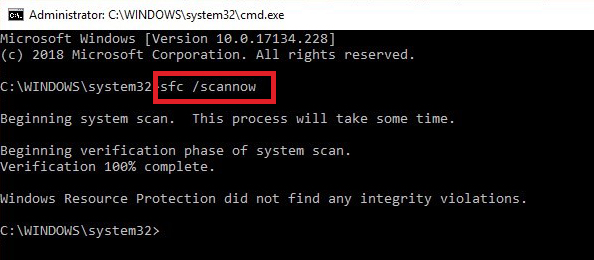 Image 4: Run SFC scan
Image 4: Run SFC scan
d. The scanning process will take some time. SFC will repair the corrupted/missing files found in the scanning process.
e. Once done, close the Command Prompt, and check if the issue is fixed.
Method 3: Update Current Video Driver
Corrupt or incompatible video drivers may be the cause for 'Windows Explorer has stopped working' error. You may install the latest or updated driver to fix the problem.
Generally, the driver updated for network adapters, printers, and video cards is automatically installed through Windows Update. However, if you want to manually update it or reinstall the driver, read this guide to update drivers in Windows 10.
Method 4: Perform a Clean Boot
You may check which particular application/program or software is causing the error on your system. It helps Windows to start with a minimal set of drivers as well as startup programs. It provides you more control over which applications and services run at startup to help you fix the cause of a problem.
a. Type MSConfig in the Windows Search box, and open System Configuration. (See Image 5)
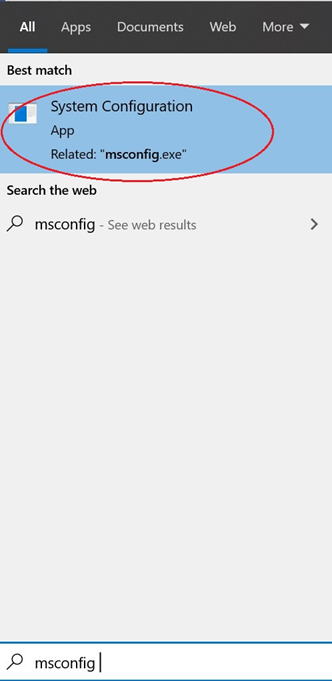 Image 5: Open System Configuration
Image 5: Open System Configuration
b. Go to Services tab, click Hide all Microsoft Services. Then, click Disable all. (See Image 6)
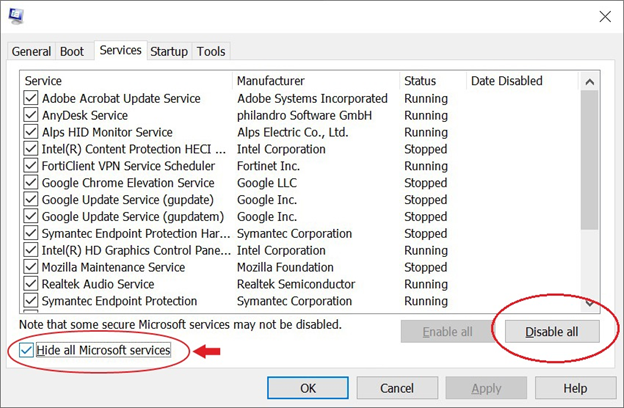 Image 6: Select 'Hide all Microsoft services
Image 6: Select 'Hide all Microsoft services
c. Move to the Startup tab and select Open Task Manager. (See Image 7)
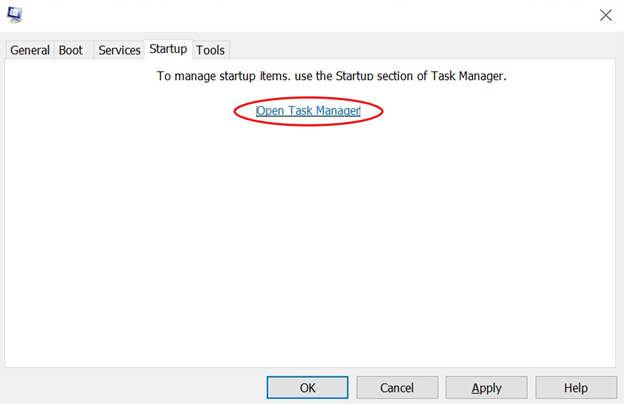 Image 7: Open Task Manager
Image 7: Open Task Manager
d. Choose the app which seems faulty from the screen, and click Disable. (See Image 8)
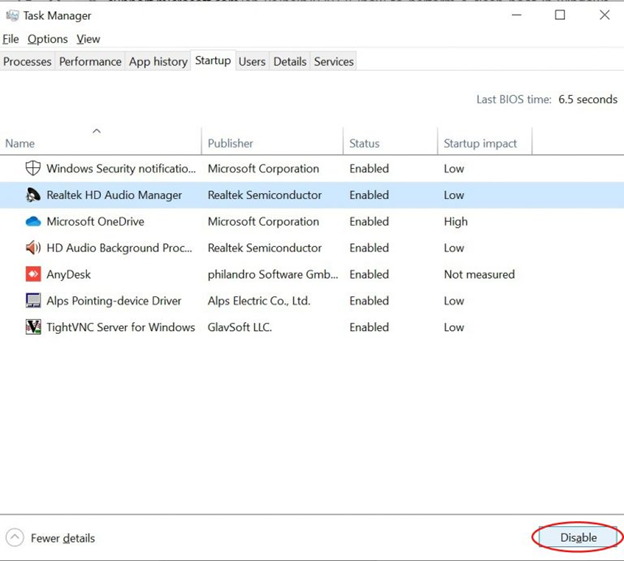 Image 8: Disable faulty startup items from Task Manager
Image 8: Disable faulty startup items from Task Manager
e. Afterward, close the Task Manager, and click OK.
f. Restart PC in the clean boot environment and follow the on-screen instructions. Uninstall problematic items/apps/software and reboot it again.
Method 5: Test System's RAM Memory
Sometimes, there may be some issues with your system's RAM (Random-Access-Memory). The faulty RAM may be the cause of intermittent problems within Windows. You may use the Windows Memory Diagnostic tool, select the result, and reboot the system to check for problems. To do so, follow the given steps:
a. Open Windows Memory Diagnostic tool and click 'Restart now and check for problems (recommended).' (See Image 9)
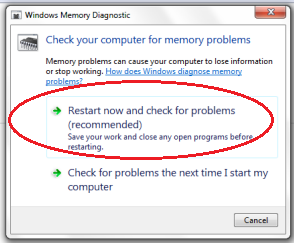 Image 9: Restart now and check for problems (recommended)
Image 9: Restart now and check for problems (recommended)
b. Wait until the process is done, close the window, and reboot the PC to check if the error still persists.
Method 6: Perform a System Restore
If all the methods mentioned above fail to fix the 'Windows Explorer has stopped working error,' you may perform a System Restore. This process may help you get back the system to the default settings and may fix the issues.
[Caution: When you perform System Restore, it brings all the Device Manager related changes to the default settings. All the system files, drivers, registry settings, and system programs will be affected, which may eventually lead to data loss situations. Take backup of all the data stored on the system before performing this method.]
Follow the given steps:
a. Go to Start, find Create a restore point, and open it.
b. On the open System Protection window, and click System Restore > OK. (See Image 10)
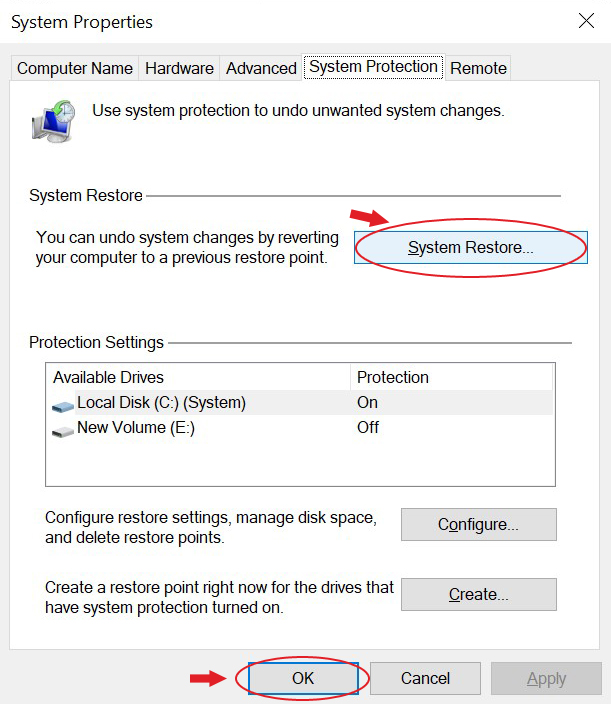 Image 10: Perform System Restore
Image 10: Perform System Restore
c. Follow the instructions given on the screen, and once done, reboot the system.
Lost your data due to 'Windows Explorer has stopped working' error?
Recover data with a Powerful Data Recovery Software
Whether you lost access to the data due to “Windows stopped working” error, or you lost it while performing a method to fix this error, you may always get it back using a data recovery tool such as Stellar Data Recovery. You may recover the lost or deleted files and folders on your Windows PC, laptop, or any external storage media using this software.
Not just files and documents, but the photos, videos, audio files, emails, and more can be easily retrieved with this tool. It can extract the data even from formatted or corrupted Windows PCs and drives.
Wrapping Up:
The error “Windows explorer has stopped working” may occur at any moment, and the causes may be different, as mentioned in this post. Try out the methods such as updating video drivers, running an SFC scan, running Windows Security, performing a clean boot, etc. However, a few fixes, such as performing a System Restore would lead you to a data loss situation.
Therefore, it is suggested to use a data recovery tool such as Stellar Data Recovery software to recover data from inaccessible, corrupted, or even formatted Windows PCs and storage media devices.
Drop a comment below in case of any query!
Was this article helpful?