Suppose you have an important audio conference scheduled on Microsoft Teams. You’re all set with your points to discuss in the meeting. But the moment the call starts, you become inaudible. There is no input or output. You try to plug out and re-plug in to listen or speak, but all you get is a static or cracking voice in your headset.
Many users have been facing the ‘Windows 11 sound not working’ issue. That’s not it. Users have reported that their system’s speakers sometimes, produce a shutter or static noise that makes attending video conferences, playing and listening to music, or gameplay impossible.
Considering the problems users are having due to this Windows 11 audio bug, we’ve listed all the possible reasons and fixes for it. Let’s get started!
Why is my sound not working on Windows 11?
There could be several answers to why your computer suddenly has no sound. It could be a fault in your audio device, such as headset, speaker, audio software, audio driver, or the OS itself. Further, the problem could be due to sound misconfiguration. Let’s understand the causes in detail.
Improperly Connected or Faulty Audio Devices
Audio devices such as headsets, speakers, earphones, etc., may not be connected to your system properly. Moreover, the audio devices can also be faulty or damaged causing Windows 11 sound issues.
Selecting Wrong Default Audio Output Device
The device you’re trying to use may not be selected as default, causing the no sound issue on Windows 11.
Audio Service Disabled
It may also be possible that certain required audio services on your system may be disabled.
Outdated/Corrupted or Incompatible Audio Drivers
If you’ve outdated, invalid, corrupt, or incompatible audio device drivers installed on your system, you may face various audio issues.
Misconfigured Audio Settings
There is a possibility that the audio settings on your system may not be correctly configured, causing sound problems.
How to Fix Windows 11 Sound Not Working Error?
Irrespective of the reasons, if your computer audio is not working, you can try out the given tested methods to solve the issue.
1. Check Whether Your Audio Device is Working
Check if the audio device (headset, speaker, etc.) is correctly plugged into your system. Some audio devices are connected via Bluetooth and others through a wire. You can make sure the following:
- Bluetooth audio devices are paired to your system.
- Wired sound devices are not loosely connected. They must be plugged into the correct port (LINE OUT).
- Also, check the power indicator on the headphones and speakers when connected to your system.
If the device is plugged in correctly, but still there is no audio, try it on another PC/laptop.
If the device works fine on other machines but not on your Windows 11, there may be a problem with your Windows or installed software.
2. Make Sure the Right Audio Device is Selected
There may be multiple audio devices connected to your device. You need to make sure that the correct one is selected. To do that, follow the given steps:
- Locate the Speakers icon on the taskbar, right-click, and select Open Sound settings.
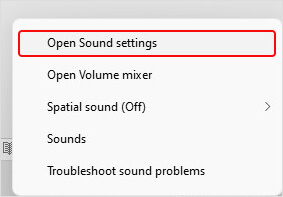
- Now, select the output device that you want to use. Similarly, choose the input device.
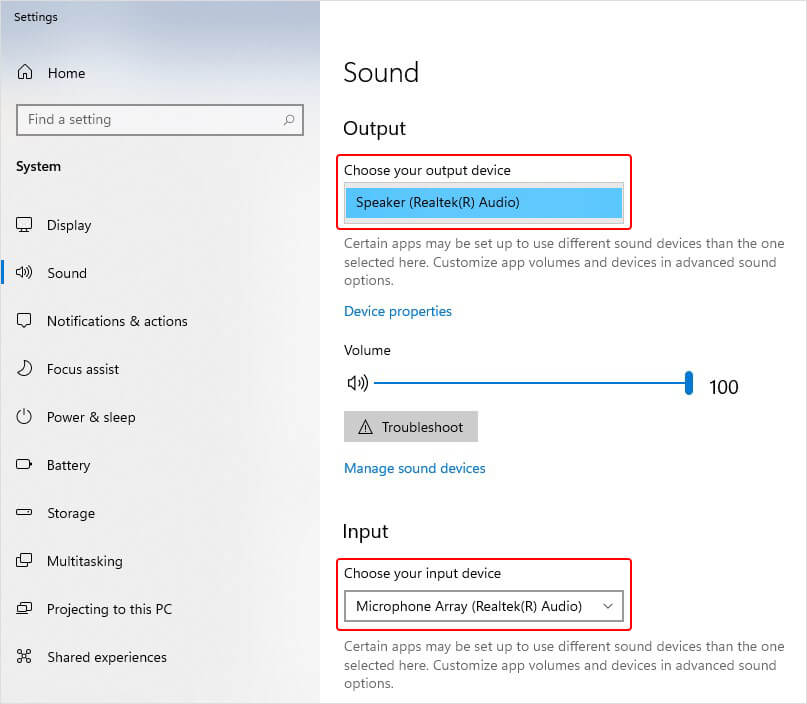
- Now, hover the mouse on Test your microphone to see if your audio device is working.
- The ‘Windows 11 sound not working’ issue should not occur if the right device is selected.
3. Run Sound Troubleshooter
You can try running an audio troubleshooter to resolve the ‘Windows 11 sound not working’ error. Windows 11 audio troubleshooter may help you combat the problem. You can run the troubleshooter in three ways:
A. Troubleshoot Sound Problems with ‘Get Help’ Utility
- Hover your mouse on the Sound icon on the taskbar, right-click, and click Troubleshoot sound problems.
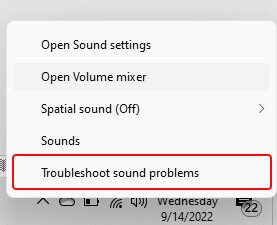
- Next, you’ll be redirected to the Get Help window. Select ‘Yes’ to proceed with the problem diagnostics and troubleshooting.
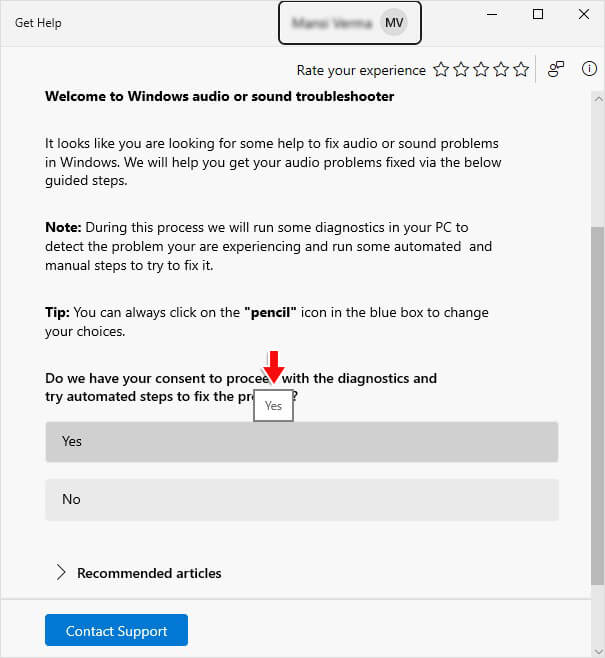
- The scanning process will start.
- Next, click Yes if you hear a beep sound and proceed. If there was no sound, select No.
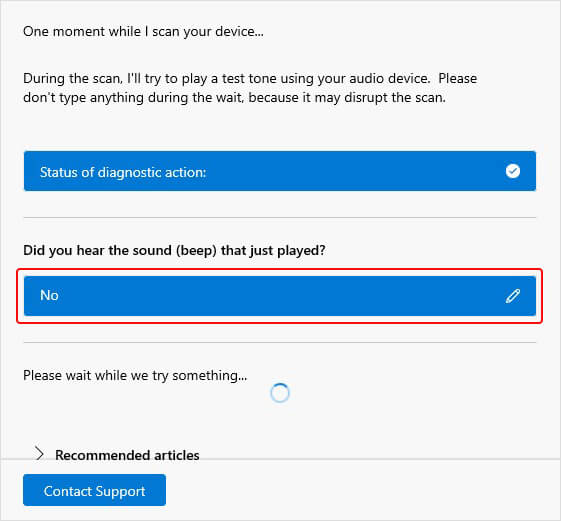
- The window will show you the possible reasons behind Windows 11 sound issues. Give your consent by clicking Yes.
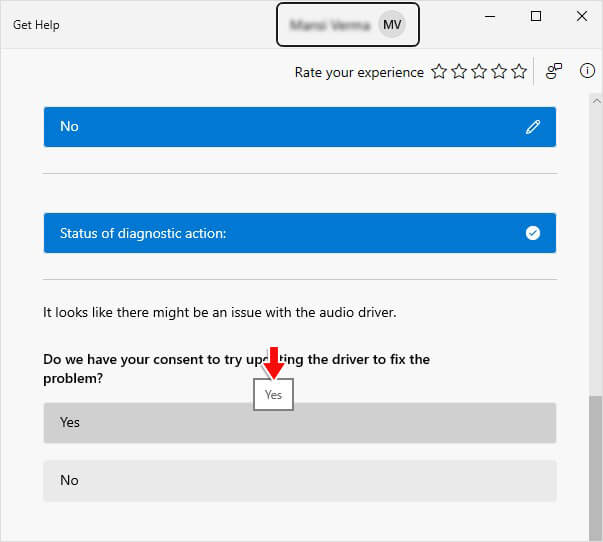
- If the problem is due to the device drivers, the troubleshooter will reinstall the driver and fix the problem.
B. Run the Audio Troubleshooter Through Control Panel
- Locate the Search bar, type audio troubleshooter, and click Find and fix problems with playing sound.
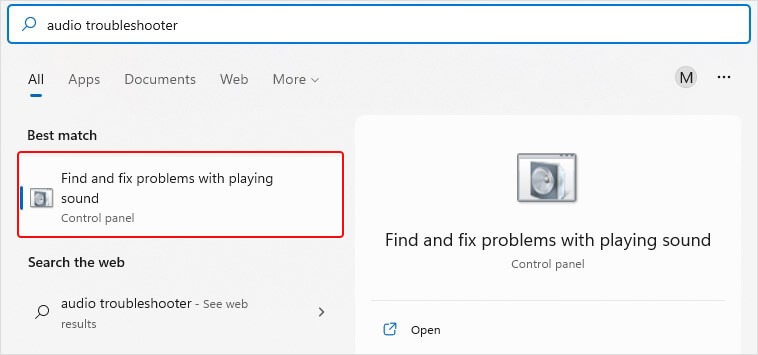
- On the prompted window, click Next.
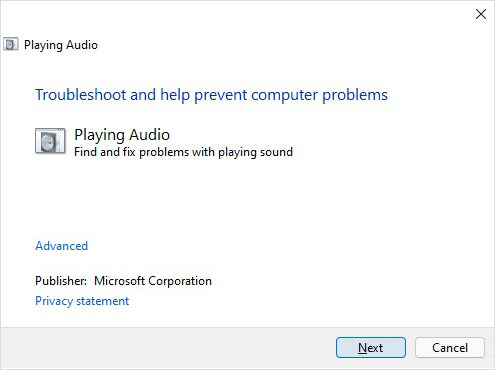
- The troubleshooter will start detecting the problems.
- Select the type of audio device you want to troubleshoot and click Next.
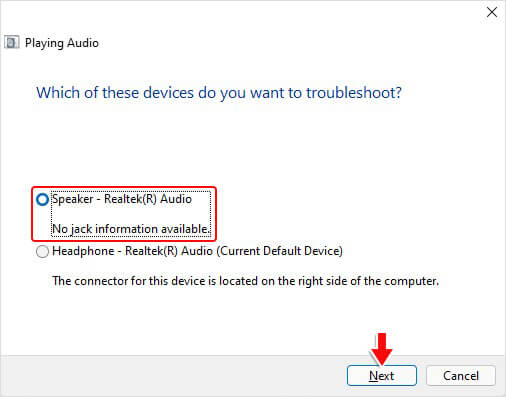
- Further, apply the potential fixes it might offer you to perform.
C. Run Audio Troubleshooter through Settings
- Press Windows + I; it will open the Settings app and then go to System.
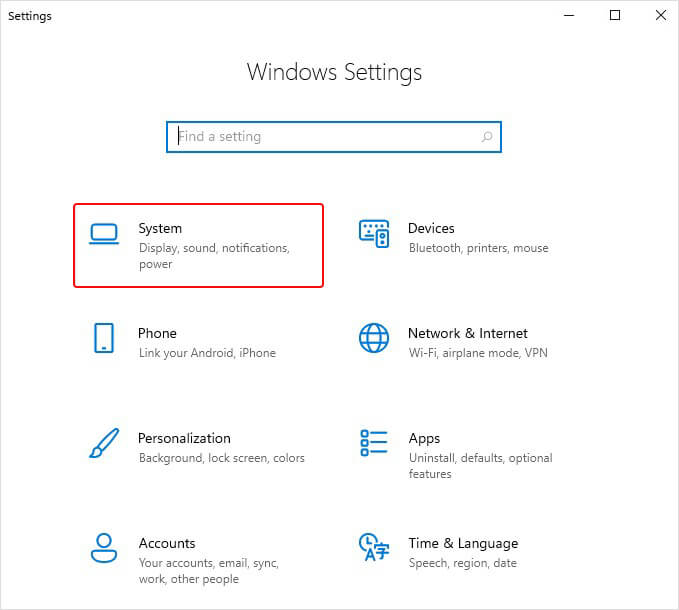
- Next, navigate to Sound and then click Troubleshoot.
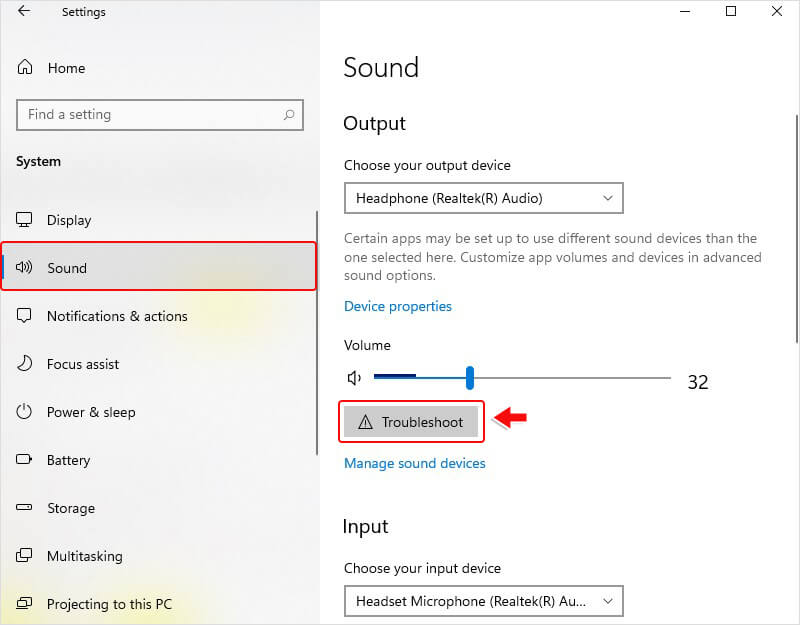
- The troubleshooting process will initiate. Don’t disrupt the process, and wait until it’s done. Next, apply the suggestions it might show on the screen to solve the problem.
4. Update/Rollback Sound Drivers
Audio troubleshooter may suggest downloading the latest device driver to fix the problem mentioned above. However, if it doesn’t ask you to install or update the sound driver and the issue doesn’t solve with the above methods, you can try updating or rolling back the audio drivers through Device Manager. To do so, follow the given steps:
Update Audio Driver:
- Press Windows + X and click Device Manager.
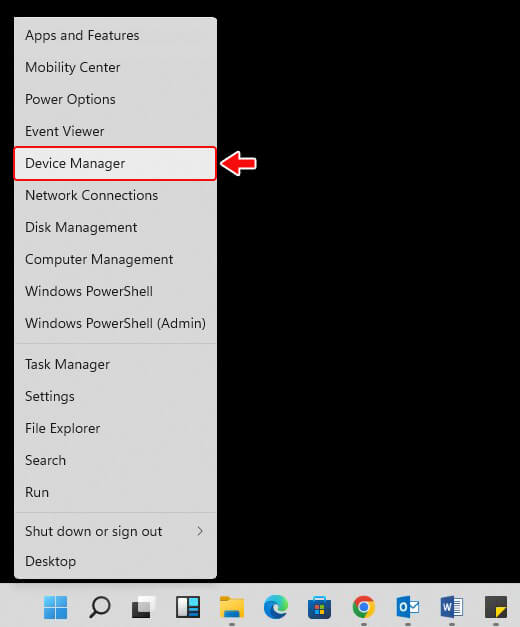
- Double-click on Audio inputs and outputs to expand this category.
- Right-click the driver and click Update driver.
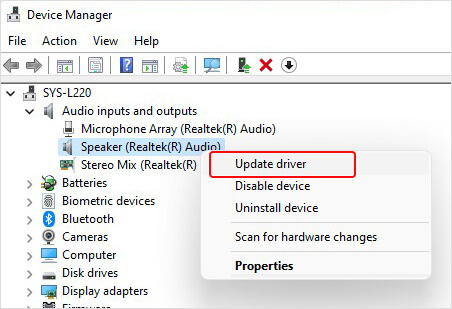
- Next, click Search automatically for drivers and wait until the process is complete.
- If you already have the latest driver installed, try rolling back to the older version to solve the computer audio not working issue.
Roll Back Driver
- In the Device Manager, expand Audio inputs and outputs.
- Right-click the driver you want to roll back and open its Properties.
- Next, go to the Driver tab and click Roll Back Driver.
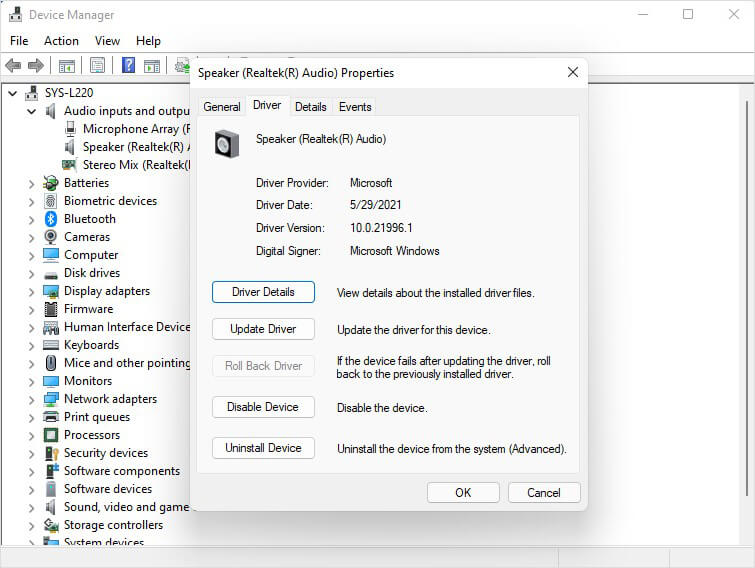
- Once done, reboot your system and check if the problem is solved.
5. Download Windows Update
Sometimes, no sound on Windows 11 issues may occur when some essential system updates are missing. You can check for pending updates in the Settings app. Follow the given steps:
- Locate the Search icon, open it and type Windows update. There, click Windows update settings.
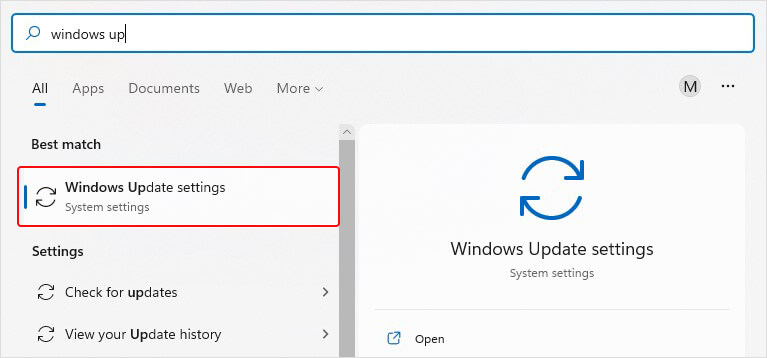
- Next, click Check for updates.
- It will check and show you the latest patches available for Windows 11. Install them and reboot your system.
Some users reported that computer audio is not working after updating to Windows 11. There are chances that the update installation process was disturbed or incorrectly performed, causing this issue to occur. Try again with the previously mentioned steps. Hopefully, the problem will sort. If you still face the same issue, try the following methods.
6. Fix Audio Services
Sometimes, audio background services may not be working or are disabled mistakenly. You can try fixing the audio service with the following steps:
- Press Windows + R; it will open the Run dialog box. There, type services.msc and hit Enter.
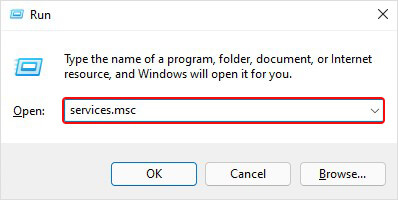
- In the Services window, ensure that the following services are running. Additionally, check if their Startup type is set to Automatic.
- Windows Audio
- Windows Audio Endpoint Builder
- Remote Procedure Call
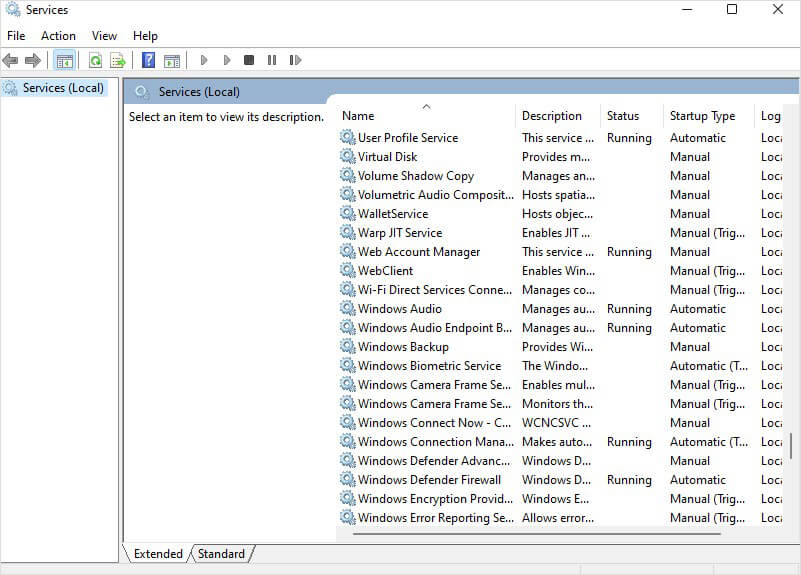
- If the service status is as mentioned, but the Windows 11 sound is still not working, try restarting them. To continue the services, right-click on a service and select Restart.
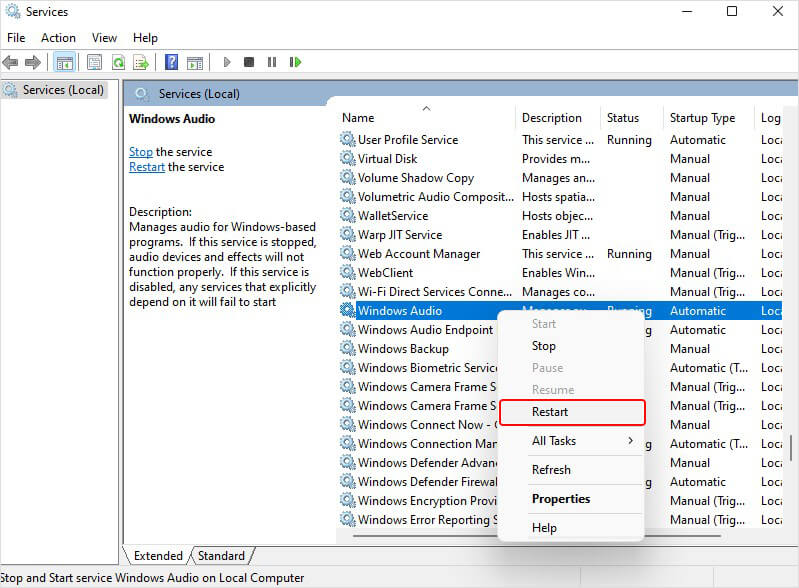
- Once done, reboot your system and check if the audio problem is resolved.
7. Turn off Audio Enhancements
There may be no sound on Windows 11 when the audio enhancement is ON. To solve the problem, you can try turning off or disabling the audio enhancement. To do so, follow the below said steps:
- Open the Search bar and type Control Panel; hit Enter to open it or click Open.
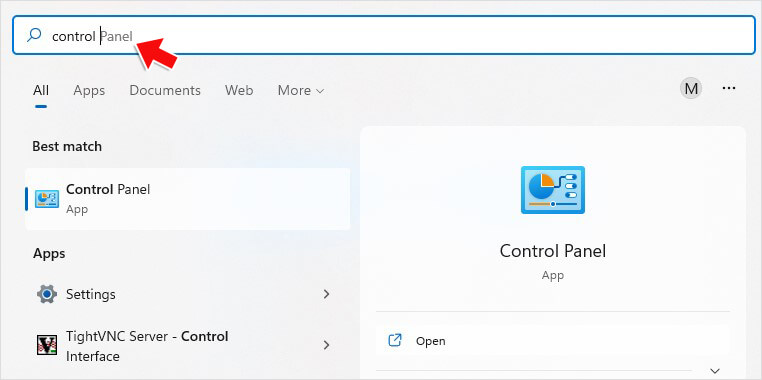
- In the Control Panel, click Hardware and Sound.
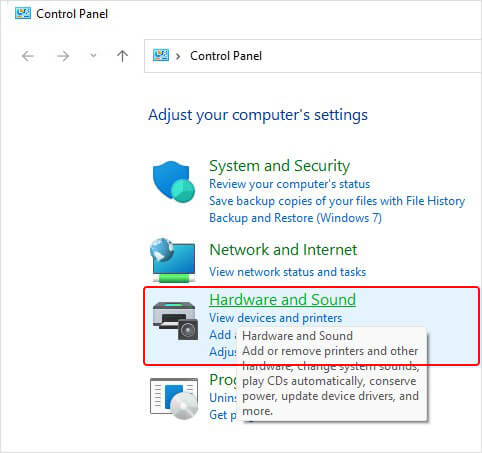
- Now, select Sound from the available options.
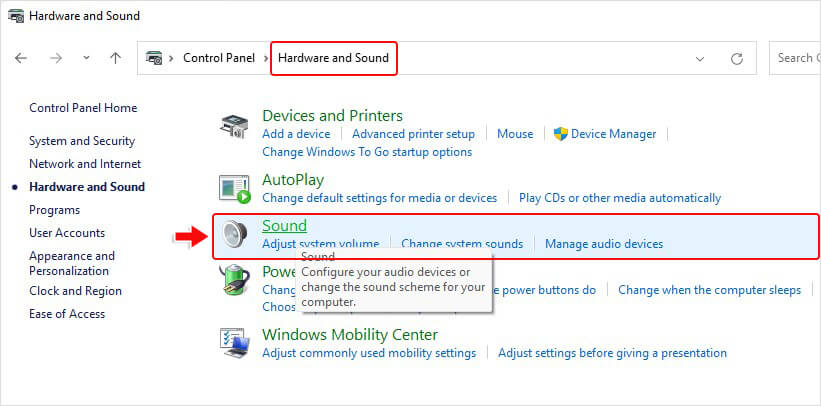
- Next, select the audio device on the Playback tab and click Properties.
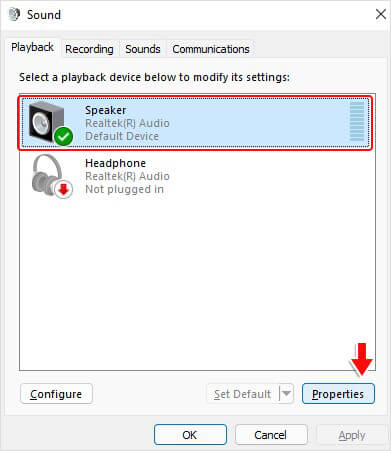
- In the Device Properties window, move to the Advanced tab, deselect Enable audio enhancements and click Apply.
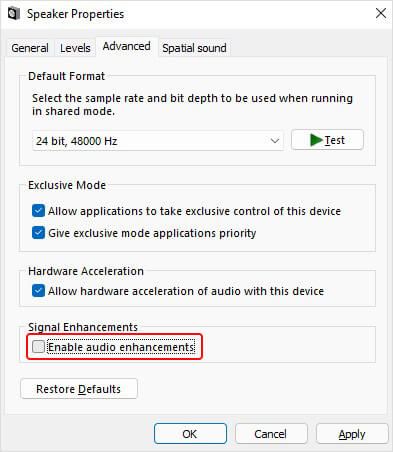
Now, try to play audio to check if the issue is fixed.
8. Run SFC Utility
Corrupted or invalid system files on your PC may cause different issues. Sound not working on Windows 11 is one of them. However, you may try running the System File Checker (SFC) utility with the following steps:
- Open the Search bar and type cmd. You’ll see the Command Prompt option on the Windows; click Run as administrator.
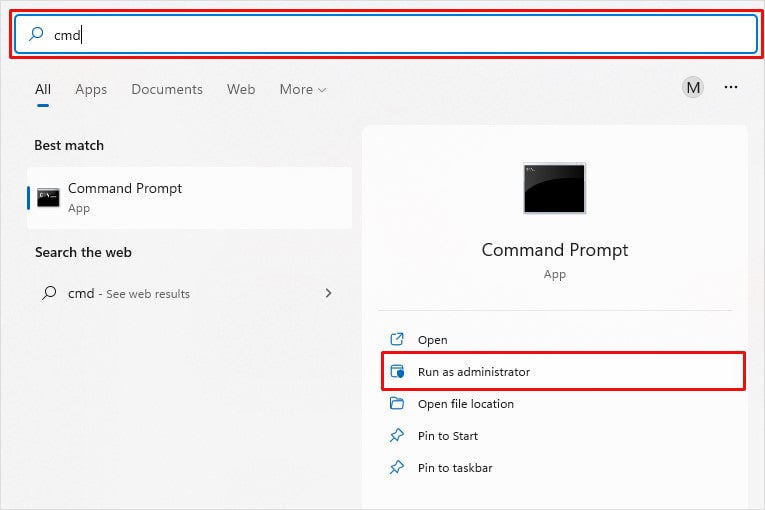
- In the Command Prompt window, type sfc/scannow and press Enter. It will start the scanning.
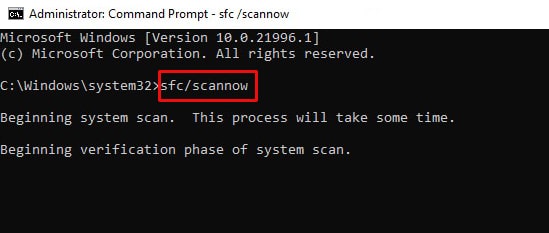
- After scanning completion, read the instructions on the screen and follow them. Once done, restart your system.
If all the above methods fail to solve Windows 11 sound not working issue, try performing System Restore. It would bring your system back to a point before the problem began.
However, bringing back your system to a certain point means it will discard all the changes made after that point, including apps, drivers, updates installed, etc.
To perform a system restore, follow the given steps:
- In the Search bar, type ‘Create a restore point’ and click Open.
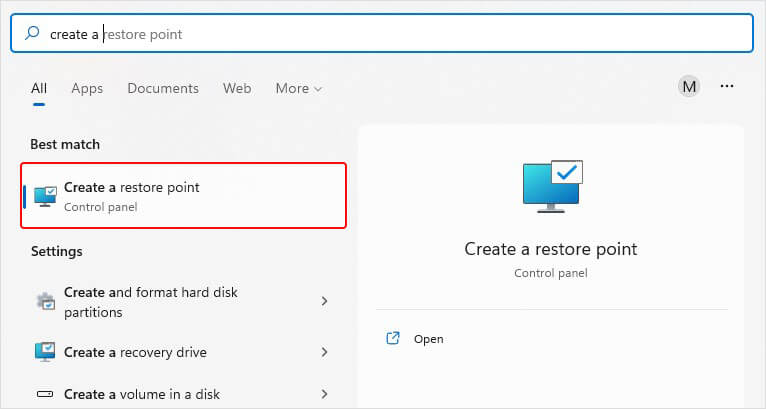
- On the System Properties window, navigate to the System Protection tab and click System Restore.
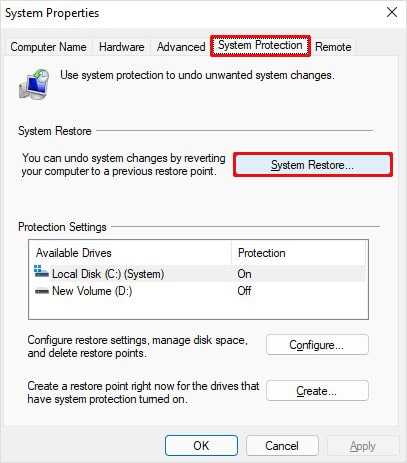
- Further, you can select the ‘Recommend restore’ point or ‘Choose a different restore point’ and then click Next.
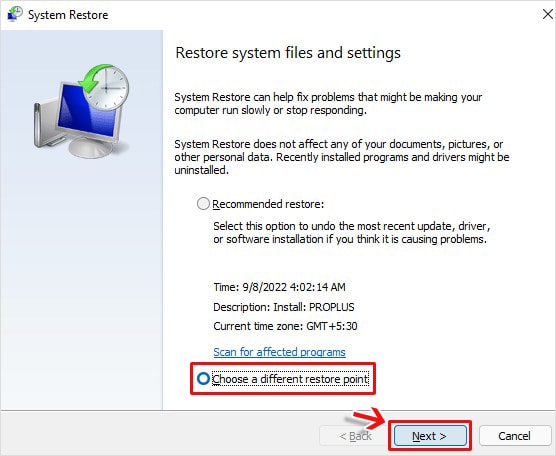
- If you chose a different restore point, choose Scan for affected programs.
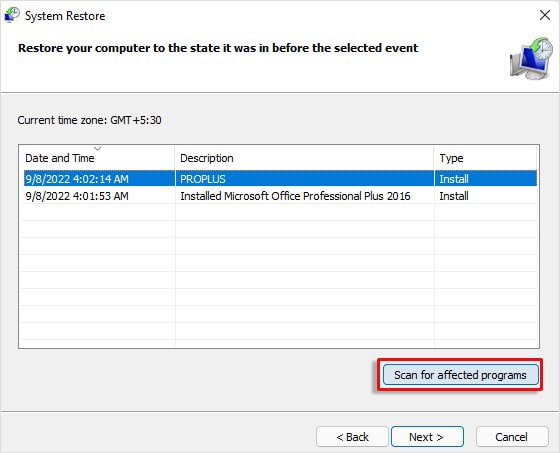
- Next, you will see a list of programs that will be affected.
- Now, click Close > Next > Finish to complete the process.
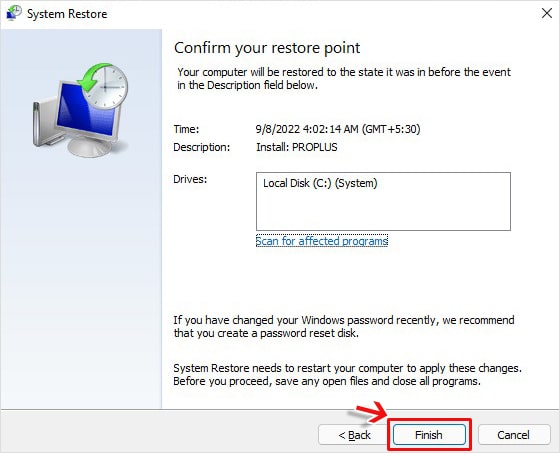
- Once done, reboot your system and check if your computer audio is working.
| *You can also use System Restore to solve computer audio not working issues in Windows 10. |
We’ve presented all the possible methods to combat the ‘Windows 11 sound not working issue.’
FAQ
1. How Do I Reset Sound Settings in Windows 11?
If you want to reset sound settings in Windows 11, open the Settings app and then follow Sound > Volume Mixer > Reset.
2. Do I have to roll back to Windows 10 due to audio issues in Windows 11?
No, rolling back to Windows 10 from Windows 11 is not the first thing we’d suggest. You can check the above fixes to solve the sound problem on your system. However, if the issue still doesn’t get resolved, you can refer the Microsoft Troubleshooting Page.
3. Does Running System Restore Cause Data Loss?
Running System Restore brings back your system to default or a chosen restore point, and all the changes made after that point will remove, including apps, drivers, updates, etc., causing data loss. Nevertheless, you can use data recovery software to recover lost files after System Restore.
Was this article helpful?