Since Windows 11’s release, there’s been a mixed response from its users. It is said to be the most secure OS, combined with several functionalities and a great visual appearance after Windows 10. Certainly, there’s quite an improvement. However, the experience is ruined when various bugs refuse to leave the house.
App Keeps Crashing on Intel PCs: Overview
Recently, we’ve come across a new bug in Windows 11 that’s giving users a hard time using some apps and software. Primarily, gaming and some other apps (using DirectX or Direct3D) are crashing on launch and throwing an error message - “apphelp.dll is missing.” The bug is troubling users having systems with Intel GPUs.
Microsoft has also confirmed that the cumulative updates for November 2022 - KB5019980 (OS Build 22621.819) and KB5019961 (OS Build 22000.1219) are causing app crashes on Windows 11 systems. The problem affects PCs running Intel graphics drivers ranging from 26.20.100.7463 to 30.0.101.1190 versions. The systems that have integrated Intel's dedicated Arc graphics cards are not affected by this problem.
How to Fix the New Windows 11 Bug on Intel PCs?
So, if you’re also the one facing this issue on your system, the primary thing to note is that this issue is only affecting the older Intel graphic drivers. However, Microsoft has promised that it’ll soon release an update to fix it. But till then, here are a few ways you can fix an app crashing on Windows 11 for good.
#1 Install the Most Recent Graphics Drivers
Since older Intel graphic drivers mainly cause the problem, try updating the drivers. You can do it manually from the device manager with the help of the following steps:
- Go to the Start menu, right-click on it, and choose Device Manager from the available options. You can also go to Windows Search, type ‘device manager,’ and click Open.
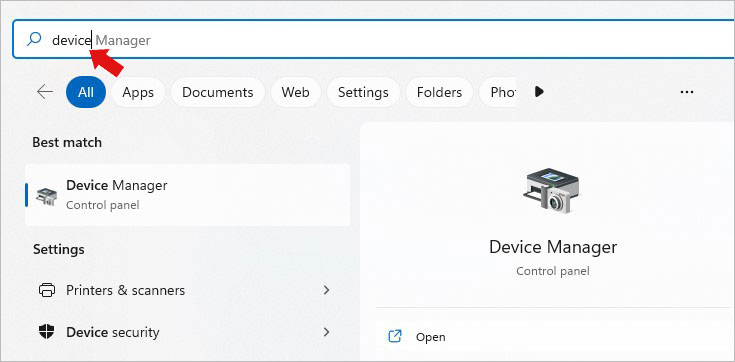
- Once open, go to the ‘Display adapters’ category and expand it.
- Next, right-click on the Intel graphic drivers and select Update driver.
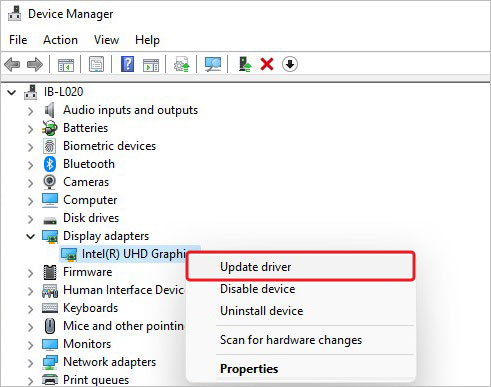
- Afterward, click ‘Search automatically for drivers’. Windows will start locating the updated version of the driver.
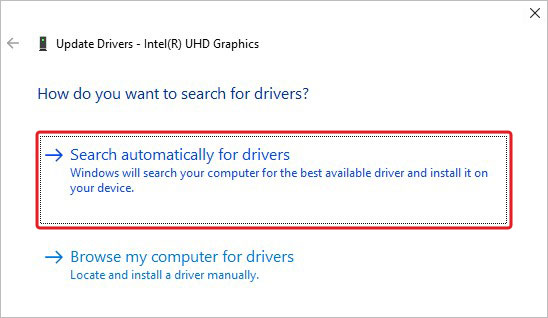
- Once done, if there’s the latest driver version available, download it.
- Finally, reboot your system to see if the app keeps crashing issue is resolved.
#2 Uninstall and then Reinstall Latest Intel Graphic Drivers
If the above method doesn’t help you, proceed with uninstalling the existing Intel driver and reinstalling the Intel GPU driver with a version newer than 30.0.101.1190. You can uninstall the driver with the following steps:
- Expand the Display adapters section in Device Manager.
- Right-click on the graphic driver and click Uninstall device.
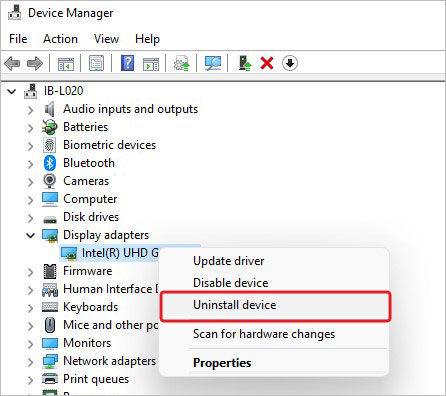
- On the next prompt, select the check box for ‘Attempt to remove the driver for this device’ and click Uninstall.
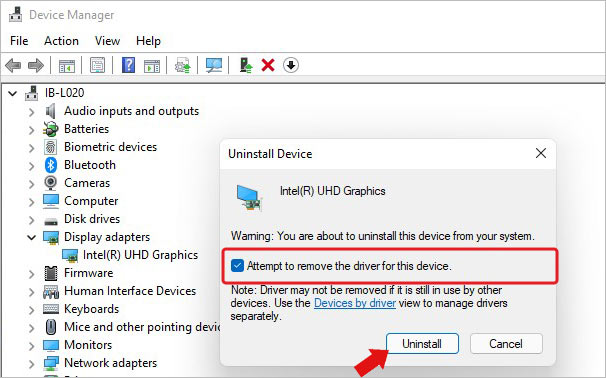
Proceed with the uninstallation process. After that, you can use Intel® Driver & Support Assistant to reinstall the most recent version of drivers.
#3 Install the Latest Windows Updates
Another way to resolve the issue is by installing the latest Windows Updates, which contain driver packages, new security features, bug fixes, and other improvements. Take the following steps:
- Open Settings by pressing Windows + I and then go to Update & Security.
- Next, click Windows Update. If you see updates available for installation, click ‘Install now’.
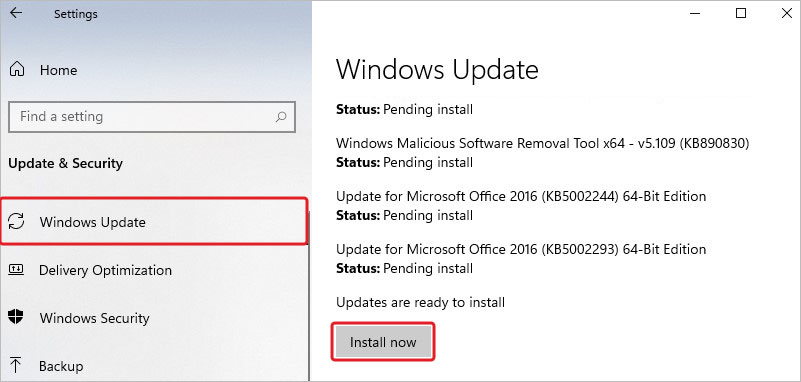
- Once installed, reboot your system and check if the issue is fixed.
Hopefully, these methods will help you overcome the problem and run your apps/software smoothly on your Windows 11 system.
| Remember: Outdated, corrupt, or faulty device drivers may seem like a tiny problem, but, it may cause several issues such as app crashing, system malfunctioning, boot-loop errors, or even BSoD errors. All such issues may put your system and its data at great risk. Therefore, you should always have updated drivers on your system. Moreover, keep data recovery software handy for any possible mishap. |
What are other Windows 11 Problems?
Windows 11 contains multiple new features and offers advanced protection against security threats. However, lately, many users have raised queries to deal with different issues they’re faced with this latest OS. The following are some of the most common Windows 11 problems:
FAQ
1. How do I repair programs and apps that close on their own in Windows 11?
The programs closing by themselves on Windows 11 is a widespread issue that can be fixed with a handful of methods, including:
- Performing clean boot
- Uninstalling problematic app
- Running Windows app troubleshooter
- Scanning PC for malware infection and other threats.
2. How do I fix a driver problem in Windows 11?
As discussed above in this article, you can deal with the driver problem by updating them manually or by installing a Windows update. Doing so will help you remove outdated or corrupt drivers and keep the latest and most compatible driver versions on your system for a better experience.
3. How can I find which driver is causing BSoD?
You can use Driver Verifier to assist you. It searches the Windows kernel-mode as well as graphic drivers for illegal actions that may be causing system errors.
4. Why does Explorer crash?
Some possible reasons behind Windows 11 File Explorer crashing unexpectedly include the following:
- Improper system settings
- Incompatible third-party software
- A large number of files in history
- Accumulated cache
- Corrupted system files and more.
Was this article helpful?