Netio.sys is a system driver in Windows 10. If this driver gets corrupted or outdated, it results in the Netio.sys error. This error makes the PC screen turn blue, causing the system to reboot or crash. Several Windows users reported this error on Microsoft, and other technology platforms. This Blue Screen of Death (BSOD) error may appear on your screen with different messages on the screen, such as:
(See Image 1)
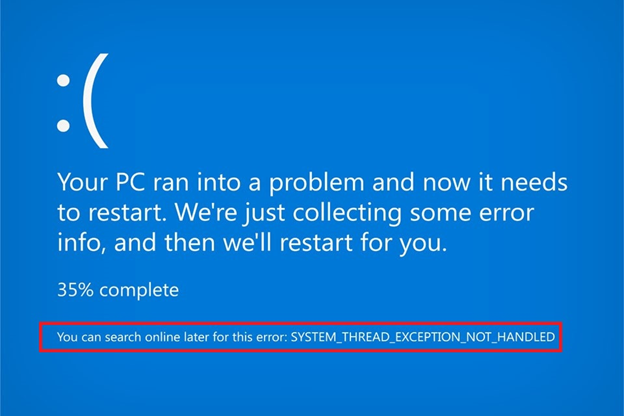 Image 1: Netio.sys BSOD error with code ‘SYSTEM_THREAD_EXCEPTION_NOT_HANDLED’
Image 1: Netio.sys BSOD error with code ‘SYSTEM_THREAD_EXCEPTION_NOT_HANDLED’Also, it may show different stop codes such as 0xc0000001, 0x000000f4, 0x00000019, etc. There could be several other reasons as well for this error.
Some other reasons for Netios.sys error are:
- Malware infection
- Corrupt system files
- Corrupt or outdated drivers
- Corrupt file system
- Faulty hard drive
- Bad sectors on the Hard drive
- Hardware failure
To fix Netio.sys BSOD error on your system, you may try out the troubleshooting methods discussed in this blog. Some of these methods may cause permanent data loss. Hence, it is necessary to recover your data first using a professional data recovery software, and then try these fixes to eliminate this error.
How to fix Netio.sys BSOD error on Windows 10?
If you can boot into your PC normally
Method 1: Update device driver
As the leading cause of Netio.sys BSOD error on Windows 10, if the Netio.sys driver is corrupted, outdated or incompatible, you may try updating it to fix the problem. Follow the givens steps to do so:
a. Open Device Manager by pressing Windows X. (See Image 2)
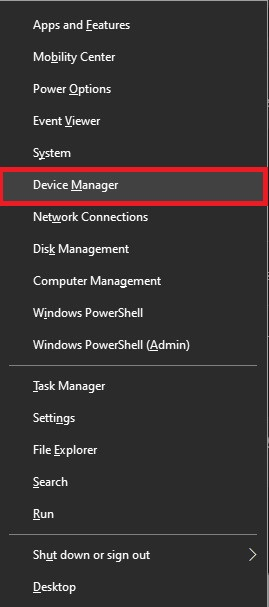 Image 2: Open Device Manager
Image 2: Open Device Manager b. Find out the category of the devices, and select the one you need to update the driver.
c. Find the name of the device for which you want to update the driver.
d. Right-click on the driver and click Update driver. (See Image 3)
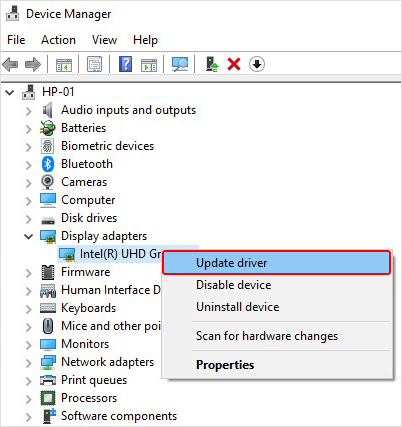 Image 3: Select Update driver
Image 3: Select Update driver e. A window will show a pop-up asking you the way to search for driver software. You need to select the option Search automatically for updated driver software. (See Image 4)
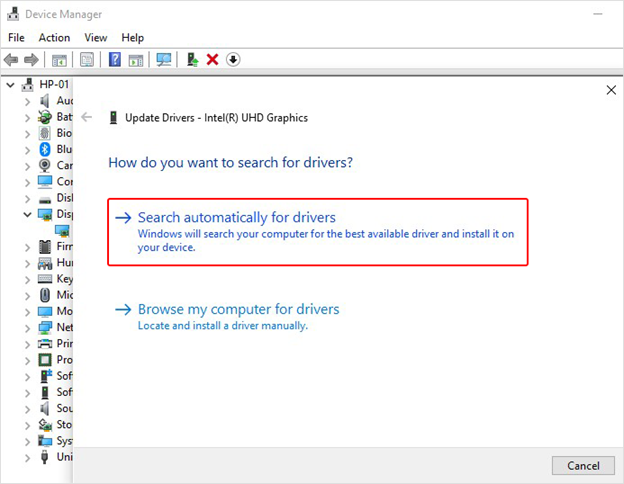 Image 4: Choose the automatic way of searching the updated driver
Image 4: Choose the automatic way of searching the updated driverf. Windows will itself start looking for the latest drivers for the device.
g. When you find the latest one, update the driver and close the window. Now, reboot the system and see if the error is solved.
h. If the problem doesn’t get resolved, try rolling back or uninstalling the drivers.
Method 2: Rollback/ Uninstall drivers
Sometimes, updating the drivers may not help to fix Netio.sys BSOD error. In this case, you may first try to roll back the drivers to the previous version.
A. Roll Back Drivers:
a. Open the Device Manager and find the device category.
b. Right-click on the device for which you want to roll-back the driver.
c. Go to Properties, navigate to the Driver tab, click Roll Back Driver > OK. (See Image 5)
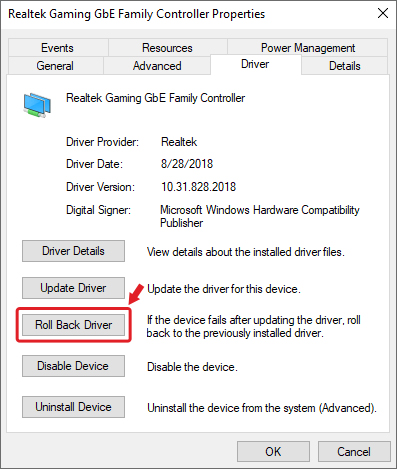 Image 5: Rollback to the previous version
Image 5: Rollback to the previous version d. Wait until the process is done.
e. If the problem is not solved, try uninstalling and then reinstalling the drivers.
B. Uninstall and Reinstall Drivers
Follow the given steps:
a. Go to Device Manager, find the device driver, and right-click to it.
b. If you see Uninstall, click on it and let the process complete.
c. If you see Properties, click on it and move further.
d. On the next prompt, navigate to the Driver tab and select Uninstall > OK. (See Image 6)
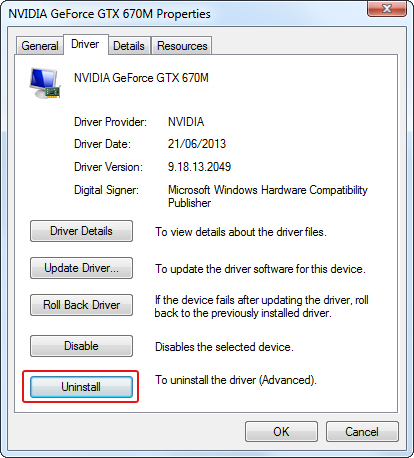 Image 6: Uninstall the driver
Image 6: Uninstall the driver e. Wait for the process to be finished. Now, reinstall the driver.
f. Once you are done with reinstalling the driver, you may close the window and restart the PC.
g. Now, check if the BSOD error is resolved.
Method 3: Scan your PC for malware
Malware attacks may cause some severe damage to the data stored on the PC and the PC itself. The netio.sys blue screen error fix windows 10 message may also be occurred due to malware infection. You may fix this issue by following the given reasons below:
a. Open Settings, navigate to Update & Security, and open it. (See image 7)
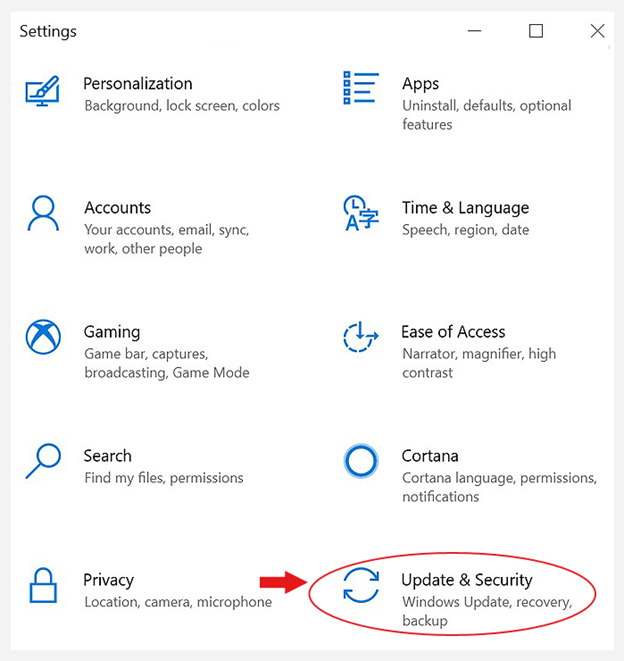 Image 7: Open Settings and go to Update & Security
Image 7: Open Settings and go to Update & Security b. Now, navigate to Windows Security and move to the Virus & threat protection. (See image 8)
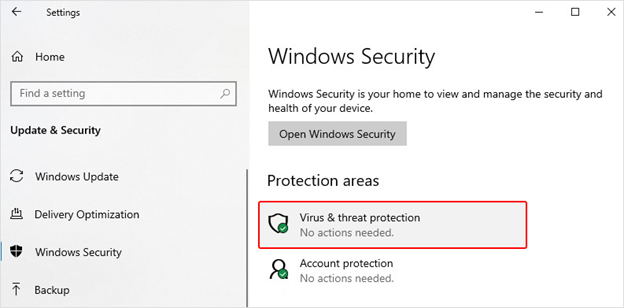 Image 8: Select Virus & threat protection
Image 8: Select Virus & threat protection c. Follow the on-screen instructions to check and get rid of the malware.
Method 4: Run SFC Scan
If the Netio.sys blue screen error fix windows 10 message occurs due to the missing or corrupt system files, you may try fixing the issue using System File Checker in Windows 10. SFC is a troubleshooting utility, which looks for corruption or other problems with files on your system. Start running the SFC scan by following the below said steps:
a. Open Command Prompt and Run it as an administrator. If any message box prompts, click Yes.
b. Now first, type DISM.exe /Online /Cleanup-image /Restorehealth and hit Enter.
c. Next, type sfc/scannow and hit Enter. (See Image 9)
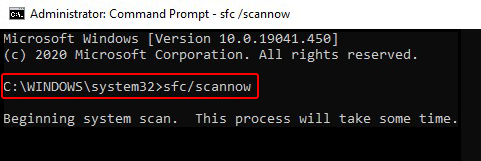 Image 9: Run SFC scan
Image 9: Run SFC scand. The entire process may take some time to check and fix the corrupt system files. Once the process is completed, close the window, and reboot your PC.
Method 5: Run CHKDSK Command
Such blue screen errors can also occur due to hard drive corruption. The hard drive may also be faulty or consist of bad sectors. Run the chkdsk command to scan your hard drive for errors.
| Caution: CHKDSK utility checks the files system and the file system metadata of the drive partition for logical and physical errors. It scans and marks down the bad sectors on the storage drive partition/volume. CHKDSK helps Windows understand not to store data from those bad sectors. It means, if the data is stored in bad sectors, you will lose your data permanently. However, you may use professional data recovery software. |
Follow the below-given steps to fix the error:
a. Go to Start and look for Command Prompt, or type cmd in Windows Search bar to open Command Prompt and run it as an administrator.
b. In the open Command Prompt window, type chkdsk f:/f and press Enter. (See Image 10)
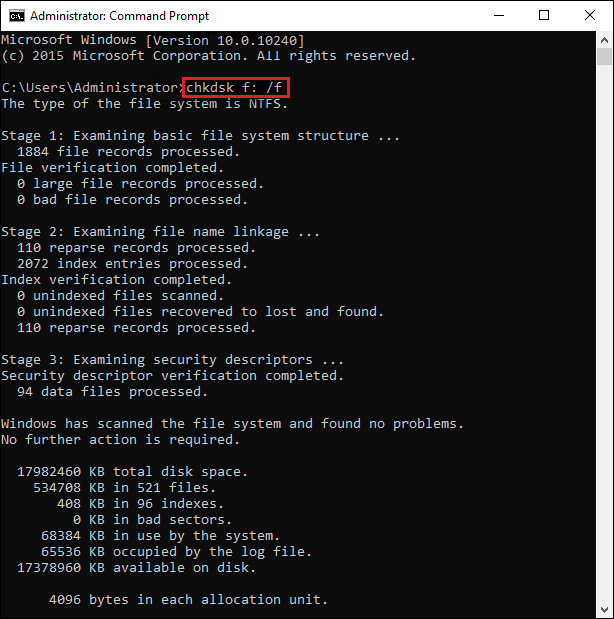 Image 10: Run CHKDSK scan
Image 10: Run CHKDSK scan c. Let the process complete and reboot the system.
d. Now check if this BSOD error is fixed.
If you can’t boot into Normal Mode
Method 6: Run System Restore in Safe Mode
If you can’t boot into normal mode to run the above-stated methods, try to fix Netio.sys blue screen error on Windows 10 by performing System Restore. You would need to boot into the safe mode to perform this method.
To boot into the Safe Mode, follow the given steps:
a. Use a new or formatted USB device (turned into a USB installation using the Windows media creation tool) to boot your PC.
b. Click Repair your computer > Troubleshoot > Advanced options. (See Image 11)
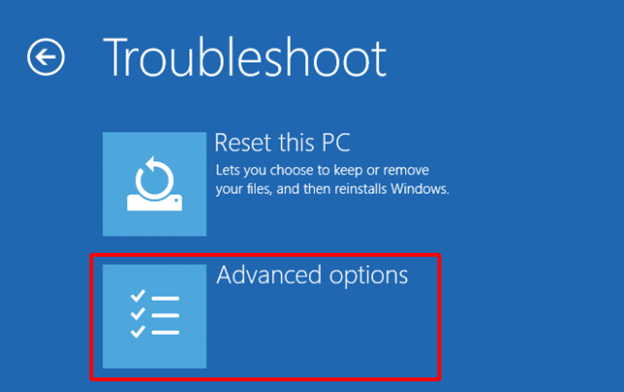 Image 11: Click the Advanced option on the Troubleshoot screen
Image 11: Click the Advanced option on the Troubleshoot screen c. Then follow Startup Settings > Restart and press F4 to enable the Safe Mode. (See Image 12)
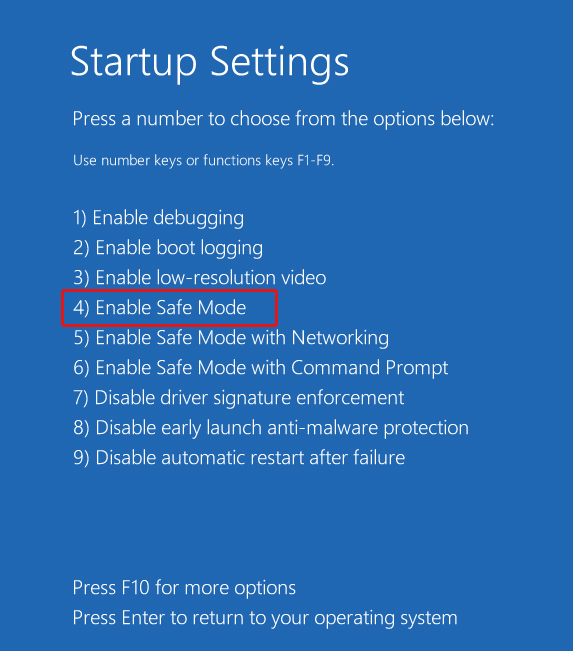 Image 12: Enable the Safe Mode
Image 12: Enable the Safe Mode Once you boot into the Safe Mode, restart the system using the same USB installation media to perform System Restore.
a. Follow Repair your computer > Advanced options on the Automatic Repair screen.
b. Now, click ‘Advanced options’ on the Troubleshoot screen, and click System Restore. (See Image 13)
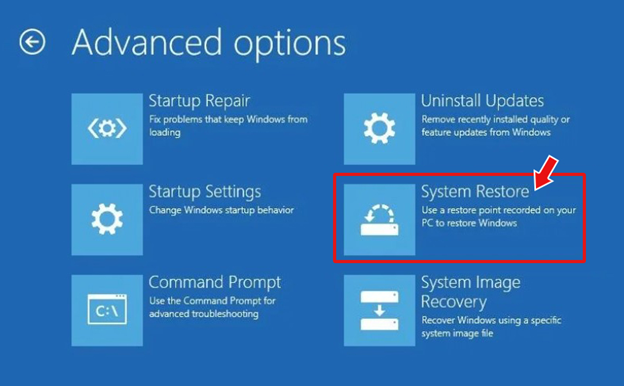 Image 13: Select System Restore
Image 13: Select System Restore c. Afterward, click Next. Select the restore points, and click Scan for affected programs. (See Image 14)
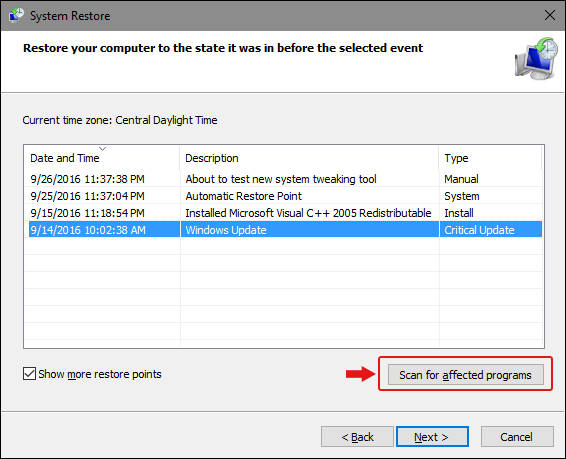 Image 14: Select Scan for affected programs
Image 14: Select Scan for affected programs d. Follow Next > Finish to complete the process.
| Note: This method will lead you to permanent data loss as it brings the system to its default settings and removes all the stored files, registry entries, programs, files, folders, and other data. |
It is suggested to use a powerful data recovery tool, such as Stellar Data Recovery Professional. This easy-to-use DIY tool can easily extract the data from Windows PCs and storage media devices such as HDD, SSD, SD Card, etc. The software lets you recover data in case of accidental deletion, formatting, corruption, and more. You can also retrieve data from unbootable, BSOD affected, or completely crashed PCs.
This tool also features a Create recovery drive option, which lets you use a new or formatted USB to create a bootable media drive. You may use this bootable media to restore data from non-bootable or crashed Windows systems.
Check out this video to learn how to recover data from a BSOD affected, crashed, or unbootable computer.
Method 7: Reset this PC
Resetting the PC would solve the Netio.sys BSOD error on Windows. It will bring the PC to the default settings. All the software, programs, apps, drivers, system files, etc., causing the problem will be removed in this process. However, it allows you to select which files you want to keep while resetting your PC. To do so, follow the given steps:
a. Press Windows + I to open Settings and then go to Update & Security.
b. Afterward, click Recovery on the left pane and click Get started mentioned under Reset this PC. (See Image 15)\
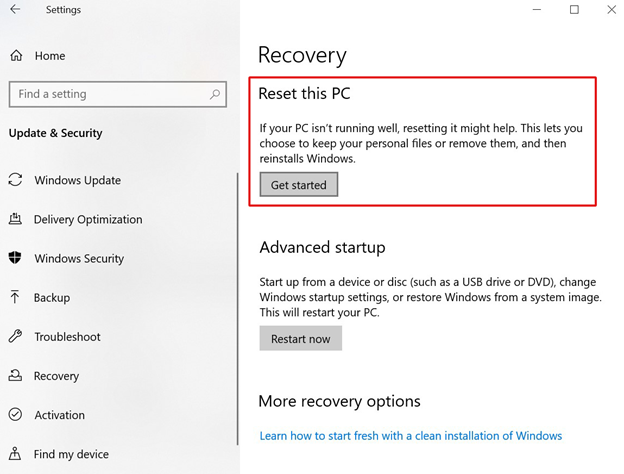 Image 15: Get started with resetting the PC
Image 15: Get started with resetting the PC c. Now, on the Choose an option screen, either Keep my files or Remove everything.
d. It is recommended to choose to Remove everything to get rid of faulty or corrupt programs, apps, drivers, system files, etc., and to make the process work. (See image 16)
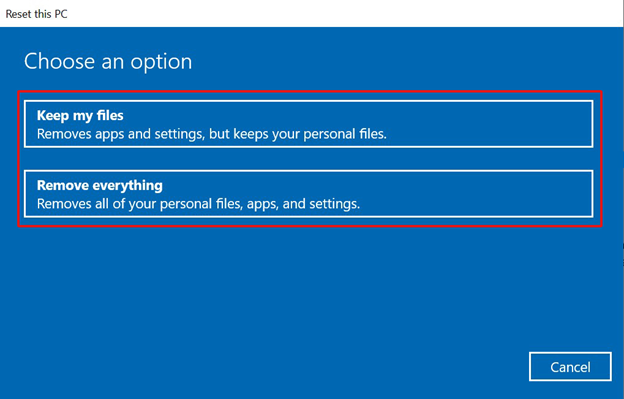 Image 16: Select ‘Remove everything’
Image 16: Select ‘Remove everything’ e. Move further and select ‘Just remove my files,’ and click Next. (See image 17)
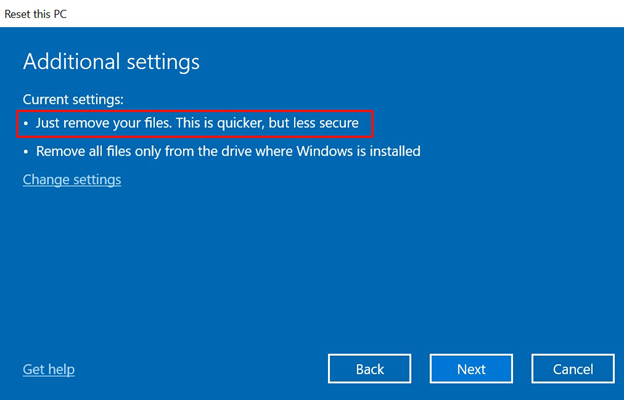 Image 17: Select ‘just remove my files’
Image 17: Select ‘just remove my files’f. On the next prompt, click Next > Reset and proceed. (See image 18)
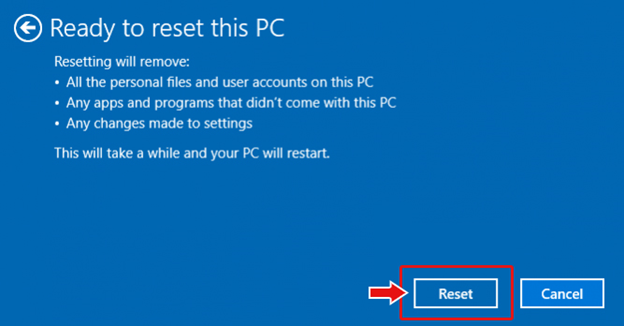 Image 18: Click Reset to proceed
Image 18: Click Reset to proceedg. Click Continue on the next prompt. Let the process end and restart the PC.
h. Now, check if the error is fixed, and you can access your system.
Method 8: Reinstall the Windows
In case all the above methods fail to fix the Netio.sys blue screen error, you will have to install Windows again. To do so, you would need the same USB installation media, created using the Windows media creation tool, for booting into the Safe Mode. However, reinstalling the Windows will need complete drive formatting and create a new drive partition, leading you to permanent data loss. Hence, if you have taken the backup of your data, you may proceed. Else, you may use Stellar Data Recovery Professional to get back your data.
Wrapping up
Netio.sys is one of the several blue screen errors, which may occur due to corrupted drivers, malware attacks, system files, file system corruption, hard drive errors, hardware failure, etc. This Netio.sys BSOD error on windows may lead the system from malfunctioning to the complete crash. Or, it may also lead the system to get stuck at a booting loop. The fixes we have described above in this blog may help you solve the error. However, some fixes such as CHKDSK, System Restore, Resetting PC, or Reinstalling Windows can cause permanent data loss. Hence, it is recommended to use a data recovery tool such as Stellar Data Recovery Professional to retrieve your data before performing those troubleshooting methods.
Was this article helpful?