“Recently, I upgraded to Windows 10. But now I cannot open JPG files. When I try to open an image, I get the message – ‘The app didn’t start.”
“I can’t open JPEG files in Photos app on Windows 10. I installed another photo viewer on my system. Is there a way to open JPEG files on Windows 10 default app?”
Windows 10 can’t open the JPEG file? The Photos app gives some error, or the Windows Image Viewer crashes when you try to open JPG pictures? This is a widely reported issue in Windows 10.
If you are facing this issue, here are some simple solutions that can fix the “Windows 10 not opening JPEG file” issue.
Why you can’t open JPEG files on Windows 10 PC
When the photo apps fail to open JPEG or show an error, it is mostly related to the apps glitch. A system malfunction or bugs also won’t let you perform a simple task like opening an image file on the computer.
So there can be any reason for a JPG file not opening on Windows, such as:
- Flawed Windows 10 update
- JPEG photo viewer is outdated
- Windows image viewer program is broken
- JPEG file has turned corrupt
- Software conflict on your PC
How to open JPEG files on Windows 10
JPEG is a common image file format that is compatible with almost all operating systems and devices. Windows 10 uses the Photos App as the default image viewer, recommended by Microsoft. Sometimes users may also install third-party apps to open or edit JPEG files on their computer.
If a JPEG file is not opening on your computer, the problem could be with Windows or the photo viewer program or your JPEG file may be damaged. So try the below methods that can fix such issues:
- Rename the JPEG file.
- Update Windows 10 Photo Viewer.
- Run an SFC scan.
- Restore to the default Photos app.
- Repair the image viewer program on Windows 10.
- Open JPEG files in another application.
- Use JPEG repair software.
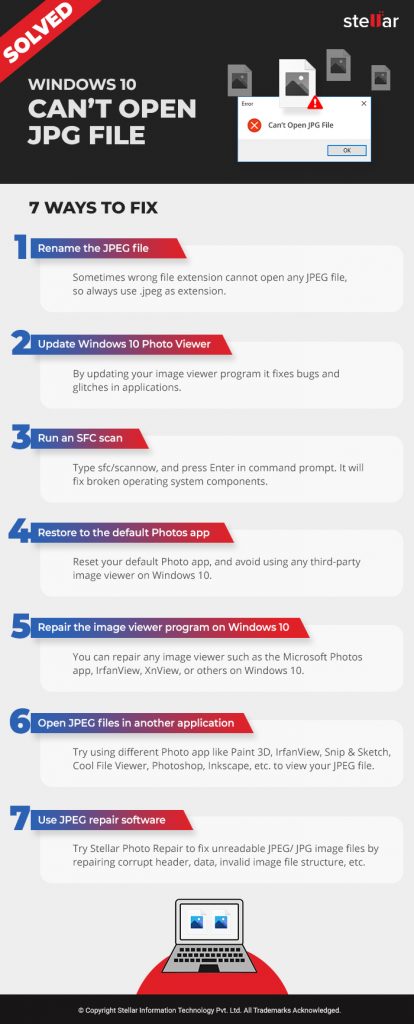
Methods to fix Windows 10 can’t open JPG files
Solution 1: Rename the JPEG file
Sometimes wrong file extension cannot open JPG files with Windows Photo Viewer. Rename the file and use .jpeg as an extension. It may open the JPG image on Windows 10.
Solution 2: Update Windows 10 Photo Viewer
Updates usually fix bugs and glitches in applications. Begin by updating your image viewer program to fix the “JPEG file not opening” error in Windows 10.
Windows update automatically updates its default apps.
Steps to update your Photos App in Windows 10:
- On your PC, go to Start > Settings > Update & Security > Windows Update
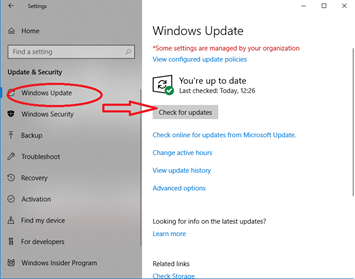 Figure: Windows update to fix JPEG not opening
Figure: Windows update to fix JPEG not opening
- Select Check for updates.
- Check in the box against the Photos App icon. Click Install Updates.
- Wait until the updates finish and then restart the computer.
If Windows update can’t open JPEG, update the Photos app directly from Microsoft Windows Store.
Steps to update Photos App from Microsoft Store on Windows 10:
- In the Search box, type Microsoft Store.
- In the Microsoft Store window, on the top-right corner, click on the 3 dots. Select Download and Updates.
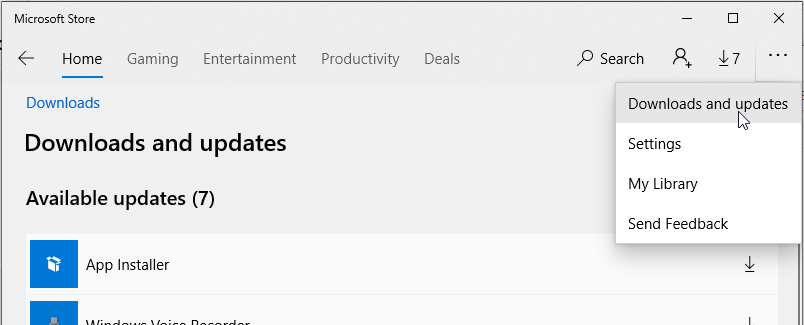 Figure: Apps update option in Microsoft Store
Figure: Apps update option in Microsoft Store
- Look for the Photos App in the list of “Available Updates.” Click on Get Updates. Photos App updates will get automatically installed.
Solution 3: Run an SFC scan
Broken operating system components may not let Windows 10 to open JPG files. Try to fix the problem by running an SFC scan on Windows 10.
Steps to run the SFC scan:
- Click Start on your PC. In the search box, type CMD.
- Right-click on the Command Prompt and select Run as Administrator.
- Type sfc/scannow, and press Enter.
 Figure: Command Prompt window for sfc/scannow
Figure: Command Prompt window for sfc/scannow Now check if the JPG/ JPEG files can open in Windows 10, else move to the next method.
Solution 4: Restore to default Photos app
Often an image file does not open in your system due to a software conflict. If you are using any third-party image viewer on Windows 10, prefer to go back to the default Photos app.
Steps to restore default Photos App on Windows 10:
- Go to Settings > Applications > Default apps.
- Scroll down and click on the Reset button.
 Figure: Reset to Microsoft default apps in Windows 10
Figure: Reset to Microsoft default apps in Windows 10 This will reset all the default apps recommended by Microsoft on your Windows 10. Next, restart your PC and check whether the JPG file opens in Windows.
Solution 5: Repair the image viewer program on Windows 10
Windows has the provision to repair any app that isn’t working properly on it. If you cannot open JPG files in Windows 10, choose to repair the image viewer on your computer. You can repair any image viewer such as the Microsoft Photos app, IrfanView, XnView, or others on Windows 10.
You can also choose to “Reset” the image viewer program, but this will delete all the apps data on your system.
Steps to repair image viewer program on Windows 10:
- Go to Settings > Applications > Applications and Features.
- Scroll down to the picture viewer program that is causing the ‘JPEG file not opening’ problem. Click on it, and select Advanced options.
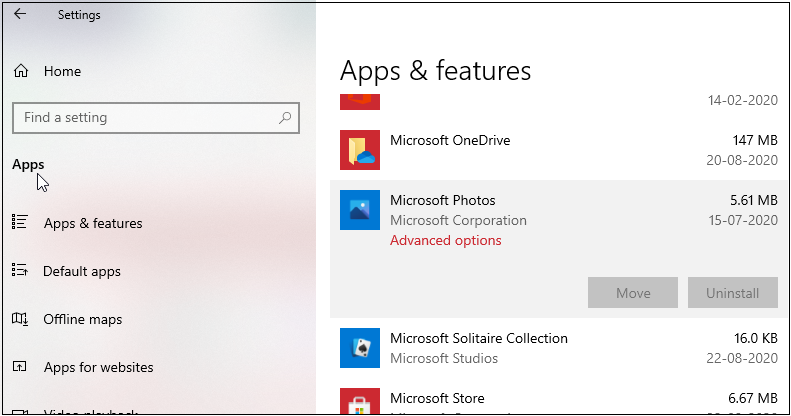 Figure: Advanced options in Photos App
Figure: Advanced options in Photos App
- Scroll down and click on the Repair button.
 Figure: Repair photo viewer program in Windows 10
Figure: Repair photo viewer program in Windows 10
- Now, open JPEG file in the photo viewer program.
Solution 6: Open JPEG files in another application
If updating, repairing or resetting the image viewer doesn’t fix the ‘JPEG not opening’ issue, use a different application. There are plenty of other JPEG-friendly programs such as Paint 3D, IrfanView, Snip & Sketch, Cool File Viewer, Photoshop, Inkscape, etc.
Solution 7: Use a JPEG repair software
JPEG won’t open on Windows 10 if the file is corrupt. To rule out corruption, check for 2 things:
- Whether all the JPEG/ JPG photos are not opening or the problem is with a few files.
- Whether the JPEG file is opening in MS Paint.
If some specific JPEG files are not opening in Windows, and you cannot view them in Paint, it indicates that JPEG photos may be corrupt.
Use an effective JPEG photo repair software – Stellar Repair for Photo to fix the file corruption.
The software can fix unreadable JPEG/ JPG image files by repairing corrupt header, data, invalid image file structure, etc. You can repair inaccessible and error showing JPEG photos as well.
Key advantages of Stellar Repair for Photo:
- Quickly repairs unlimited photos in one go
- Offers advance repair for severely corrupt JPEG files by using sample JPEG image
- Fixes grains, greying, or blur in photos
- Repairs RAW image files formats along with JPEG
Steps to repair corrupt JPEG photos:
- Download and run Stellar Repair for Photo on Windows 10.
- Click Add File.
- Click Repair.
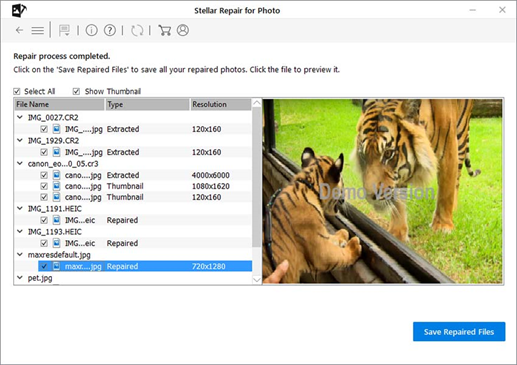 Figure: Preview the repaired JPEG files in the software
Figure: Preview the repaired JPEG files in the software
- Preview the repaired JPEG photos, and click Save Repaired Files.
- Now your JPEG file should open perfectly in any image viewer on Windows 10.
Conclusion
Windows 10 can sometimes give you a hard time. Sometimes, pictures in JPEG/ JPG format neither open in Windows 10 default Photos App nor another image viewer on the computer.
Here we have suggested 7 ways to fix the problem. The above solutions are there to help you open JPEG image file in Windows 10.
When none of the ways to fix the photos apps or system glitches work, there are chances that your JPEG file is corrupt. Get Stellar Repair for Photo to fix corrupt JPEG images and view them perfectly again on Windows 10 PC.
Was this article helpful?