Yesterday, one of my friends reached out to me to resolve an error message – Win32kfull sys. He is a freelance videographer. He told me he was editing a video for his client and had just gotten away from the system to grab something to eat. When he returned to his PC, he saw a blue screen on his Windows 11 PC with a bug – Win32kfull sys failed, PAGE FAULT IN NONPAGED AREA. He tried a simple reboot. However, worse! Now his PC is stuck in the blue screen loop, and every time, there are different codes, as given below:
APC_INDEX_MIXMATCH,
SYSTEM_SERVICE_EXCEPTION,
KERNEL_DATA_INPAGE,
KMODE_EXCEPTION_NOT_HANDLED
FORTUNATELY! After we discussed the possible causes and fixes, he overcame this problematic situation. If you are also bothered by the Win32kfull sys failed error that occurs with the annoying blue screen, worry not! The fixes that helped my friend, are listed below! Try them out and see if they work out for you!
What causes Failed Win32kfull.sys on Windows 11 Error?
Before you jump on to the solution, it’s necessary to understand the major causes behind the Win32kfull sys failed error. This blue screen of death error primarily occurs due to a corrupted or buggy driver, damaged system files, outdated or incompatible third-party programs, faulty RAM, or a hard drive.Additionally, this error is reportedly causing different issues for the system users like, frequent system crashes, malfunctioning, or even boot-loops. In the worst-case scenario, the error may prevent you from booting your system normally, putting your system and its data at risk. If you’ve backup, you’re on the safe side. If backup isn’t available, use professional data recovery software to recover data from the BSoD-affected system.
Fix Win32kfull sys failed Windows 11
Try out the below-discussed DIY (Do-it-yourself) methods for fixing Win32kfull sys blue screen error.
Boot PC in Safe Mode
Blue Screen of Death errors may give you difficulty booting your system correctly. Therefore, we’d advise you to try starting your system in Safe Mode. Booting your PC in Safe Mode helps Windows to begin using a limited set of drivers, files, and programs. It enables you to narrow down the sources of the problem and help you fix the error. Once in Safe Mode, try the following methods and see if you fix the failed Win32kfull sys error.
#1 Run BSoD Troubleshooter
The first method we’d like you to try is running a BSoD Troubleshooter. It helps to solve the blue screen error on your Windows in most of the cases. Follow the steps below to run the BSoD troubleshooter.
Press Windows + I to access System Settings.
- Select Update & Security and look for Troubleshoot in the left panel on the next prompt.
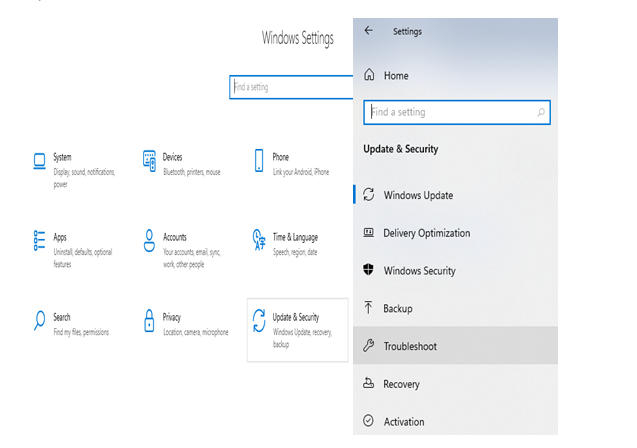
- Next, when you select Troubleshoot, it will show you a drop-down on the right panel. There, click on the drop-down list and select ‘Run troubleshooters automatically, then notify me.’
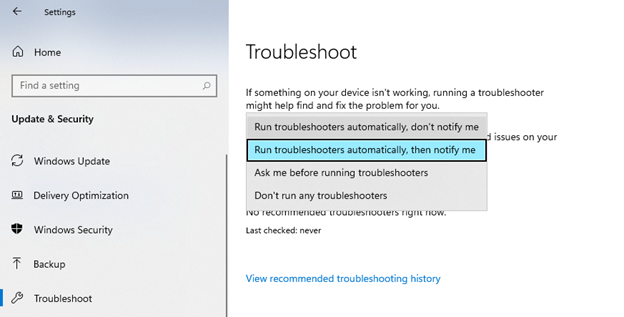
- Doing so will initiate the troubleshooting process. Don’t interfere with the process; let it complete.
Once done, check the results. If there are any further prompts to follow, do so. Finally, after completing the process, restart your system and see if the Win32kfull sys failed Windows 11 error is fixed.
#2 Update or Uninstall Device Drivers
Device drivers play the role of communicator between your applications or OS and hardware to interact and perform the desirable actions. And, if they get corrupt, buggy, or outdated, it might cause several issues, including the Wink32kfull sys error. However, updating or reinstalling them fresh may help you fix the problem. To do so, follow the steps mentioned below:
- Go to the Start Menu (Press Windows + X). Further, select Device Manager from the options listed.
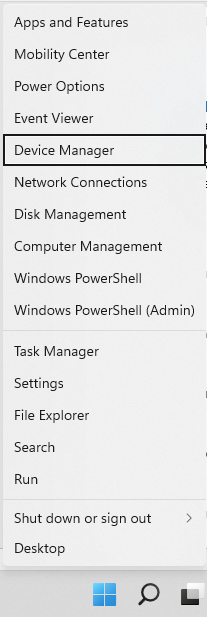
- Now, expand the Display adapters category and check if the driver appears with a yellow exclamation mark. If so, right-click on it and click Update driver.
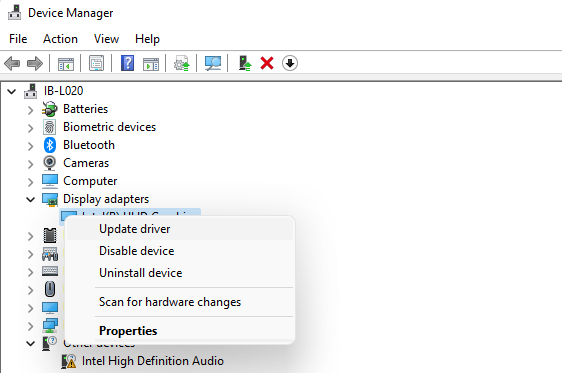
● Next, click the ‘Search automatically for drivers’ option and proceed.
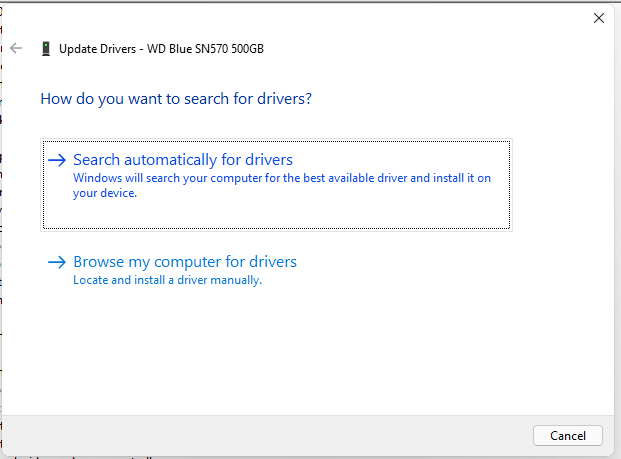
The Windows will start looking for the drivers automatically. If found, proceed with the installation and reboot your system.
Uninstall Buggy Driver and Reinstall it Fresh
If updating the driver doesn’t work in your favor, try uninstalling and reinstalling it fresh. To do so, follow the below-said steps:
- Access the Device Manager from the Start menu (Press Windows + X), and expand the Display adapters category.
- Right-click on it and select Uninstall device.
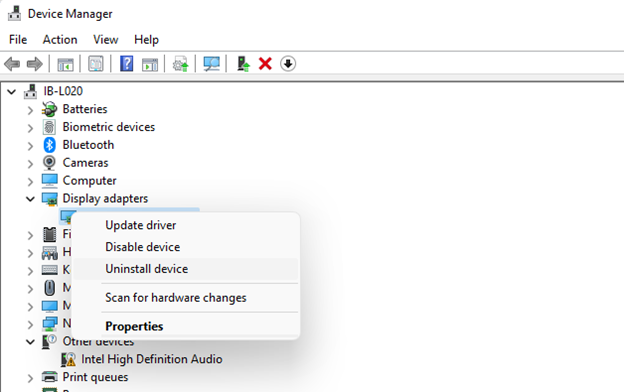
- On the following prompt, click Uninstall.
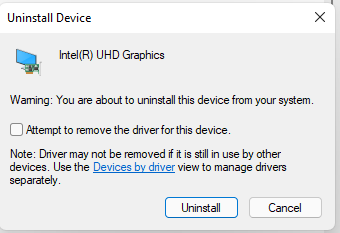
Once done, restart your system and see if this BSoD error is fixed.
| Note: If the Disk Drives category driver is not the cause, you must try expanding every category in the Device Manager and look for any driver with the yellow exclamation mark. And, if found, follow any of the above-stated ways to fix the issue. |
#3 Run System File Checker Utility
Corrupt system files are also the leading cause behind a Win32kfull sys BSoD. You can fix the error by using the System File Checker (SFC). It is a Windows built-in tool to check for corrupted or damaged versions of system files and replace them with the correct ones. Thus solving the error. To do the same, follow the given steps:
- Open Windows Search by pressing Windows + S, type ‘cmd,’ and then select the ‘Run as administrator’ option.
- Type the sfc/scannow command in the elevated CMD window, and hit Enter.
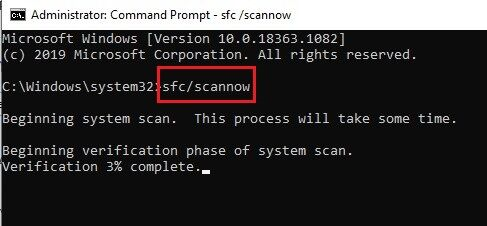
The SFC utility will start scanning and repairing the corrupted or damaged versions of the system files.
Once done, restart your PC.
#4 Uninstall Buggy Programs
Some users reported on Reddit, Microsoft and other tech forums that they encountered this error while running some programs on Windows systems. However, the problem is with third-party programs, applications, or software. Try fixing the error by uninstalling the buggy program. You can do it through Settings or Control Panel by accessing the Apps & features section. Follow the given steps:
Uninstall Problematic App/Program through Settings
- Press Windows + I to open Settings in Windows and then click Apps.
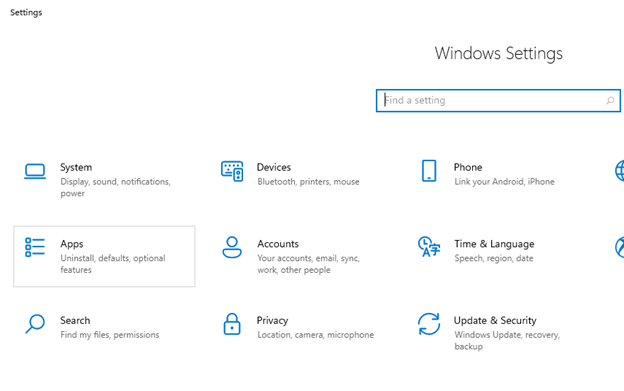
- Now, access the Apps & features section.
- Now, select the app you have a problem with and click Uninstall.
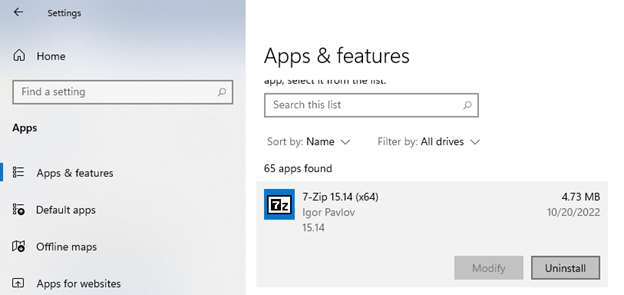
- Further, click Uninstall again.
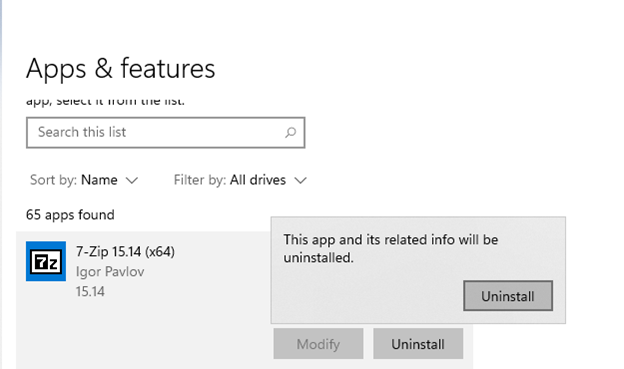
- Click Yes on the following prompt if it appears.
- Finally, reboot your system and check if the problem is solved.
Uninstall Problematic App/Program through the Control Panel
- Press Windows + S, type control panel, and when the option appears, click Open.
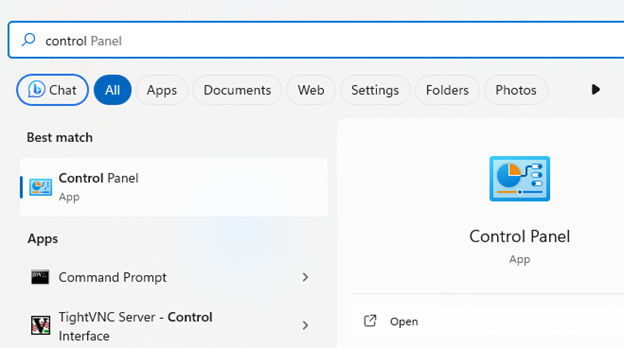
- Now, select the Programs & features option from the available ones.
- Locate the program you’re having issues with and then click Uninstall, as shown in the below image.
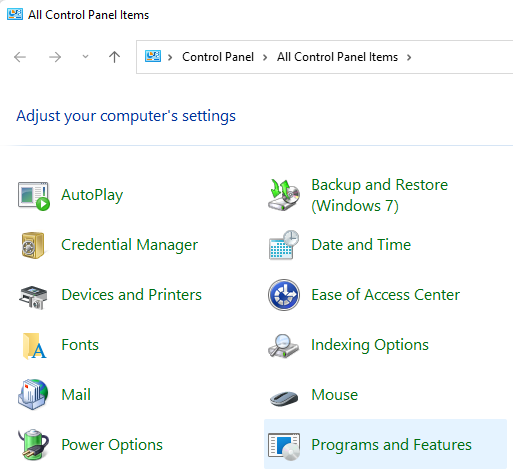
Once you’re done, reboot your system and try to reinstall the application or program from the official site after checking the compatible version.
#5 Remove Problematic Windows Update
The error message – Win32kfull sys blue screen can also occur after installing a Windows update. So, if you also seem to be in the same situation, you need to check the last Windows update you installed and then remove it by following the given steps:
- Open Settings and follow Update & Security > Windows Update. Look for the Update history there and proceed.
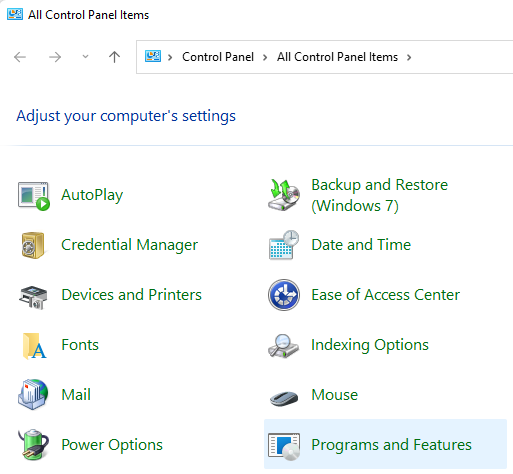
- Click Uninstall updates on the next prompt.
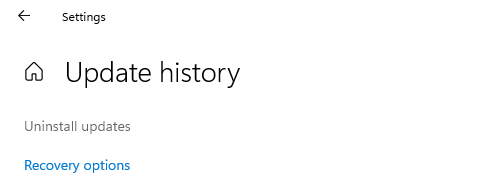
- Locate the update you installed recently, select it, and click Uninstall.
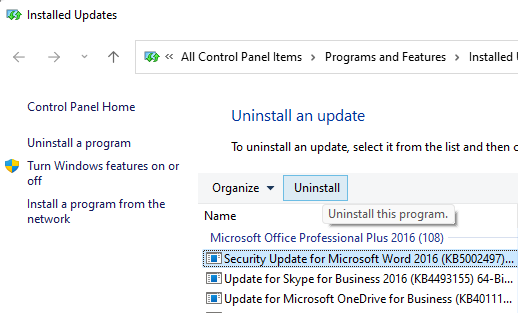
Finally, restart the system and check if the bug is solved.
#6 Check your Hard Drive for Issues
If your hard drive is corrupted or has many bad sectors, it may not work well, leading to several system issues like failed Win32kfull sys errors. You can run a CHKDSK scan to fix hard drive issues. With the following steps:
- Open Command Prompt from Search and run it as administrator.
- Type the chkdsk/f /r D: in the elevated CMD window and press Enter. (Remember to replace D: with your drive letter.)
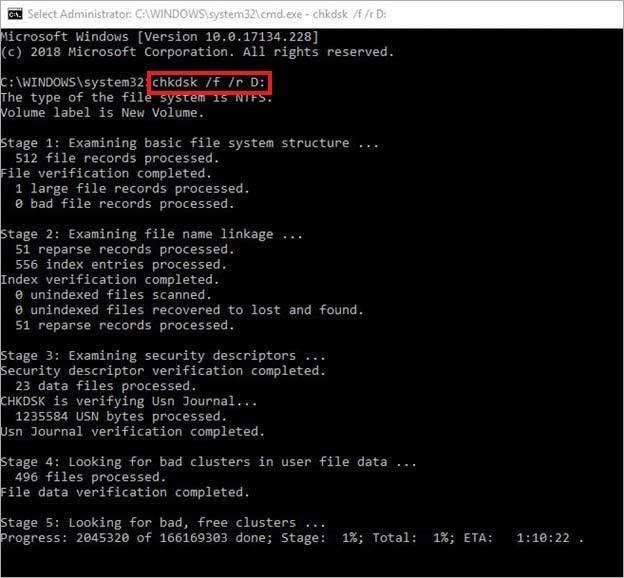
- The scan will look for the issues with the drive and fix them.
- Once done, check if there are any instructions to follow.
- Finally, close the window and restart your system to see if the problem is solved.
Note: When the CHKDSK command runs with /f and /r attributes, it not only fixes the logical hard drive issues but also locates and marks the bad sectors on it. It prevents Windows from reading or storing data from it. This way, you may lose any data stored in those bad sectors. If you’ve your data backup, good. If not, it is better to keep a reliable data recovery software, such as Stellar Data Recovery Professional handy to recover data after running the CHKDSK command.
#7 Run Windows Memory Diagnostic Tool
Faulty RAM can also trigger blue screen errors. If the above methods don’t fix this bug, try running the Windows Memory Diagnostic tool. It is a Windows built-in tool that can check issues with the RAM and let you know the status of the same. Follow the given steps to run this RAM testing tool.
- Go to Search by pressing Windows + S, and there, type Windows Memory Diagnostic. When you see it in the result, click Open.

- Now, from the given options, select Restart now and check for problems.
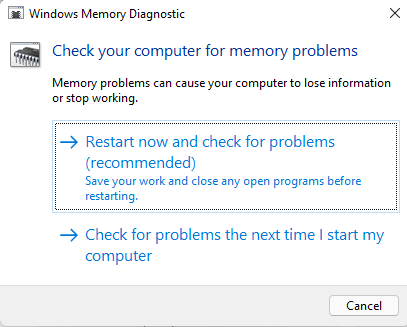
- Your system will reboot and start running the Windows Memory Diagnostic tool test.
- You can also run a deep scan to find the issues by pressing F1 and selecting Extended.
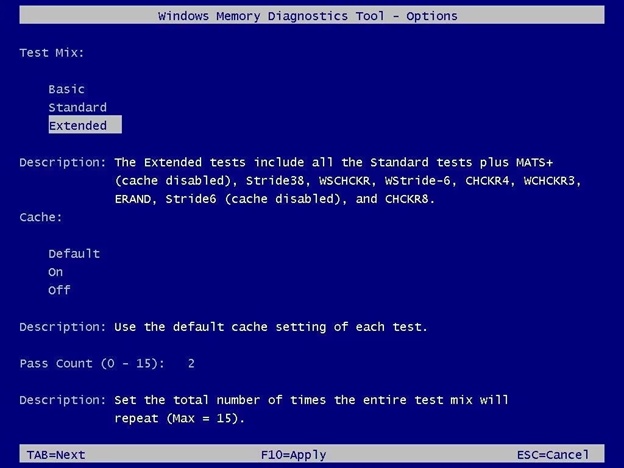
If the test shows any results and asks you to perform the changes, press F10, which will apply the changes done by the tool after running the test.
Once the process is completed, click ESC to exit the window and reboot your system. Finally, check if the problem is solved.
| Additional Info: You can also run memTest86 to check the issues with the RAM. It boots the system from a USB drive and tests the RAM in your system for faults. |
Win32kful SYS BSoD Solved for Good!
Blue Screen of Death (BSoD) with Win32kfull error message is certainly troublesome, especially if it prevents you from booting into your system normally.However, the methods discussed in this blog should help you resolve this issue quickly. In addition, if you find difficulty overcoming this error in the worst-case scenario, drop your queries in the comment box below.Additionally, keep professional data recovery software handy to recover data from an unbootable system or crashed OS.
People Also Ask
1. What are the common Blue screen errors?
Blue Screen of death may occur with different error messages and bug check values. Some common BSoD errors are as follows:
Stop Code: 0x00000024
BAD SYSTEM CONFIG INFO
IRQL_NOT_LESS_OR_EQUAL
KMODE_EXCEPTION_NOT_HANDLED
2. What is Win32k sys used for?
The Win32k sys is a kernel mode component that handles graphical operations and user input, making it a critical part of the Windows GDI (Graphical Device Interface).
3. What usually causes BSoD errors?
Even though a blue screen may occur for many possible reasons, some common ones include outdated drivers, buggy applications or programs, system files, and hard drive corruption.
Was this article helpful?