Today, I was trying to open a program on my Windows 11 computer when it suddenly crashed. After restarting the system, I encountered an error message saying, “Windows Resource Protection Found Corrupt Files.”
Most Windows users have experienced this error at some point or other. If you are among them, then this blog is for you. Here, we will begin with the core reasons behind “Windows resource protection found corrupt files” error and find ways to fix them.
Reasons Behind “Windows Resource Protection found corrupt files” Error
Windows Resource Protection (WRP) is incorporated within the SFC (System File Checker). This system is designed to protect your Windows operating system files by scanning them and then repairing any found corruption.
Sometimes, when you try to run the SFC command via Command Prompt, you may encounter an error saying, “Windows Resource Protection found corrupt files but was unable to fix some of them.”
So when you get this error, it indicates that the SFC and WRP scan could not repair all of the corrupted file(s) it detected for various reasons.
In addition to system file corruption, there are other possible causes for receiving the “Windows Resource Protection found corrupt files” message. Here are some of them:
- The SFC lacks the resources to resolve this issue.
- Third-party applications or background processes interfering with SFC.
- Corrupt System files
- Some troubling .dll Nvidia files are known to initiate a false-positive and mark some data files as corrupted.
How to Fix Windows Resource Protection Found Corrupt Files Error?
Before discussing the methods, it is crucial to note that this error may lose or corrupt Windows computer data. It is essential to back up your system or ensure you have a copy of all critical files before attempting any fix for this error.
However, if you forget to take the backup, you can use Stellar Data Recovery Professional for Windows, which will help you recover all the lost or inaccessible data.
Method 1: Run the DISM Tool from the Command Prompt (CMD)
DISM (Deployment Image Servicing and Management) is another native tool that sees and repairs Windows images. There is a possibility that DSIM system image repair commands fix the issue that SFC didn’t fix. Follow these steps to run it:
- First, press Start, type CMD, right-click Command Prompt and choose Run as administrator.
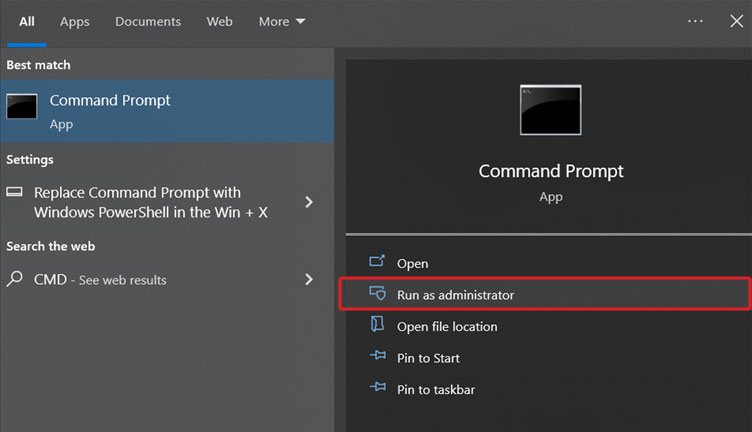
- Here, you need to type this command: dism /online /cleanup-image /restorehealth
- Hit Enter and let the process complete.
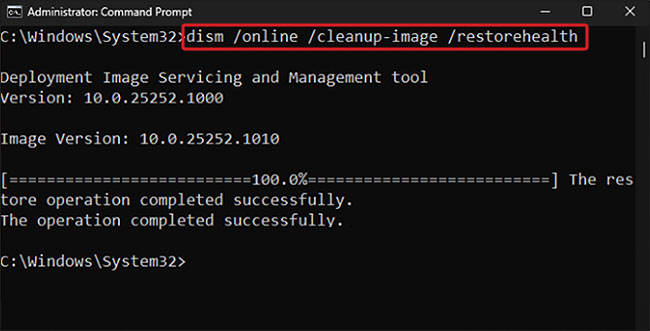
- As soon as the scan is done, restart your PC and try running the SFC command to see if the error persists.
Method 2: Run the Check Disk Utility
Check Disk is a Windows utility that can scan your computer’s hard drive for any errors and fix them. Using this command is as simple as following these steps:
- Open the Command Prompt and Check the Disk Utility by running CHKDSK /C /f command:
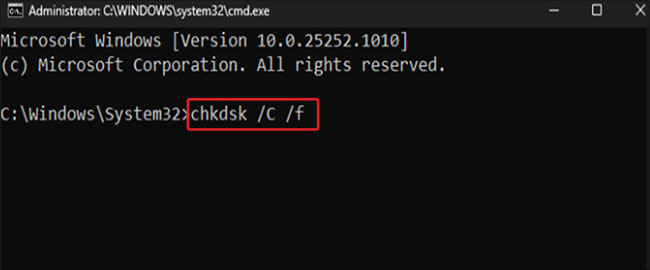
- In order to schedule the scan at the next startup, press Y.
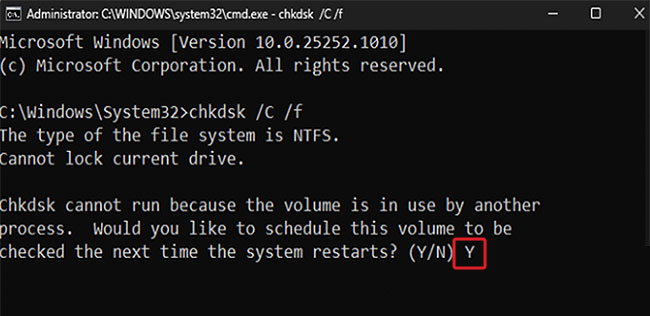
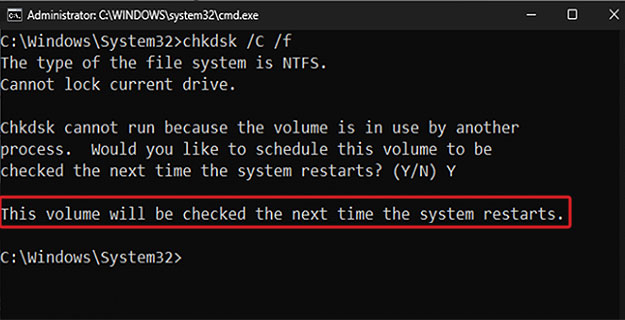
- Restart your PC and let the Check Disk utility finish fixing disk errors.
- After this, run the SFC scan command to check if the issue persists.
The other technique to check the C: drive is from File Explorer.
- For this, you need to press Win+E and open File Explorer.
- Right-click on the C drive on the “This PC” window and choose Properties.
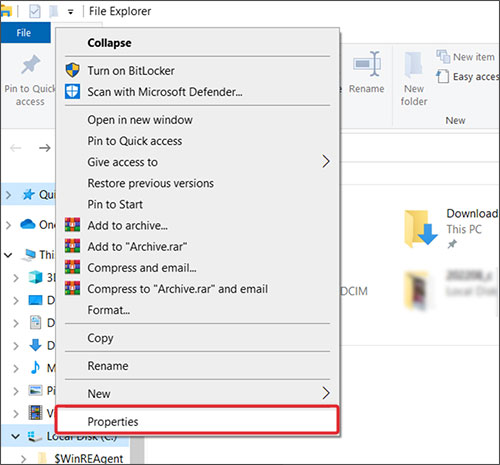
- Go to the Tools tab.
- Now, click on the Check button under “Error-checking.”
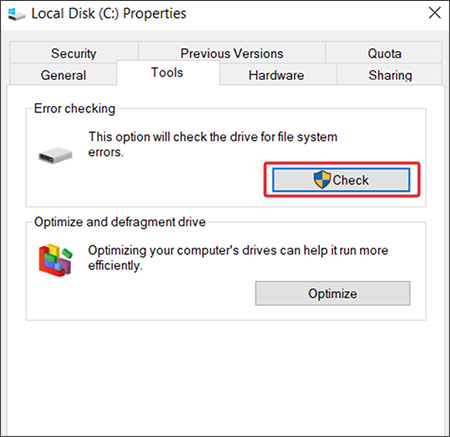
- When prompted, click on Scan drive.
- As soon as the scan is completed, restart your PC.
Method 3: Run SFC and DISM scans in Safe Mode
Another common reason for the SFC error is that other applications, services, or processes sometimes, interfere with system files and corrupt system files. Here’s how: run the SFC scan in Safe mode with the fewest drivers and services needed to boot.
- Open Settings, press Win+I. Click on Recovery.
- In “Advanced startup,” click on Restart now.
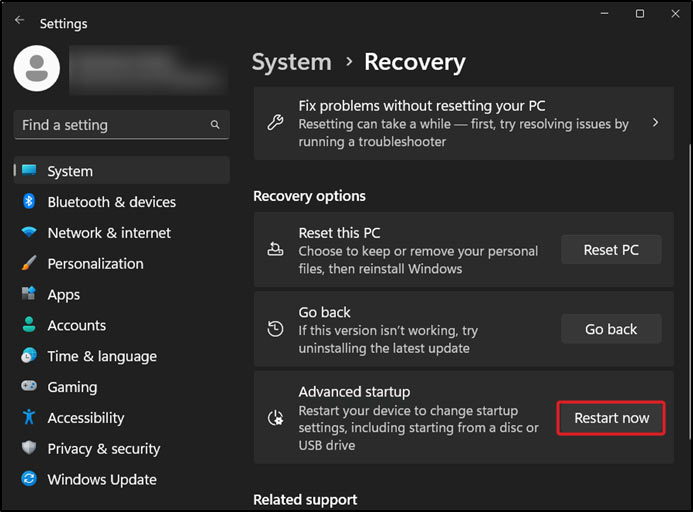
- When you restart the Windows Recovery Environment (WinRE), click Troubleshoot.
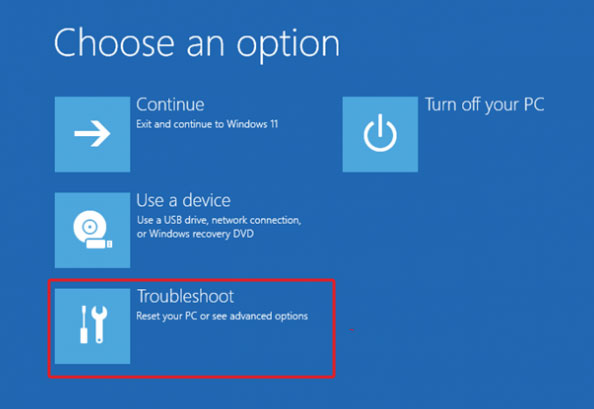
- Now, click on Advanced options.
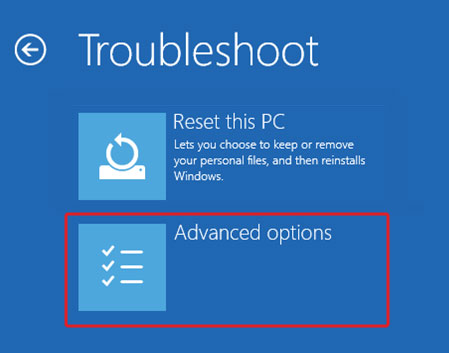
- After this, click on Startup Settings.
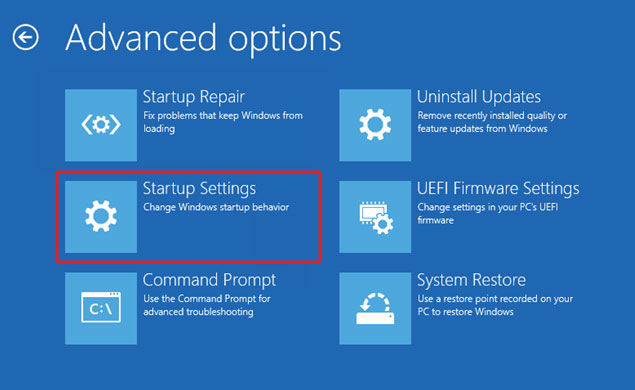
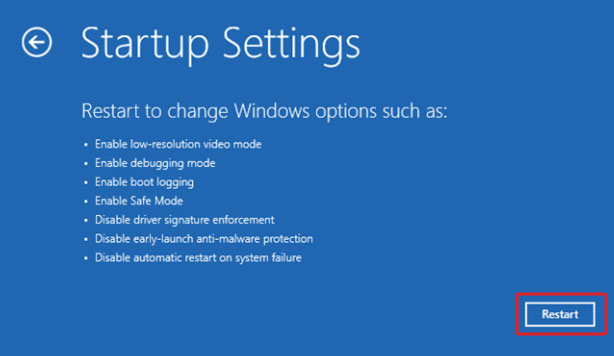
- You can enable Safe Mode with Command Prompt by pressing 6 on the selection screen.
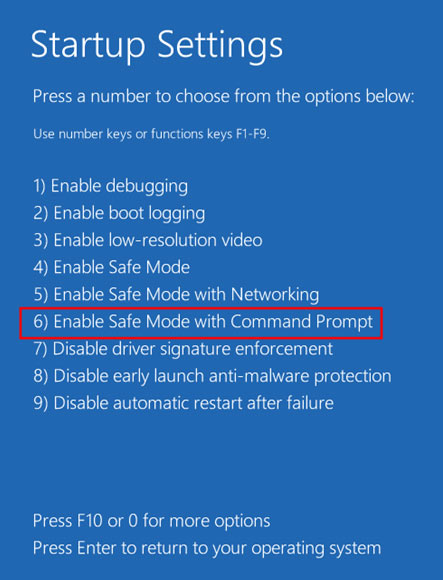
- After booting into Safe Mode, run the DISM utility and then run SFC /scannow in the command prompt.
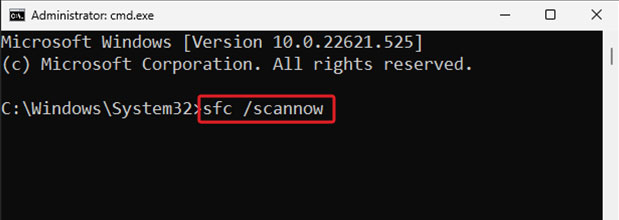
If the issue is still the same, go to the next fix.
Method 5: Execute an In-Place Upgrade
Eventually, if none of the strategies above work, then there is a possibility that the underlying problem is severe and cannot settle using traditional troubleshooting methods.
We recommend an in-place upgrade to fix the problem if this applies to you. This action may take some time, so we recommend doing it when you have free time.
Final Words
Windows Resource Protection found corrupt files can occur for a number of reasons, including corrupted Windows system files or damaged hard drive sectors.
If this error occurs on your PC, it’s important to take the necessary steps to address whatever is causing the issue. You can always use a third-party tool like Stellar’s Windows data recovery to recover your lost data.
FAQs
- What Should I Do if I See the “Windows Resource Protection Found Corrupt Files” Error Message?
You should try running the System File Checker (SFC) command in the Command Prompt window, as it can automatically scan and repair the corrupted system files. If that doesn’t work, you may need other troubleshooting methods, such as DISM, restore points, or system resets.
- Can Stellar Data Recovery Professional for Windows fix the “Windows Resource Protection Found Corrupt Files” error?
Stellar Data Recovery Professional cannot fix the error, but it can help you recover all your lost data in a few clicks. Since the error can result in data loss due to corrupted system files, you can recover the lost data immediately using Stellar Data Recovery Professional.
- Can I Recover a Specific File with Stellar Data Recovery Professional for Windows?
Yes, it is possible to recover a specific file with Stellar Data Recovery Professional. It has an advanced scan feature that allows you to select the type of files you want to recover and then detect them in a few clicks.
Was this article helpful?