Even though computers have come a long way and improved significantly, they still occasionally malfunction. Microsoft and other software companies are aware of this, which is why they provide helpful tools to reset the device and potentially fix the issue. Windows has two different methods of restoring your computer to a previous point when things were working well: Windows Reset and System Restore.
Windows Reset does all of the same things as System Restore, but it does them faster and doesn’t use as much space on your hard drive because it only keeps track of recent changes rather than every single one like System Restore does.
System Restore keeps track of all the changes made to your computer over time and allows you to go back to an earlier state by rolling around those changes one at a time.
You can use them both to return things to their previous state in Microsoft Windows if an installation fails, data is corrupt, or stability problems arise.
What’s the Difference Between Windows Reset and System Restore in Windows?
These two methods come in handy when an issue with a computer or program emerges, and all debugging approaches have been tried and failed. Such difficulties may include malware attacks, malfunctioning systems or continuous crashing, driver issues, or programs behaving strangely.
Windows Reset will return your computer to its original factory settings, allowing you to start again with a new operating system. But the downside is that you will lose your data and have to install your programs again.
On the other hand, with System Restore, your computer will return to an earlier time when you had everything in place. The Restore Points are not only constantly available, but you may also make Restore Points anytime you need to have a backup of the current state of your computer in case something goes wrong.
Therefore, if you’re trying something new and worried that anything could go wrong or get broken, create a Restore Point so you don’t have to reinstall Windows or perform a Reset.
What is Windows Reset?
Performing a Windows Reset will erase all data and uninstall third-party software on your computer. As a result, your computer will be restored to its default configuration when you first bought it.
By performing Windows Reset, you receive a new start; however, we strongly advise you to back up your data for safety. Additionally, executing Windows Reset is recommended for users whose PC has become sluggish and experiencing issues they cannot fix.
How to Execute a Windows Reset
Performing a Windows Reset is relatively easy and finishes in a few steps. The guideline below takes you through the process:
- Click on the Start menu, type Reset this PC, and press Enter.
- Select the Reset this PC option on the following page.
- You can now select between two choices; Keep my files and Remove everything. The Keep my files option erases all the system files and leaves your private media and documents intact. The Remove everything option wipes out all the data on your hard drive, including system files and all other documents.
- Then, you should decide how to reinstall Windows. You can either click on Cloud download and get a fresh copy of Windows from Microsoft or choose Local reinstall and use your current system files to reinstall Windows. Pick either option according to the problem you’re trying to fix.
- Follow the rest of the instructions and reset the device.
What is System Restore?
Windows systems automatically create a backup of your data once a week in the form of a snapshot. Simply put, System Restore creates a copy of your system whenever it detects a significant change, such as when a program is installed, updated, removed, etc.
When you perform a System Restore on your computer, any modifications implemented after creating the backup will roll back. Therefore, if you encounter any issues while installing an update or discover file corruption, you can quickly revert to a previous state where everything worked flawlessly.
How to Enable System Restore
In most devices, users only enable the System Restore for the primary partition; however, you can always allow it for all your drives. Follow the instructions below to turn on System Restore:
- Click on the Start menu, type Create a restore point, and press Enter.
- Select the desired drive and click on Configure.
- Choose the Turn on system protection option, and use the Disk Space Usage slider to adjust the amount of disk space you’d like to dedicate to system protection. Then click OK.
You now enabled System Restore for the drive you chose in the instructions.
How to Create a Restore Point
As mentioned in previous paragraphs, Windows automatically creates Restore Points every week. However, you can follow the guideline below if you wish to make a Restore Points manually:
- Click on the Start menu, type Create a restore point, and press Enter.
- Select the Create button on the following page.
- Write a desired description for the restore point, and choose the Create option.
You have now successfully created a Restore Point with a unique description.
How to Employ System Restore
You can always restore to previous points when you have Restore Points available. Follow these steps to utilize System Restore:
- Click on the Start menu, type Control Panel, and press Enter.
- Go to Recovery and select Open System Restore in the following window.
- Choose Next on the welcome page.
- Pick the Restore Point you want, click Next, and then Finish.
- Confirm the process by selecting Yes when prompted.
Your computer then reboots and starts restoring the OS to the selected point.
Should I Restore or Reset My PC?
It depends on your problem. Before choosing either one, you should consider what you stand to lose. A reset will allow you to increase the speed of your computer while also restoring its default configuration.
However, remember that you will need to reinstall any programs you’ve installed.
On the other hand, if you’ve run into a problem that’s too complicated to fix and need to preserve the apps and personal settings you’ve done on your computer, System Restore is the way to go.
Does Windows Reset Delete Everything?
With Windows Reset, you can reinstall Windows without losing your data, including images, music, videos, and documents. However, as we mentioned earlier, it will undo your customizations, including removing any programs or drivers you may have installed. This is also the main difference between Windows Reset and System Restore.
If you have accidentally formatted a drive or Windows Reset deleted your files, don’t worry; you can still recover them with the help of Recovery Software mentioned in the following paragraphs.
How to Retrieve Files If Computer Fails to Boot
If your system fails to boot, you can use Stellar Windows Data Recovery Professional software follow the instructions below to create a Bootable Data Recovery Media and use it to recover your files:
- Download and install Stellar Windows Data Recovery Professional on a bootable computer.
- Plug in an empty USB drive with over 1 GB of storage space.
- Click on the Start menu, type Stellar Windows Data Recovery Professional, and press Enter.
- As Stellar Windows Data Recovery Professional launches, enter the Activation Key you received with your purchase.
- While on the Select what to recover page, click on the top-right corner menu and select Create Recovery Drive.
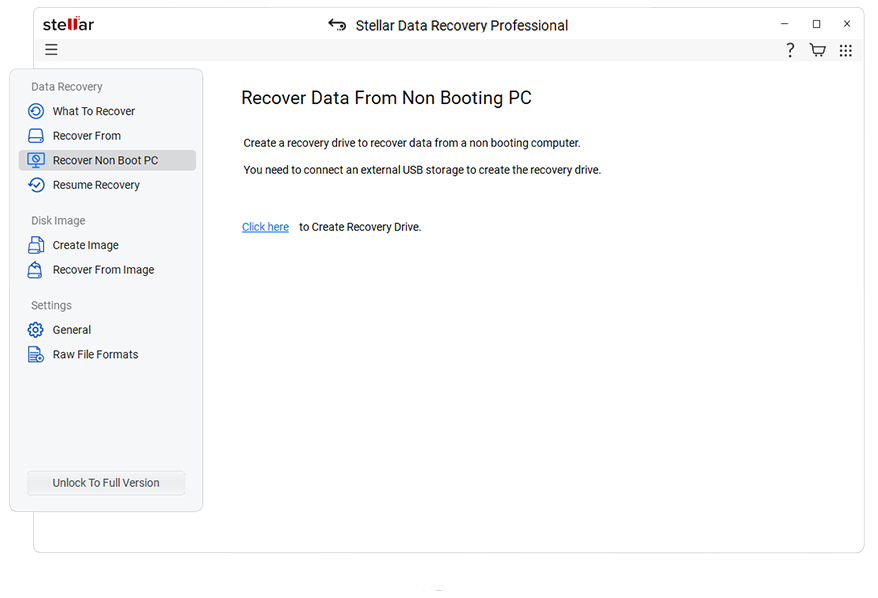
- Open the drop-down menu on the following window, and choose the desired USB drive.
- Click on the Create Recovery Drive button, and select OK to initiate the process.
After the process finishes, you can use the Bootable USB Recovery Media you created before to recover all the data from the unbootable device using the steps below:
- Insert the Bootable USB Recovery Media into the non-functional computer.
- Turn on the device and press the BIOS key set by your manufacturer.
- Select the Bootable USB Recovery Media using the arrow down button on your keyboard and press Enter.
- Once the computer boots the USB drive, you see the Stellar Windows Data Recovery Professional interface.
- Pick the type of data you wish to retrieve and click Next.
- Choose the storage location of the missing files and start the Scan.
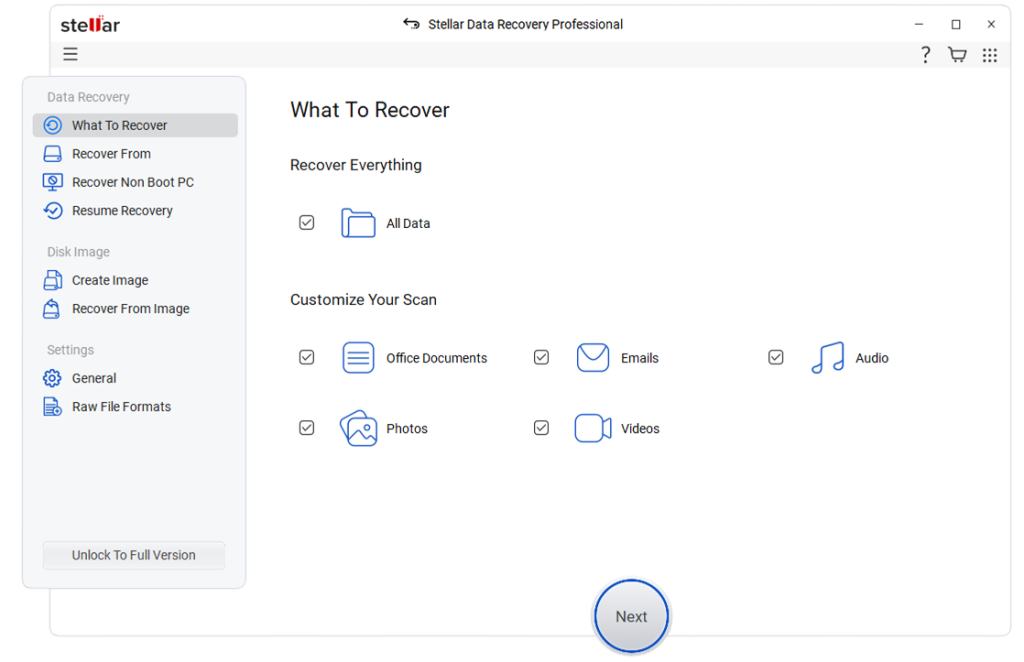
- Select the desired files from the preview and press Recover.
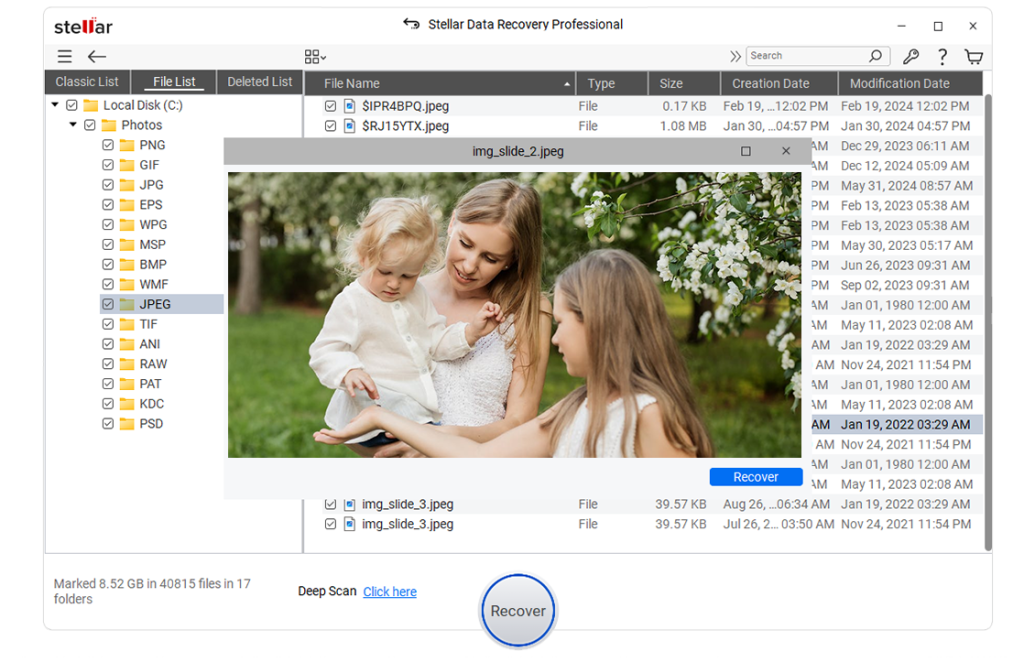
- While on the Recover page, click on browse and select an external hard drive to save the recovered data, then choose Start Saving.
You have now recovered all the data from your device on an external hard drive.
Wrap up
Windows Reset and System Restore are two different features of Windows that let you restore your computer to an earlier time when things were working correctly. These features come in handy when facing a complicated problem you can’t quickly fix, such as malware corruption, system malfunction, constant crashing, driver issues, etc.
Windows Reset will remove your files and settings by reinstalling a copy of Windows. At the same time, System Restore uses backup copies of files from specific points in time to go back to an earlier time when things were working correctly.
In the event that your PC fails to boot, you should not give up hope without first attempting to recover your data using the Stellar Windows Data Recovery Professional software.
FAQs