System Image is a Windows built-in backup option that creates a copy of the entire hard drive, containing Windows OS, drive partitions, and user data. So, if Windows gets corrupted or hard drive crashes for any reason, there’s no need to worry about losing your data or Windows reinstallation. System Image has got your backup.
Additionally, System Image helps you upgrade from an HDD to a high performing SSD and move Windows to another drive. You can use it to clone your original HDD on an external storage drive and then restore the cloned HDD copy on your SSD to migrate Windows easily without losing data.
Does System Image Help Recover Data?
Undoubtedly yes! If your system breaks down or gets corrupted, you can perform System Image Recovery. Your PC will be back to its good old functional state with all of its content, including the OS, programs, apps, settings, and more. The only needed thing is a system image created beforehand. So, before jumping on to the System Image Recovery, let’s understand the process of system image creation.
How to Create System Image?
You can create the system image on a writable CD/DVD or an external storage media drive (such as HDD, SSD, USB drive, etc.), a network drive, or a NAS (network-attached storage) drive. Follow the given steps:
- Connect an external storage media to your system.
- Open System Settings, go to Update & Security, and then click Backup.
- On the Backup screen, click Go to Backup & Restore (Windows 7) given under Looking for an old backup.
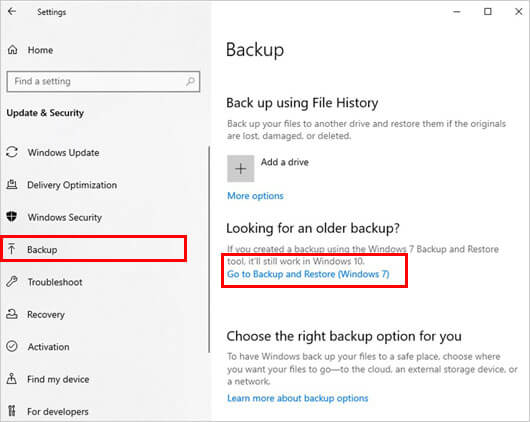
- Next, click Create a system image on the left panel.
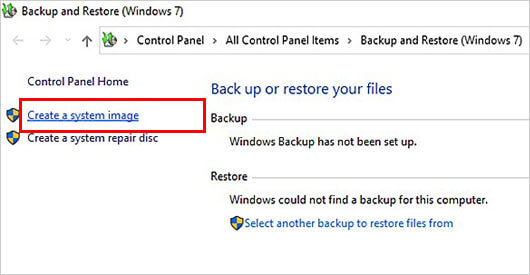
- Your system will start searching for backup devices to save the backup of your hard drive.
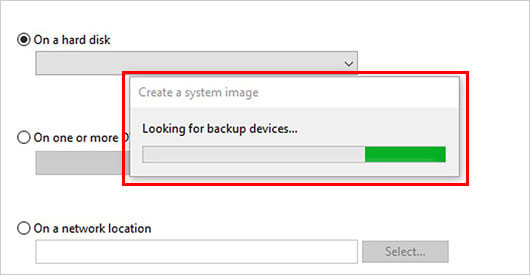
- Choose the external storage media for backup from the available options and click Next.
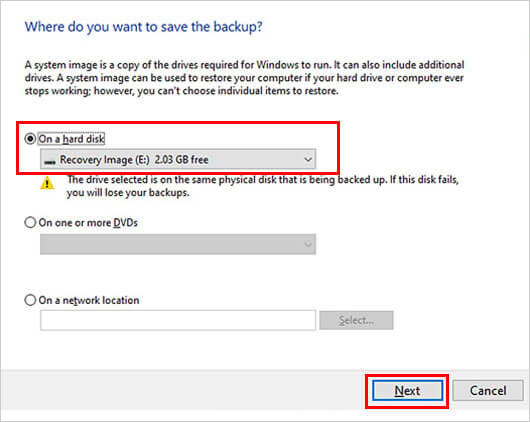
- On the next prompt, choose the drive partitions you want to backup and click Next.
- The selected drive partitions will appear in the list. Click Start backup to proceed.
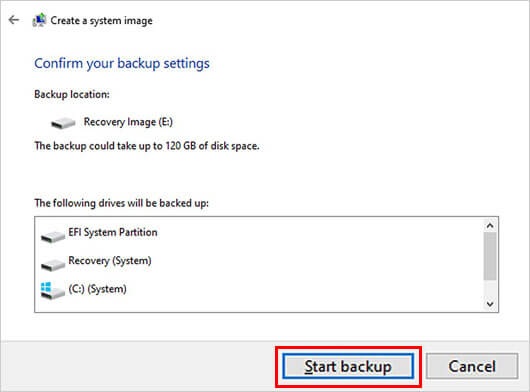
- The process may take a while. Wait until the process is completed.
Once done, you can choose to close the wizard or create a system repair disc if you don’t have a physical copy of Windows for reinstallation.
Now, let’s understand how to use System Image to recover data when your Windows gets into any trouble.
- Connect the storage drive on which you’ve created the system image to your system.
- Use a bootable media drive created with the Windows Media Creation tool to boot your system.
- After that, reach the Windows recovery environment.
- In the Recovery environment, click Repair your computer.
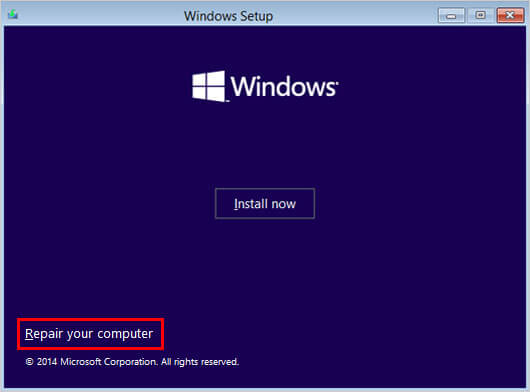
- On the next prompt, click Advanced options > Troubleshoot > System Image Recovery.
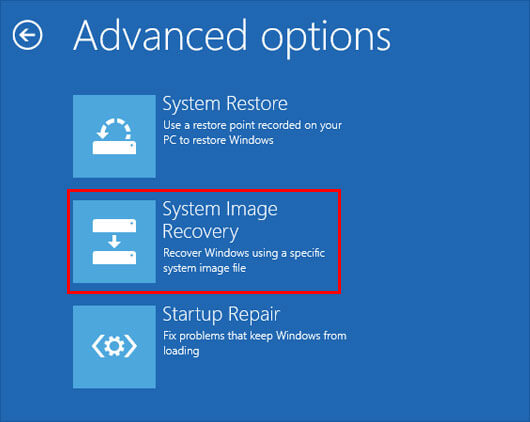
- Windows will automatically detect system images on your external hard drive in the ‘Re-image your PC’ menu.
- Alternatively, you may choose the ‘Use latest available system image (recommended)’ option and click ‘Next’ to proceed.
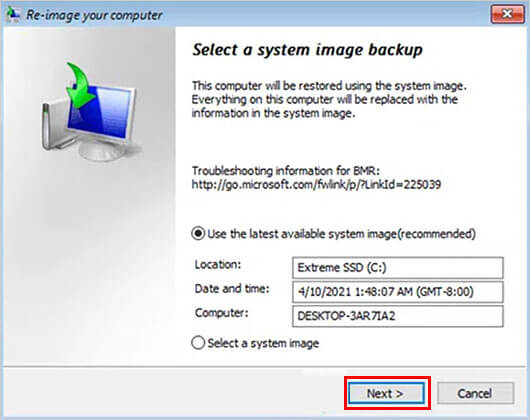
- Now, click ‘Next’ to proceed further.
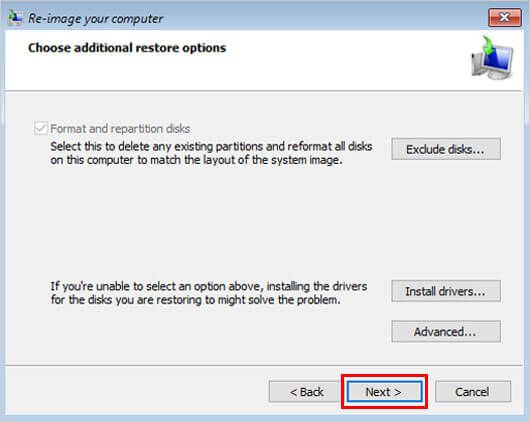
- Click Finish > Yes to start the disk imaging process.
- It will take some time to complete the process.
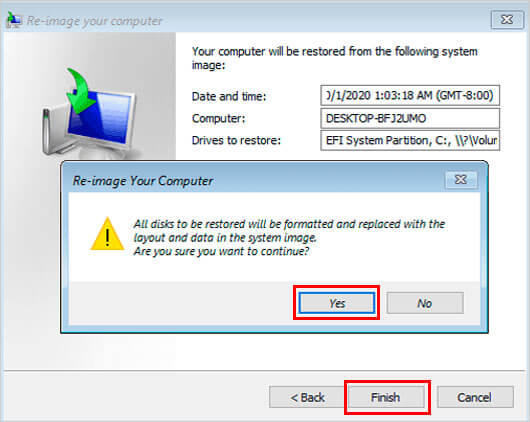
- Once the process is done, Restart Now to boot your system.
My system is not booting at all, so I’m not able to perform System Image Recovery. Can I still recover data?
You can use a powerful data recovery software, such as Stellar Data Recovery Professional to recover the data. It is a DIY tool that can recover any data from formatted, corrupted, or RAW hard drives. Also, the software features the ‘Create Recovery Drive’ option that lets you build bootable media to retrieve files, folders, documents, photos, videos, audio files, and more from unbootable or crashed Windows PCs.
To Conclude
System Image creates an image of your entire Windows 10 system instead of your chosen files and folders, like in File History. Therefore, it is a better option than a Recovery Drive and Restore Point that won’t save the user files and may sometimes fail (respectively). So, if your Windows ever gets crashed, corrupted, or stops functioning entirely, you can use System Image to restore your system with all its data, settings, apps, programs, and more.
The only thing you may find a little difficulty with is System Image doesn’t let you recover individual files but the entire image. So, if you want to retrieve multiple different files simultaneously, you can use Stellar Data Recovery Professional that lets you recover data from non-booting, crashed, or BSOD-affected systems.
Was this article helpful?