Quick Fixes for “Invalid Value for Registry” Error in JPG/JPEG
Summary: The ‘Invalid Value for Registry’ JPEG error is common with Windows operating system. Usually, the registry error appears after upgrading Windows to a new version. There are chances that after the upgrade, not all files of the Windows Photos app or Photo Viewer are updated, consequently leading to the invalid value for registry error in JPEG/JPG files.The good news is that there are both software and manual methods to overcome this error.
‘I am unable to open JPEG images taken from DSLR on my Windows 10 PC. I get “Invalid Value for Registry” error. I need to open them urgently. How can I fix the issue?’
However, it is highly recommended to take a full backup of your photos in an external storage media, before performing any manual method to restore JPG/JPEG files with Invalid Value for Registry error. This ensures you are safe in case of any kind of photo loss situation occurring due to troubleshooting.
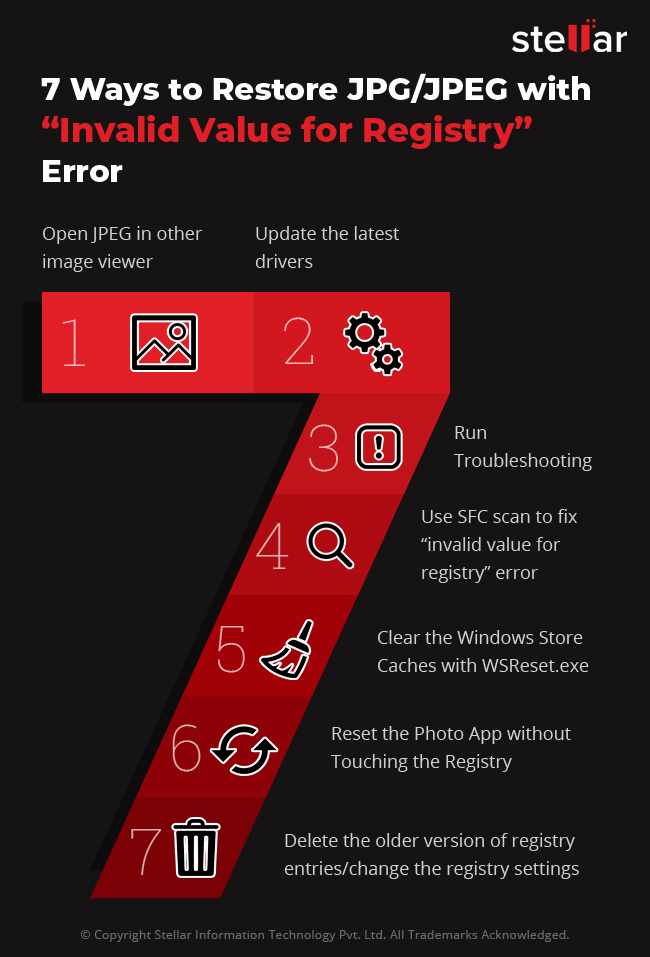
Methods to Restore JPG/JPEG with ‘Invalid Value for Registry’ Error
- Restore through software
- Open JPEG in another Photo viewer application
- Reset Photos App
- Update the latest drivers
- Update Windows Photo Viewer
- Change the registry settings
Method 1: Restore through Stellar application
Manual repair methods can be taxing and do not always assure restoration of JPG/JPEG images showing ‘Invalid Value for Registry Error.’ Thus, if you want to avoid stressful and uncertain manual methods, use the trusted and advanced Jpeg Repair Software. It is a secure DIY tool to repair corrupt or damaged JPG/JPEG photos.
Method 2: Open JPEG in another Photo viewer application
This is the first thing you should try in case of registry errors in JPEG files. Open the JPG/JPEG images with other photo viewer applications, apart from the built-in Windows Photos app. Just right-click on the JPEG/JPG file and choose from applications to view the image. You can also pick the image viewing app in the Microsoft store to open your photos.
Method 3: Reset Photos App
This is for Windows 10 users. Resetting will delete settings and cached data from the Photos App on your system. Follow the below steps to reset Photos app:
- Go to Start > Settings > System > Apps & Features
- Click on Photos app
- A box appears, select Advanced Options and click the Reset button
Method 4: Perform Drivers update
- In the Start tab type Device Manager. Select Device Manager from the list displayed
- Expand Display Adapters and right click on the graphics driver listed and select Update Driver
- Select Search automatically for updated driver software.
Method 5: Update Windows Photo Viewer
- Go to Start> Settings > Update & Security > Windows Update
Select Check for updates - Check the Photo Viewer icon and click Install Updates at the bottom
- When the updates finish Restart the computer
Method 6: Change the registry settings (for technically aware users)
- Log on to your PC as administrator
- Click Win key + R, type regedit, and hit Enter
- On the left pane and go to the HKEY_CURRENT_USER\Software\Classes\Local Settings\Software\Microsoft\Windows\CurrentVersion\AppModel\Repository\Families\Microsoft.Windows.Photos_8wekyb3d8bbwe directory
- Here you will find several entries each with a version number, like Windows.Photos_15.1201.10020.0_etc. If this folder contains 8 Microsoft Windows Photos App entries, it means half (4) are outdated. If it has 4 entries, 2 are outdated and so on. The outdated entry is the lower version number. Delete one by one all the outdated entries.
- To delete outdated entries, select an outdated entry, right-click, and open Properties
- Select Security and open Permissions
- Click Advanced in Select User or Group window
- Select Find Now, select your username and click OK
- Now right-click on the outdated entry and choose Delete
- Do the same for each outdated entries
- Reboot your PC
Method 7: Perform SFC scan
Note for Windows 10, 8.1 and Windows 8 users: Before running the SFC scan, run the inbox Deployment Image Servicing and Management (DISM) on your system while others can directly perform SFC scan.
To run DISM follow the below steps:
- Press the Windows key + X to open the Power User menu and select Command Prompt (Admin)
- Type the following command and press Enter: DISM /Online /Cleanup-Image /RestoreHealth. It takes about 20 minutes to complete the process
Now perform SFC scan as below:
- In the Search box, type Command Prompt or cmd
- Right-click Command Prompt
- Click Run as administrator
- In the command prompt window type sfc /scannow and press Enter
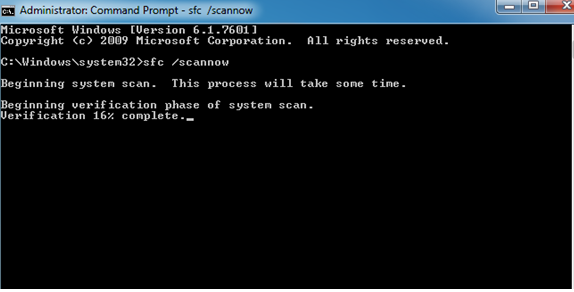

Unlike manual techniques, the software approach is easy and hassle-free. But always use safe and secure JPEG repair application that is free from any malware and efficiently repairs all kinds of corruption in the photos without hampering the original quality of the photo.
If you are successful in resolving the “Invalid Value for Registry” JPEG error through any of the above technique, do share the same with us in the comment box below.









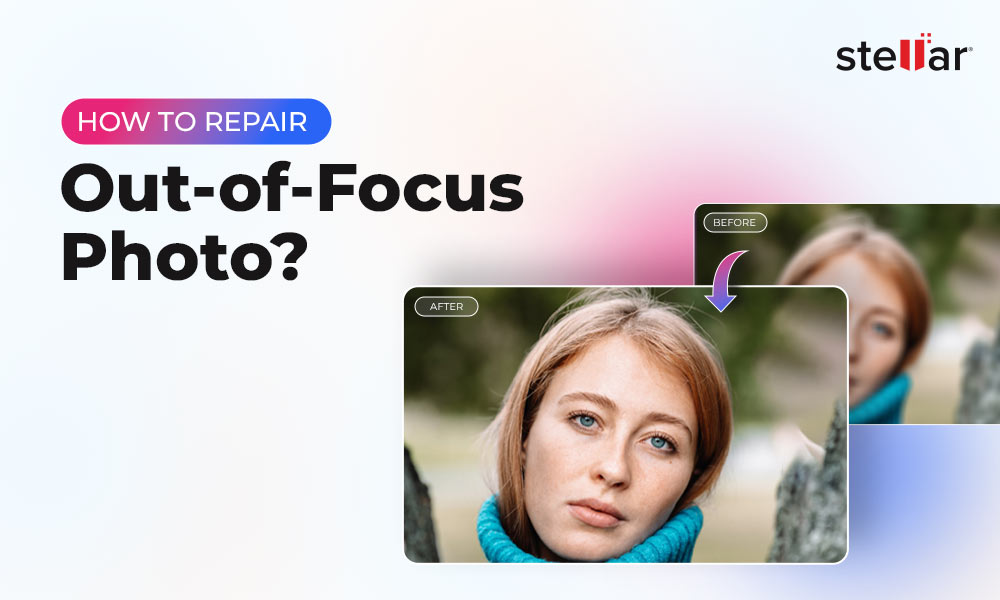

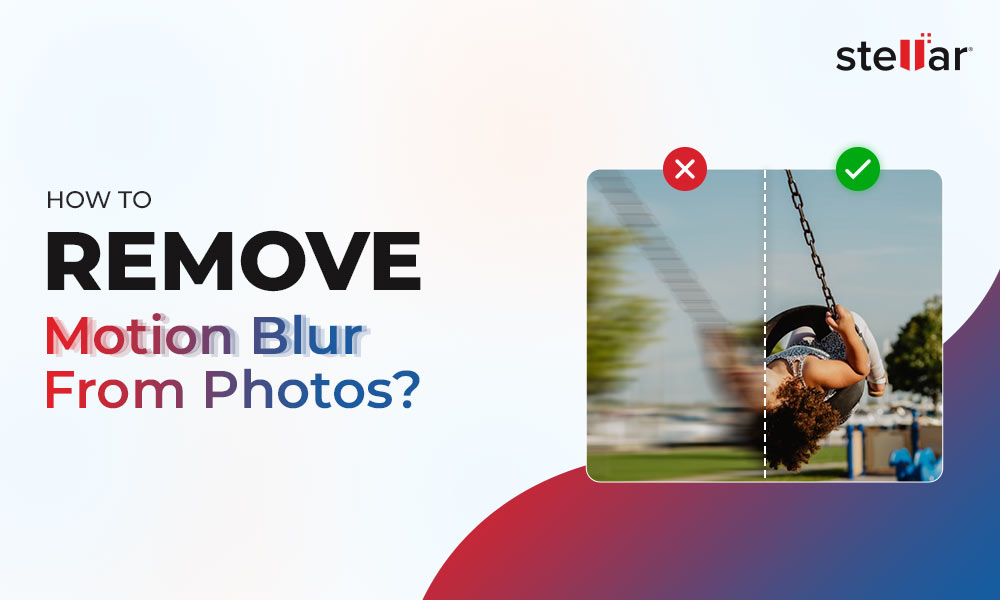
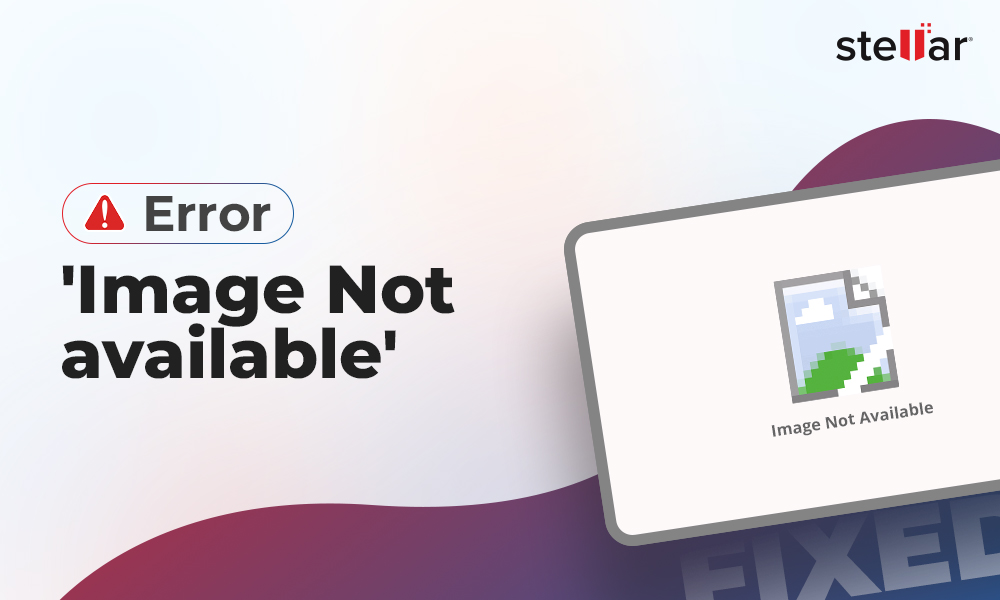





This might help if you don’t want to delete your files. In Manual Method 2, do all the steps except for clicking Reset button. Instead, just click the repair button. It works!
Why? I just had the same issue earlier and I was so nervous that my files would be lost, good thing I tried clicking the Repair button first instead of Reset. Do the same in your other apps that have similar problems, mine’s with the Movies & TV which I use for playing videos and it also works.
Hi Erianthe,
Thank you so much for your suggestion. We’re sure our readers will find this useful.