Shutting down a Mac usually doesn’t take more than just a few seconds. Unfortunately, there are situations when you try to power off a Mac, but the machine freezes and shows the spinning wheel or even a black screen. While this problem could be just a one-time glitch, it could also lead to further system damage and possible data loss if the issue persists. So fixing a MacBook that won’t shut down is a crucial step in maintaining the stable work of your computer.
Ways to Fix a MacBook Shutdown Issue
MacBook that won’t shut down is a common issue that usually can be easily fixed with just a few simple steps. Sometimes, the macOS needs more time to close the programs. Or the apps might be responding slowly and take longer to save all the data before closing.
So, we recommend waiting a few extra minutes before moving forward with any offered solutions. Follow the instructions below if Mac won’t shut down even after a long wait.
Solution 1: Quit all running apps
The macOS can turn off or restart only when all apps are closed. Usually, this is automatically done by the system. But the shutdown process can be interrupted, and MacBook won’t shut down if there is unsaved data or if the app is not responding.
To quit apps on Mac:
- Check the Dock for any running apps.
- Control-click (right-click) on open apps and choose Quit from the apps menu.
- Click on any bouncing apps and do the required onscreen actions (save, update, force quit, etc.).
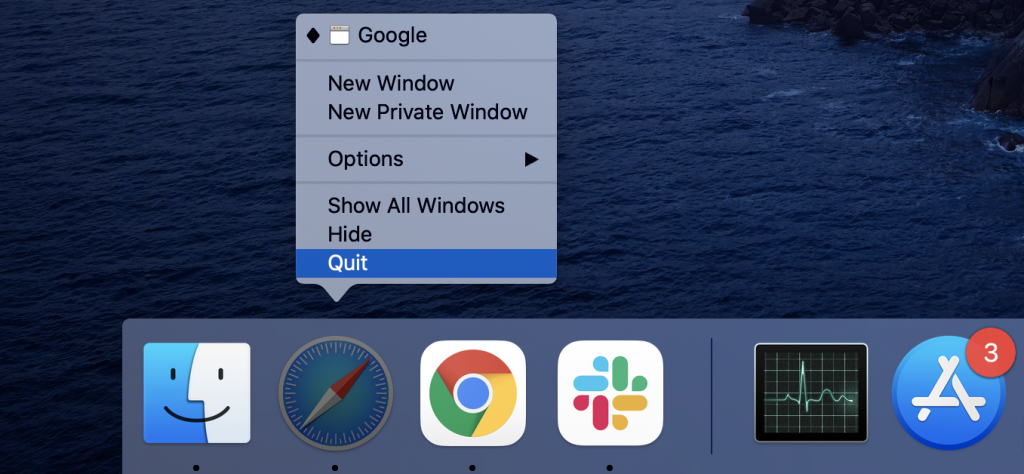 Quit an app from the Dock
Quit an app from the Dock MacBook won’t shut down if some apps aren’t responding. In this case, you would have to Force quit unresponsive apps by navigating to the Apple menu > Force Quit.
To force quit apps in Activity Monitor:
- Go to Applications > Utilities > Activity Monitor.
- Choose the app or process you want to quit (make sure to quit all not responding ones).
- Double-click on the app or process.
- Choose Quit.
- Choose Force Quit in the next window.
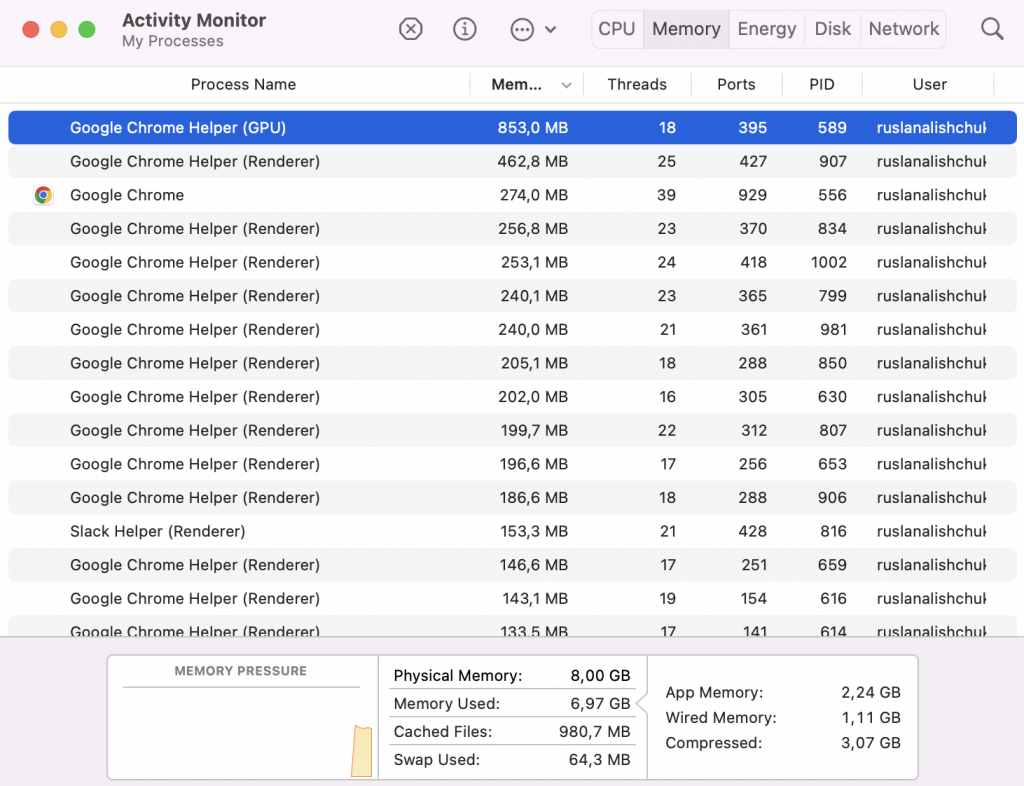 Activity Monitor macOS Monterey > Force Quit an app
Activity Monitor macOS Monterey > Force Quit an app Note: Force quitting means that the app will close instantly without saving any recent updates, which could cause a data loss.
Solution 2: Log out from the account
Fast user switching is a handy macOS tool, but this might be why your Mac won’t shut down. Make sure to log out from all the accounts and then try to shut down the computer from the login screen.
To log out from your account:
- Click on Log Out from the Apple menu.
- Choose Log Out from the pop-up window.
- Click on Shut Down on the main login screen.
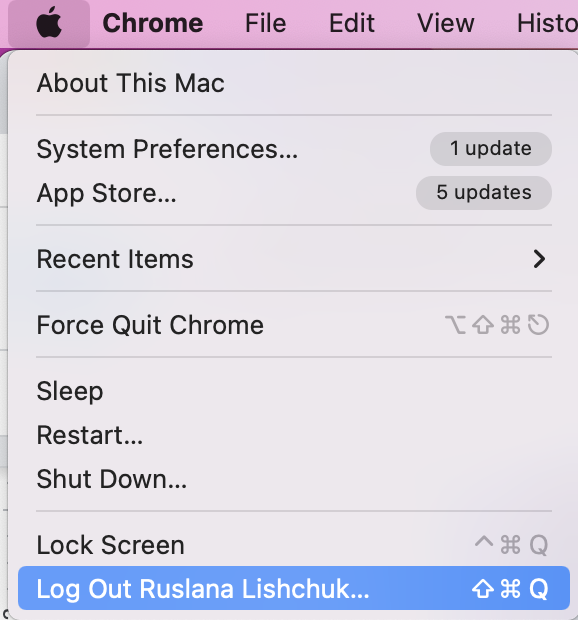 Apple menu > Log Out
Apple menu > Log Out Solution 3: Disconnect All Peripherals
In some cases, connected devices and peripherals are why your MacBook won’t shut down. This doesn’t necessarily mean something’s wrong with the device itself. Sometimes it can be just a temporary system glitch. Make sure to unplug any peripherals connected to your computer, including the keyboard, mouse, additional displays, cables, and even a power cord. Make sure to eject external drives before disconnecting to prevent data loss. Once everything is disconnected, try to shut down your Mac.
An issue with some specific app could be the reason why MacBook won’t shut down. It is recommended to install all system and software updates regularly. But it is especially important when trying to fix the shutdown problem.
To update apps in AppStore:
- Open AppStore.
- Click on Updates on the left.
- Click on Update All at the top-right of the screen.
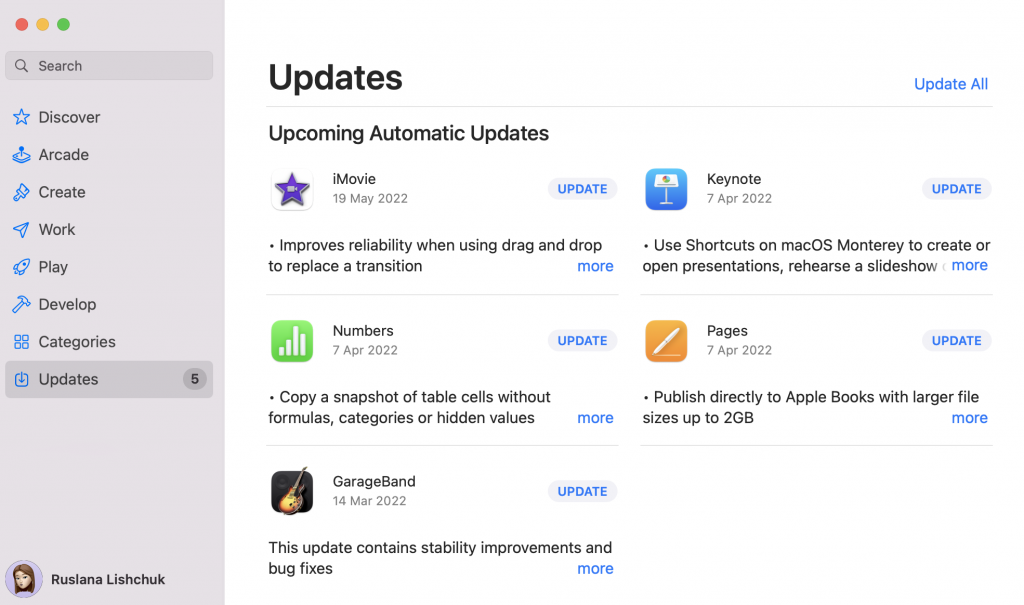 App Store > Updates tab
App Store > Updates tab To update apps outside of AppStore:
- Open an app you want to update.
- Click on the name of the app in the menu bar at the top or click on Help (depends on the app).
- Choose Check for Updates or Update (depends on the app).
Solution 5: Run First Aid in Disk Utility
It is possible that Mac won’t shut down if there are some issues with your internal hard drive. In this case, you can use First Aid to check and repair various types of drive problems or failures.
To run First Aid:
- Open Applications > Utilities > Disk Utility.
- Choose your hard drive from the list on the left.
- Click on First Aid at the top.
- Wait until the scan is complete and check the message about the result.
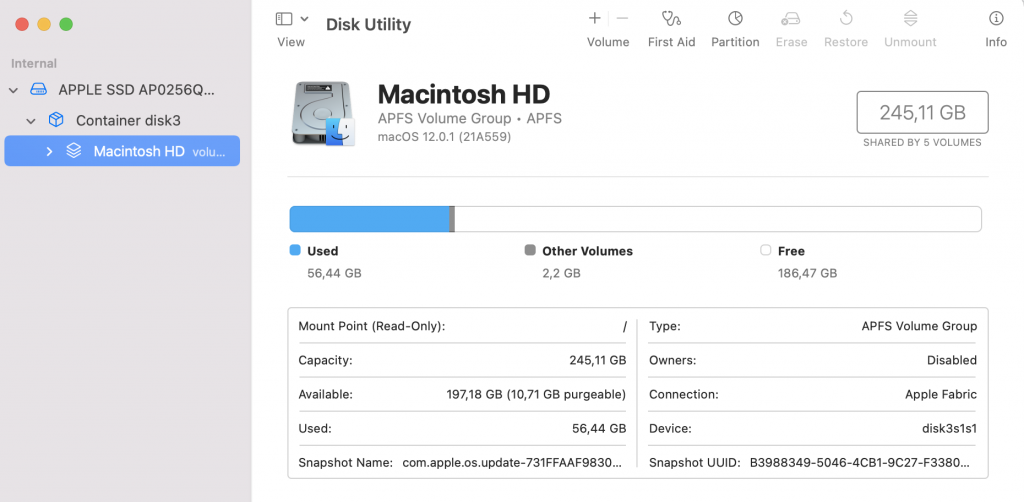 Disk Utility > run First Aid
Disk Utility > run First Aid If there is any issue with your hard drive, First Aid will try to fix it. It will also show you a message if the disk is about to fail, so you can replace it before it hurts your Mac.
How to Shutdown a Frozen Mac
Mac won’t shut down in situations when your computer is frozen. In this case, you won’t be able to move the mouse and click on any items, so the only option is to shut it down using the Power button. You should see a window offering Sleep, Restart, and Shut Down options when you press the Power button for a few seconds. Another option is to press and hold the Control + Option + Command + Power button at the same time.
To force a Mac shut down:
- Press and hold a Power button until Mac shuts down completely and the screen does black. The power light should also turn off.
- Wait 30 seconds before turning your Mac back on.
How to Prevent the Mac Won’t Shut Down Issue
If Mac that won’t shut down is becoming a permanent issue, there are a few things you can try to prevent it from happening over and over again. If you have noticed that MacBook won’t shut down due to some problematic software, try to fix that app by updating or reinstalling it. Otherwise, it would be best to find and use some alternative. Regular macOS updates are another great way to prevent the shutdown issue. You can also perform advanced troubleshooting steps like booting into Safe Mode, resetting SMC and PRAM/NVRAM, or even macOS reinstalling.
How to Recover Missing Files if Your Mac Won’t Shut Down Properly?
When your Mac shuts down the normal way, the macOS system and all the apps can close down properly and save all the needed data. Unfortunately, when your MacBook doesn’t shut down, you have to force quit the app or force shut down your Mac which means that the software won’t be able to complete all the needed processes. This, as well as disk failure and macOS reinstall, can lead to a possible data loss. In this situation, you should use reliable data recovery software like Stellar Data Recovery Professional For Mac.
To restore data with Stellar Dara Recovery:
1. Download, install and open Stellar Data Recovery Professional for Mac Software.
2. Click on the toggle buttons to choose files for recovery.
 Stellar Data Recovery Professional for Mac > Select What To Recover
Stellar Data Recovery Professional for Mac > Select What To Recover 3. Select the location (drive) from which you want to restore data.
 Stellar Data Recovery Professional for Mac > Recover From
Stellar Data Recovery Professional for Mac > Recover From 4. Preview the files before recovery.
 Stellar Data Recovery Professional for Mac > Preview
Stellar Data Recovery Professional for Mac > Preview 5. Activate the software
6. Click on Recover.
Wrapping Up
There are times when your MacBook won’t shut down, leaving you with an unresponsive machine. Hopefully, our easy-to-follow instructions will help you effectively fix this issue and make your Mac turn off properly. If the problem persists, you might need to perform more advanced troubleshooting steps to avoid the incorrect shutdown of the system. In either case, it is important to fix the issue ASAP before it damages your files.
Was this article helpful?