Have you ever experienced that sinking feeling in the pit of your stomach when you realize your beloved photos have been broken? It’s an absolute nightmare!
But fear not because we’re here to help you navigate this unfortunate situation and restore your cherished memories. In this blog, we’ll unveil the best ways to Fix Broken Images, ensuring that your valuable photographs are given a new lease on life. So, let’s get started.
What are Broken Images?
Broken images refer to images that are damaged or incomplete due to various factors like file corruption, data transmission errors, storage issues, or software glitches. When an image is broken, it may appear distorted, contain missing parts, have color abnormalities, or be completely unreadable.
Reasons Behind Broken Images
Causes that can result in broken images:
- File System Corruption: When saving photos, if your system crashes unexpectedly or loses power, it can lead to file system corruption, resulting in broken images.
- Bad Sectors on Storage Media: Over time, magnetic or optical discs can develop bad sectors, which makes the storage media inaccessible. These bad sectors can cause images to become corrupted and require specialized software for photo repair.
- Scratches on CDs/DVDs: Although less common now with the prevalence of pen drives and hard drives, scratches on CDs/DVDs can still occur and render stored photos unreadable or broken.
- Data Degradation: Hard drives can experience degradation over time, causing the magnetic orientation of stored data to deteriorate. This degradation can lead to corruption and break images, especially in extreme conditions like high humidity and heat.
- Silent Data Corruption: Silent data corruption refers to undetected errors during read/write operations. There may be no immediate indication of corruption, but over time, these errors can cause images to become broken or distorted.
- Interruptions in Data Transmission: If the process of transferring photos is interrupted, it can result in the deletion or corruption of the images. To mitigate this, checksums or vertical parity checks are often used to detect and correct errors in the transmitted data.
- Incompatible Photo File Formats: Broken images can occur when the photo file format is not supported or when outdated photo viewers are used. In such cases, the images may not display correctly or become corrupted during conversion or viewing processes.
Manual Ways to Repair Broken Image Files.
CHKDSK scan handles any file system blunders. However, carry a backup of the damaged media files to an exterior drive before driving through this scan. Check out the steps to conduct a CHKDSK scan:
- Connect the storage media containing damaged photo files. Press ‘Windows+S’ & type ‘cmd.’
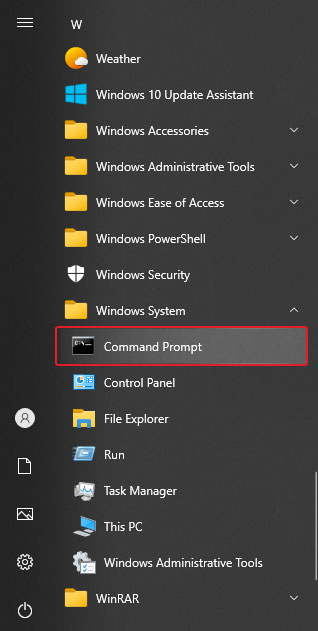
- Right-click ‘Command Prompt‘ and hit ‘Run as administrator.’
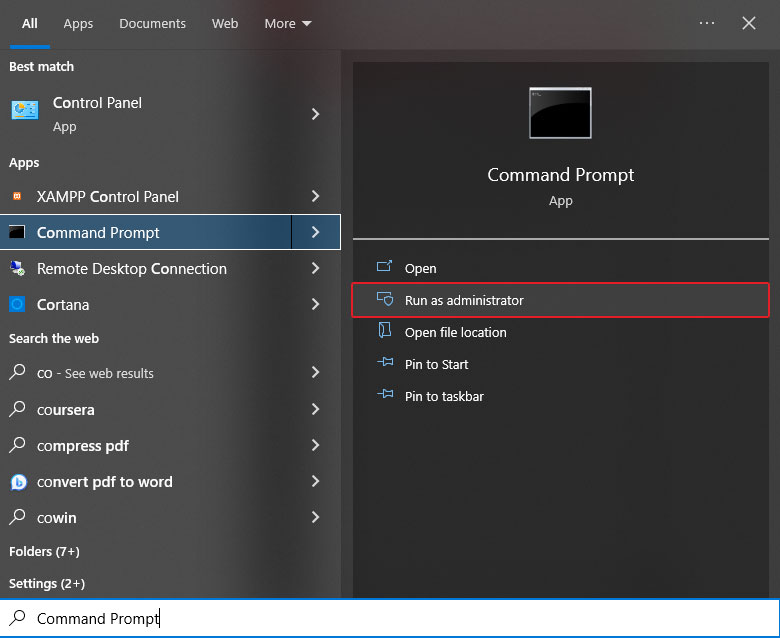
- Type ‘chkdsk /r /f X:‘ Here, “X” is the attached drive letter.
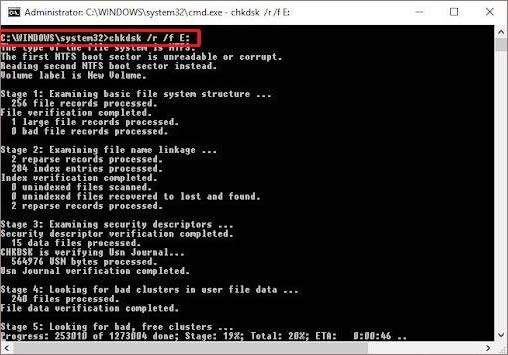
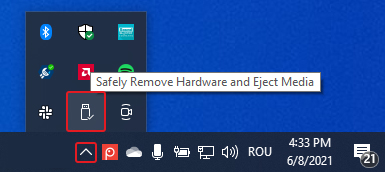
- Finally, unplug the USB device or storage media and link it again to access the pictures.
Solution 2. Utilize the Error-Checking Utility
Another method to repair broken image files is an error-checking tool. Generally, every Windows PC has a built-in error-checking utility. Here are the steps to access it:
- Find ‘File Explorer‘ and right-click on the linked media, including the damaged photos.

- Hit the ‘Properties’ button of the drive that contains corrupted files.
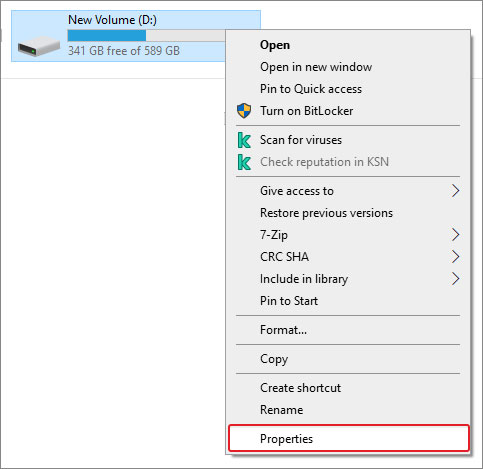
- Click the ‘Tools’ and hit the ‘Check’ button.
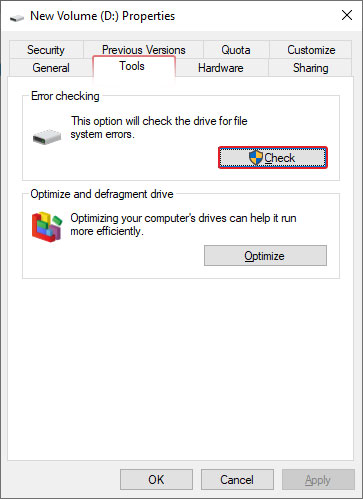
- Click ‘Scan drive,’ and the scanning procedure will start.
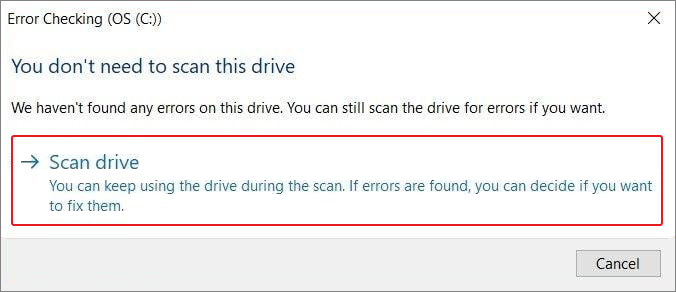
- After hitting on ‘Scan Drive,’ wait for the scan to complete. If there are any problems, the utility will list them for resolution. If not, it will report with a text in a dialog box.
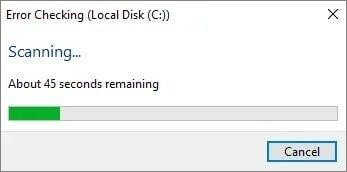
The ways mentioned above are always right to try, but not sufficient. Your damaged files may stay damaged. You can try utilizing Stellar Repair for a Photo. It is a trusted tool that assists you in recovering corrupted files efficiently in no time. With its easy steps, you can retrieve numerous media files at once to prevent these cumbersome procedures.
Solution 3. Recover Corrupted Pictures on Mac
Within Mac machines, generally, people utilize the Photo Library repair utility for photo repair. Here are the steps to follow:
- Press the ‘Command’ and ‘Option’ keys when you open photos on your Mac.

- Click on the ‘Repair’ option in the dialog box to begin the photo repair procedure.
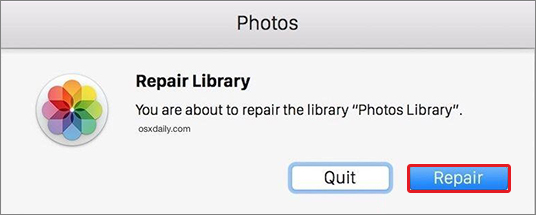
- Type your ‘User account password‘ to permit the procedure.
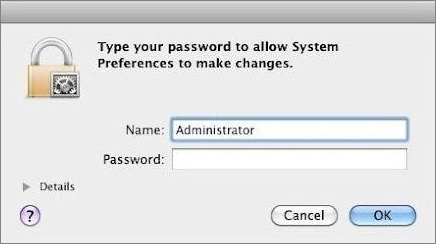
The above method might take time because the Photo library repair software scans the entire library. Nevertheless, you can still try another method for corrupted photo repair, like Stellar Repair for Photo, to quickly get immediate solutions and fix media files!
Solution 4. Fix Damaged Pictures on an Android Smartphone
Most Android gadgets encounter the problem of damaged images and barely any chance to recover those damaged photos or Fix Broken Images. Before leaping to the solutions, understand why your Android device has a damaged image.
Generally, it happens because of less storage space, active removal of SD card, not inspecting the storage power of the SD card, factory data reset, incompatible file format, and malware attacks. Here are a few simple ways to fix corrupted pictures on an Android phone:
- Try conducting a chkdsk scan.
- Try linking your SD card with other gadgets. Sometimes, the SD card may not be supported with your Android gadget.
Solution 5: Back up Your iPhone and Restore from iCloud Backup
After jailbreaking an iPhone, users may encounter problems with their camera roll when trying to access incompatible software and tools. Additionally, if the process of updating the iPhone’s iOS is interrupted, the camera roll may crash or lose files.
To avoid such issues, it is recommended to back up your iPhone data to prevent any potential discrepancies. Here’s a step-by-step guide on repairing pictures on an iPhone device:
- Connect your iPhone to the network and sign in to iCloud. Go to ‘Settings’ on your iPhone and select ‘iCloud.’
- Enable the toggle switches for the data you want to back up under iCloud Backup, then tap ‘Storage & Backup.’
- Turn on the ‘iCloud Backup‘ option and tap ‘Back Up Now‘ to automatically back up all your data to iCloud.
- Once the backup is complete, connect your iPhone to a network. Go to ‘Settings,’ then ‘General,’ and choose ‘Reset.’
- Tap on ‘Erase All Content and Settings.’
- Select ‘Restore from iCloud Backup‘ and sign in to iCloud using your Apple ID.
- Choose the backup files you want to recover and let your iPhone automatically restore them.
Some Quick Fixes for Broken Images
Solution 6: Convert to Another Format
Sometimes, inaccessible image files may open correctly in different file formats. Utilize free online file converter tools to convert the image files to another format and see if they can be accessed.
Solution 7: Rename the Files
A simple method to fix broken jpg or any other image files is to rename them without changing the file extension. Save the image with a new name and try reaccessing it.
Solution 8: Open in an Image Editor
Try opening the corrupt image file in an image editor program. If it opens successfully, it indicates that the photos might not be corrupt. Rename and save the image file, then try viewing it again.
Solution 9: Re-download the Files
If the image file is not completely downloaded, errors or corruptions can occur. Download the photo again from the original source and attempt to access it. This you can do to repair broken jpg files or any other images.
Solution 10: Use Stellar Repair for Photo to Fix Broken Images.
Stellar Repair for Photo is a reliable tool to repair corrupt pictures saved in all Windows & Mac HDDs, USB flash drives, SD cards, SSDs, memory sticks, and other storage media. This software:
- Supports all camera memory cards: SDXC and more
- Supports images taken from iPads, tablets, and smartphones.
- Repairs pictures shot from CCTV, DSLR, camcorders, etc.


Final Words
That’s all for the blog. Now, these manual methods will make repairing your broken images relatively easy. However, if you want to see guaranteed results, then go for Stellar Repair for Photo to Fix Broken Images. With its advanced features, it can even rectify highly damaged photos. If you still have doubts, mention them in the comment section below.
FAQs
Was this article helpful?