Whenever you lose or accidentally delete your data, Recycle Bin is the first place where you look for your data to restore it. But, what if you can’t find the Windows 10 Recycle Bin folder on your system?
My data is gone forever!
Isn’t that what you are thinking?
Don’t get anxious! You can efficiently perform Recycle Bin Recovery with some tested methods shared in this blog. We have also shared the method to restore permanently deleted files from the Recycle Bin.
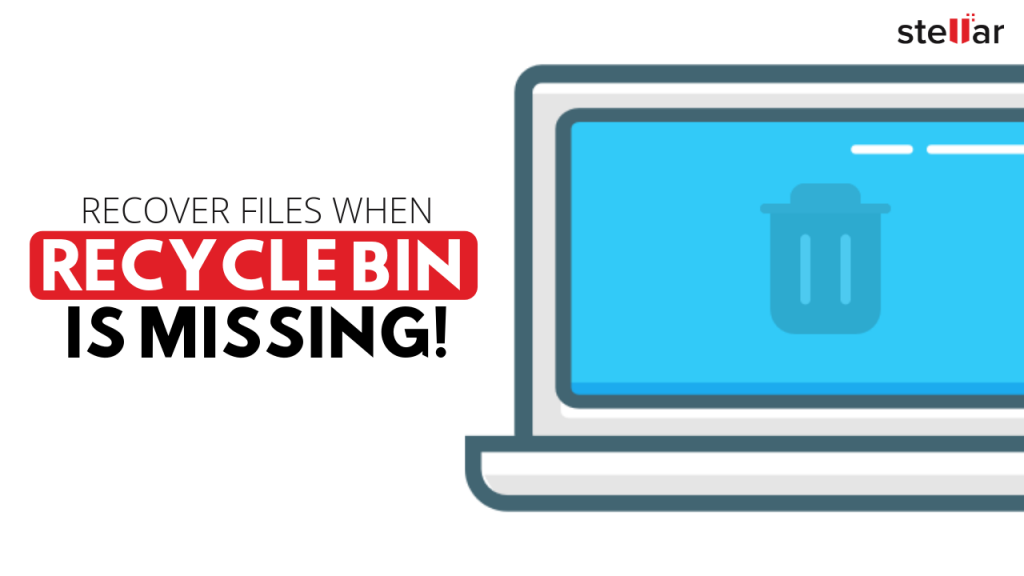
What is Recycle Bin?
Recycle Bin is a folder or directory in Windows systems, which acts as a ‘holding bay’ where deleted files and folders are temporarily stored. When you delete the files using only the ‘Del’ key, they are not permanently deleted. Instead, they are sent to the Recycle Bin. However, the items stored in this folder get permanently deleted after 30 days from the date they are sent to it. To recover permanently deleted files and folders, you would need the best Windows data recovery software.
The items remain in the Recycle Bin until you empty it or when the items cross the expiry date of the storage. Usually, the Recycle Bin icon is found on the Desktop by default. But there are times when you may lose access to this folder and not retrieve the necessary documents stored on it.
How Did You Lose Recycle Bin in Windows 10?
Several users have reported queries about missing the Recycle Bin folder on different technology platforms. Here are a few examples in which they described how they ended up losing access to the Recycle Bin folder:


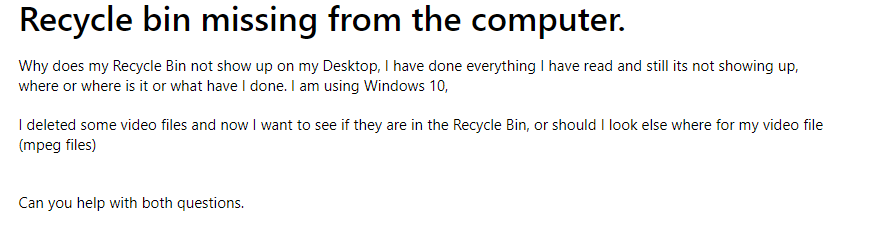
Common Reasons behind Missing Recycle Bin Windows 10
There could be several reasons due to which you can’t find Recycle Bin in Windows 10.
- A problematic Windows 10 update
- Malware or virus infection
- Changes made by UI customization software
- Damaged and altered registry file, etc.
Irrespective of the reason, you can restore your Recycle Bin folder with some easy DIY methods. Follow the troubleshooting methods that may help you get back to the Recycle Bin and the data stored on it.
Method 1: Check Desktop Icon Settings
If your system is infected with malware, there may be chances you may face different issues with the Recycle Bin gone missing. If you can’t find Recycle Bin Windows 10, you may leverage the ‘show or hide the Recycle Bin’ settings, enabling you to easily access this folder. Follow the given steps to perform the Recycle Bin recovery:
a. Go to Desktop, right-click on it, and choose Personalize. (See Image 1)
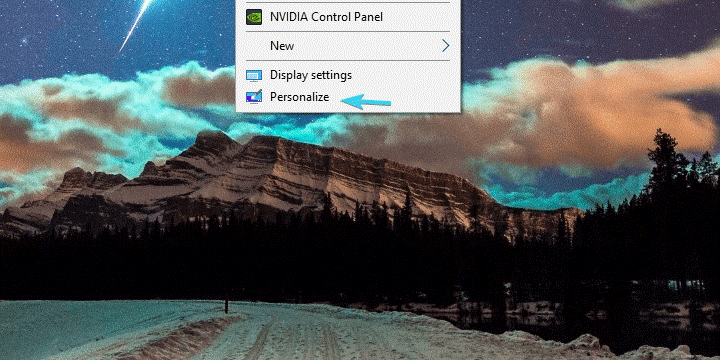 Image 1: Right-click on Desktop and choose Personalize
Image 1: Right-click on Desktop and choose Personalize
b. From the left pane of the Settings window, navigate to Themes.
c. Scroll down the window and click Desktop icon settings. (See Image 2)
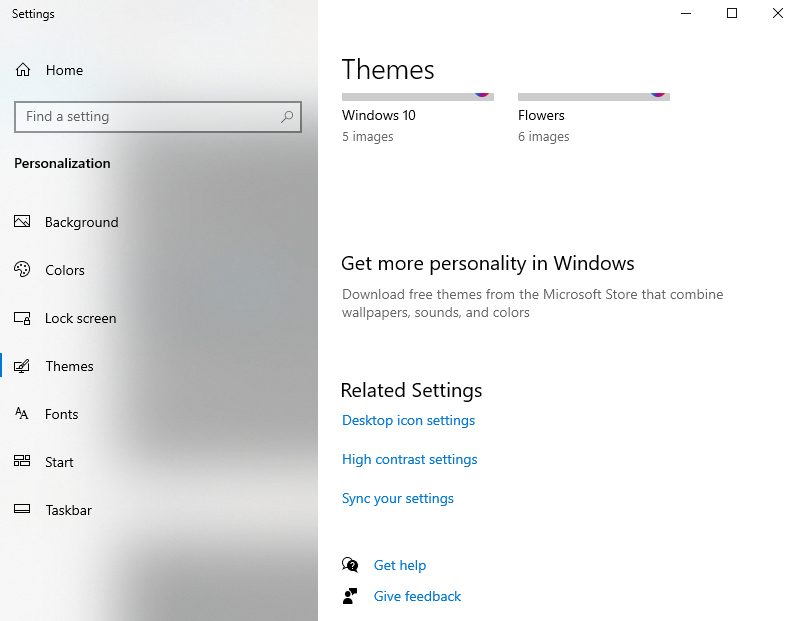 Image 2: Go to Themes > Desktop icon settings
Image 2: Go to Themes > Desktop icon settings
d. The Desktop icon settings window will open.
e. Check the Recycle Bin box and click OK to restore the hidden Recycle Bin. (See Image 3)
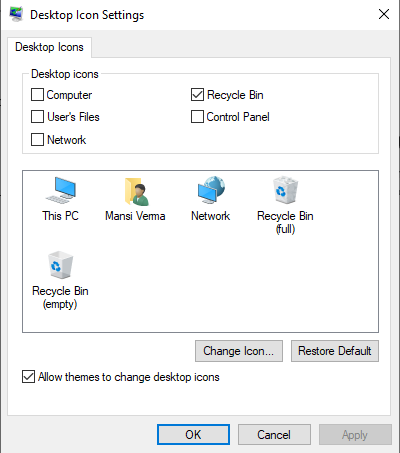 Image 3: Select the Recycle Bin box and apply the changes
Image 3: Select the Recycle Bin box and apply the changes
If the data is missing from the bin, head to the data recovery section below. In case Recycle Bin is still missing from the Desktop, follow these sub-steps:
Method 2: Turn off Tablet Mode on your Windows 10 PC
If you are using Tablet Mode in your Windows 10, the desktop icons may not display. The Recycle Bin is usually stored on the Desktop. However, if the Tablet Mode is on, you may not be able to see or find it. To see and access your Recycle Bin, you need to turn the Tablet Mode off on your PC/laptop.
To turn off the Tablet Mode, follow the given steps:
a. Open System Settings by pressing Windows + I and go to System. (See Image 4)
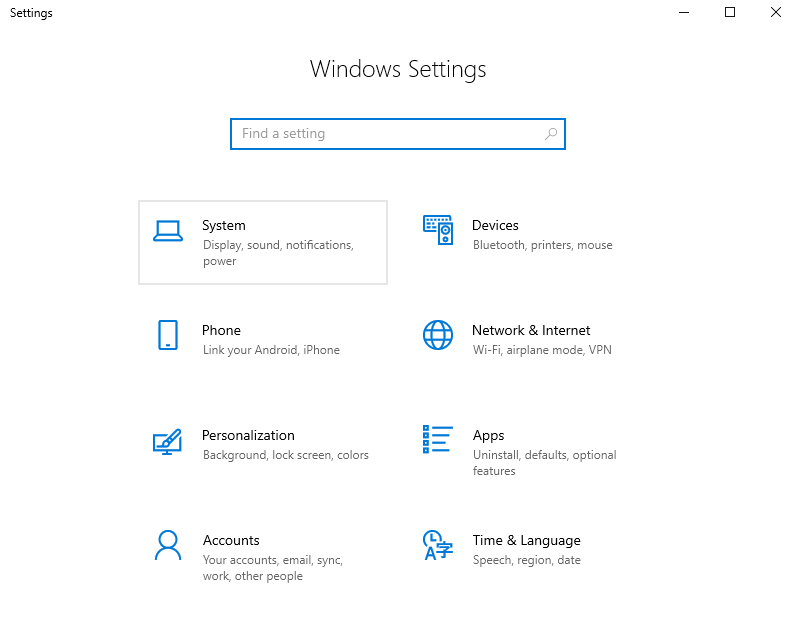 Image 4: Open Settings and go to System
Image 4: Open Settings and go to System
b. Next, open Tablet Mode from the left pane on the Settings windows. (See Image 5)
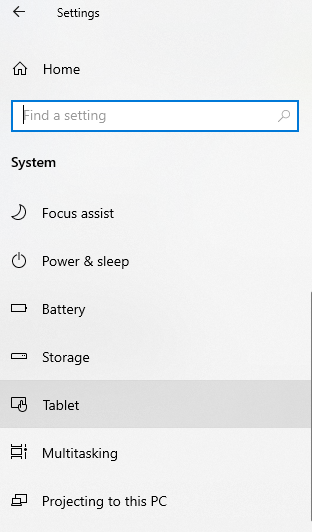 Image 5: Go to Tablet Mode in the Settings
Image 5: Go to Tablet Mode in the Settings
c. On the Tablet Mode screen, toggle off “Hide app icons on the taskbar in tablet mode” and “Automatically hide the taskbar in tablet mode.” (See Image 6)
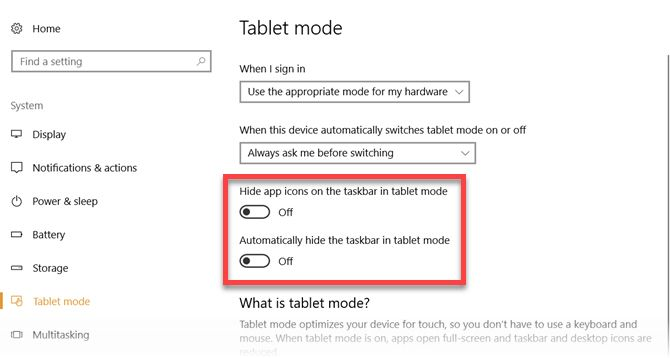 Image 6: Turn off Tablet Mode in Windows 10
Image 6: Turn off Tablet Mode in Windows 10
d. Now, restart your system and check if you can see the Recycle Bin folder.
Method 3: Use RUN Command
If you have encountered an unknown system error and the Recycle Bin got lost due to it, you may use a specific RUN command to re-gain your access to it. Follow the below-mentioned steps:
a. Open Run dialog box by pressing Windows + R.
b. Type C:$Recycle.Bin and press Enter.
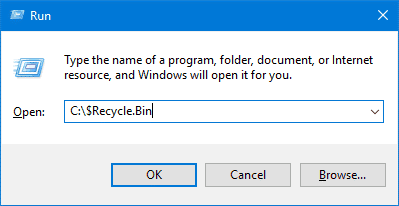 Image 7: Type C:$Recycle.Bin command
Image 7: Type C:$Recycle.Bin command
c. Now, check if you can see the Recycle Bin folder and retrieve data from it.
Method 4: Create a Recycle Bin Shortcut
You may also try to get back access to the missing Recycle Bin by creating a shortcut for it. Follow the below-mentioned steps to create the shortcut of the Recycle Bin folder.
a. Open File Explorer, then go to View.
b. Follow Options > Folder Options > View tab.
c. Then select Select Show hidden files, folders, and drives. (See Image 8)
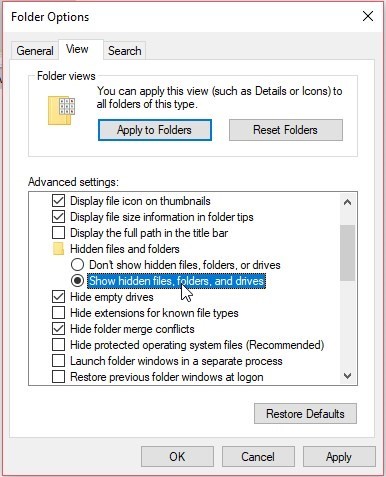 Image 8: Select ‘Show hidden files, folders and drives’
Image 8: Select ‘Show hidden files, folders and drives’
d. Now, uncheck the ‘Hide protected operating system files (Recommended).’ (See Image 9)
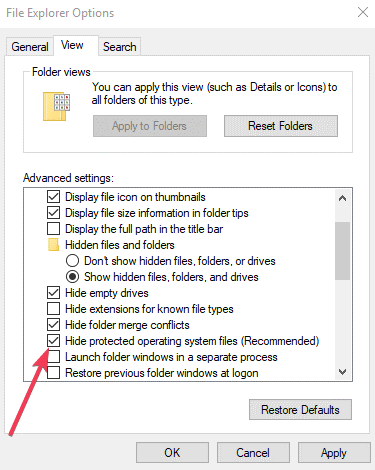 Image 9: Hide protected operating system files (Recommended).
Image 9: Hide protected operating system files (Recommended).
e. Finally, click Apply > OK.
f. After this, go back to File Explorer and navigate to the drive where you installed Windows 10.
g. Right-click on $Recycle.Bin and select the Desktop to create the shortcut.
h. You can check the Recycle Bin and restore data from it.
I have restored my Recycle Bin but can’t find any data. What do I do? How do I recover my data?
Recover Deleted File from Recycle Bin with Stellar Data Recovery
Some Windows 10 users reported that they were able to restore the Recycle Bin. However, when they opened the folder, there were no files in it. In case you couldn’t find data in the Recycle Bin or lost data from it, try using Windows data recovery software, such as Stellar Data Recovery.
This DIY software lets you extract all kinds of data, such as lost documents, email files, photos, videos, and more. It supports data retrieval in all data loss scenarios, including accidental deletion, formatting, corruption, malware-attack, and more. Even it helps you restore permanently deleted files in Windows 10. Follow the given steps:
a. Download, install, and launch Stellar Data Recovery software.
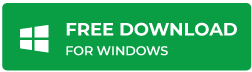
b. Select ‘Everything’ or choose the type of data you want to retrieve from the initial dashboard- Select What to Recover. (See Image 10)
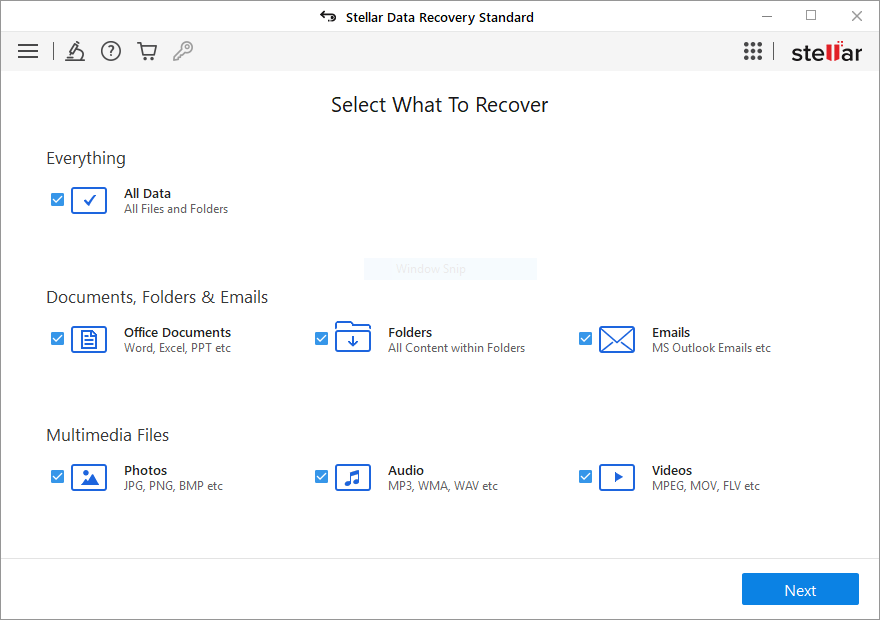 Image 10: Select the type of data you want to recover
Image 10: Select the type of data you want to recover
c. Next, choose ‘Choose Location’ under ‘Common Locations’ on the ‘Recover from’ screen, and click Scan. (See Image 11)
Click ‘Choose Location’ under ‘Common Locations’ and then select the folder location from where your files were deleted—that you wanted to restore from Recycle Bin
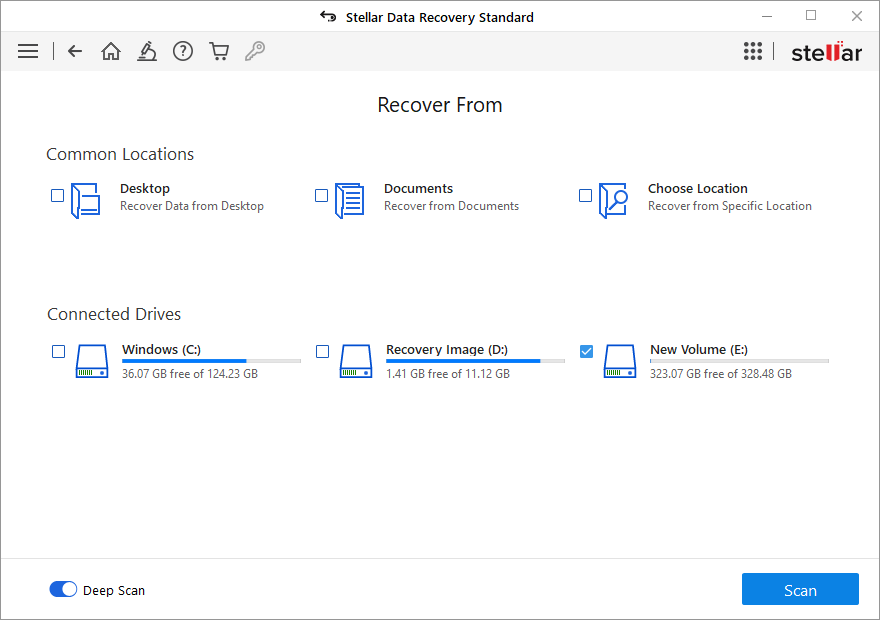 Image 11: Choose the location from which you want to retrieve data to scan it.
Image 11: Choose the location from which you want to retrieve data to scan it.
Click ‘Scan’
d. On completion of the scanning process, the files will show on the screen.
e. Select the files you want to restore and click Recover. (See image 12)
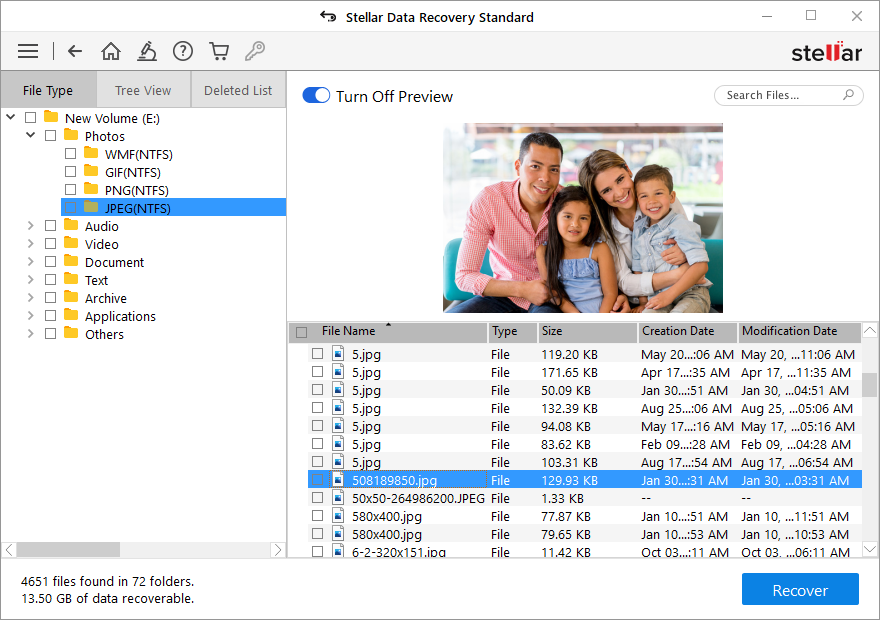 Image 12: Select the files to recover
Image 12: Select the files to recover
f. Click ‘Browse’ to choose a select location and click ‘Start Saving.’ Wait for the software to save your recovered files at your desired location. (See Image 13)
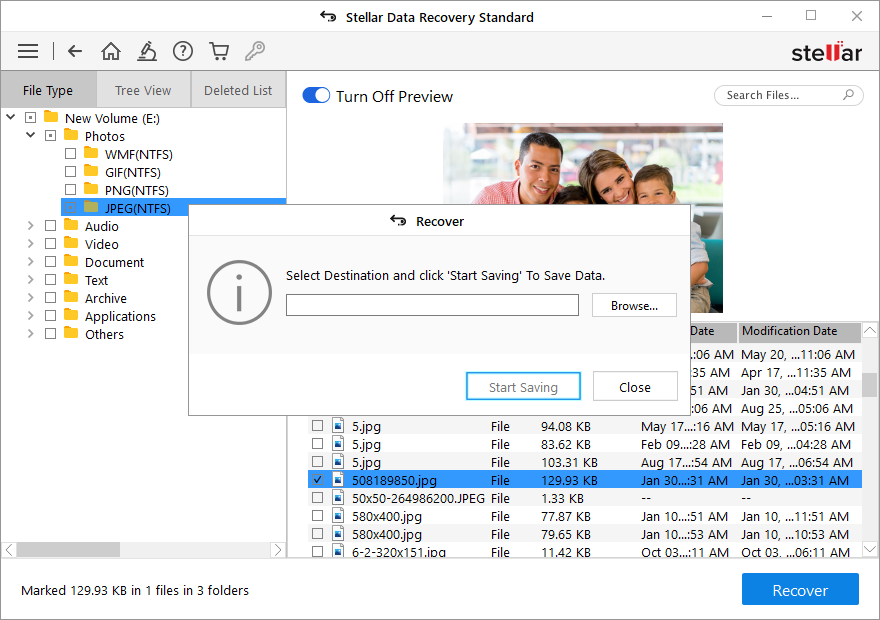 Image 13: Start saving the restored files
Image 13: Start saving the restored files
How to Use Recycle Bin Effectively
Caution: Do not save the recovered files in the same drive or location from where you lost them. Always use an external storage drive to save data and prevent data overwriting.
Tips to Use Recycle Bin Efficiently to Avoid Data Loss in Future
Recycle Bin has its property settings, which you can edit and modify to define how the OS (Operating System) and the Recycle Bin handles data deletion. You may access the Recycle Bin settings and follow the given steps to avoid data loss in the future.
a. Go to Recycle Bin, right-click on it, and choose Properties.
b. Click ‘Customize size’ and allocate the specific storage space to the Recycle Bin. (See Image 14)
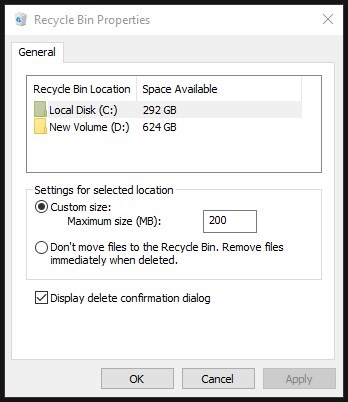 Image 14: Open Recycle Bin Properties and customize the storage space
Image 14: Open Recycle Bin Properties and customize the storage space
c. Beyond the storage space, the Recycle Bin won’t store items and will be lost permanently.
d. Additionally, enable ‘Display delete confirmation dialog’ if you want to see the ‘confirmation dialog box.’ (See Image 15)
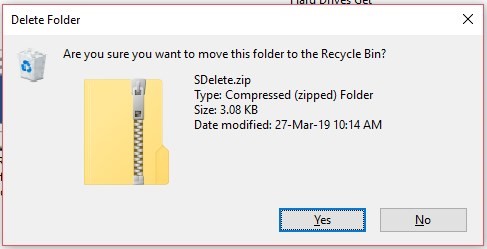 Image 15: Display delete confirmation dialog
Image 15: Display delete confirmation dialog
e. Such confirmation will save you from deleting files and folders accidentally. Moreover, keep a backup of your data to avoid data loss.
f. Also, keep a powerful Windows data recovery software, such as Stellar Data Recovery handy to restore data quickly.
Such confirmation dialog can save you from accidentally deleting files largely. However, to avoid permanent data loss, always keep a backup along with data recovery software such as Stellar Data Recovery handy. The software helps when files are not found in the Recycle Bin or backup.
Closing Thoughts
Recovering files from the Recycle Bin is easy, but when the Recycle Bin goes missing, you may need external help to recover it. The Recycle Bin may go missing for several reasons, such as virus or malware infection, some UI Tweaking software, system settings, and modification in the registry file.
You may try the methods that we have discussed in this blog to perform the Recycle Bin recovery. If you retrieve Recycle Bin but find no data stored in it, we suggest using data recovery software, such as Stellar Data Recovery for Windows. This DIY software can extract any data from emptied Recycle Bin, formatted, corrupted, crashed Windows PC, and storage drives.
Was this article helpful?