You recently updated to Windows 10 and tried to connect your hard disk to the system. But an error message appears, saying ‘you need to format the disk in drive before you can use it.’ (See Image 1) The drive has some important files stored on it. When you check into the device manager and try to open the device, you face the same error. But when you cancel it, the box shows this error ‘:\ (Drive) is not accessible. The volume does not contain a recognized file system. Please make sure that all required file system drivers are loaded and that the volume is not corrupted.’ (See Image 2)
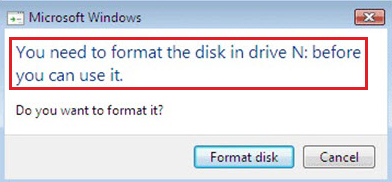 Image 1: You need to format the drive error
Image 1: You need to format the drive error
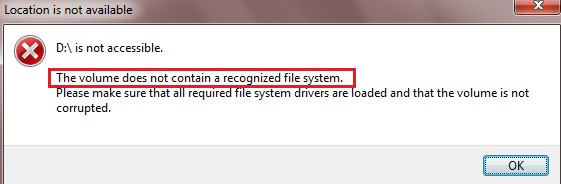 Image 2: The volume does not contain a recognized file system error
Image 2: The volume does not contain a recognized file system error Whether the error occurs in an internal drive or an external storage drive, you may lose access to your data stored on the drive. Therefore, it’s important to keep a backup of your critical data at all times. In case of data loss, try a professional data recovery tool to recover your important files. And, in order to o fix this error ‘Volume does not contain a recognized file system’, follow the given methods .
Causes for ‘Volume does not contain a recognized file system’ Error
This error message may occur on an internal or external drive. The causes for this error are given as follows:
- Corrupt or faulty drive
- Bad Sectors on the drive
- File system corruption
- Corrupt system files
- Drive turned Raw
Methods to fix ‘Volume does not contain a recognized file system’
Method 1: Run SFC (System File Checker) Command
System file checker (SFC) is a Windows built-in troubleshooting utility. Using this utility, you may scan and fix corruption in system files. Try out this method to get rid of the error with the help of the following steps:
a. Type cmd in Windows search box to open Command Prompt and click Run as administrator. (See Image 3)
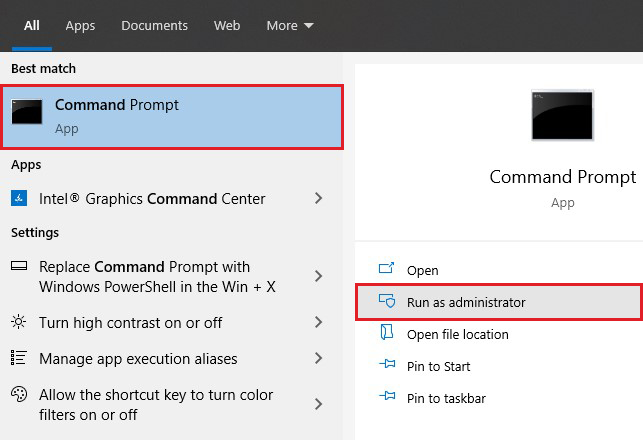 Image 3: Run Command Prompt as an administrator
Image 3: Run Command Prompt as an administrator b. Type SFC/Scannow command and hit Enter. (See Image 4)
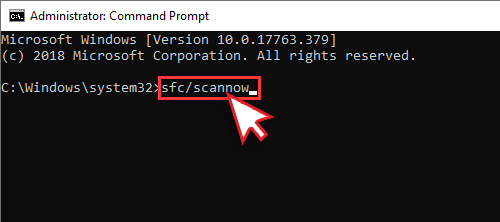 Image 4: Run SFC/Scannow Command
Image 4: Run SFC/Scannow Command c. This command scans all the corrupted system files and replaces them with a cached copy, which is located in a zip/compressed folder at Windows operating system folder (%WinDir%\System32\dllcache).
d. Wait until the process is completed and type Exit to close the Command Prompt.
e. Restart the system to see if the error ‘Value does not contain a recognized file system’ has been fixed.
Method 2: Scan Drive for Errors
If there is any corruption with your drive, you can check and scan the drive for fixing it. You need to connect your drive to the system and perform the following steps:
a. Open File Explorer and go to This PC.
b. Right-click on the drive with which you are encountering the error and click Properties. (See Image 5)
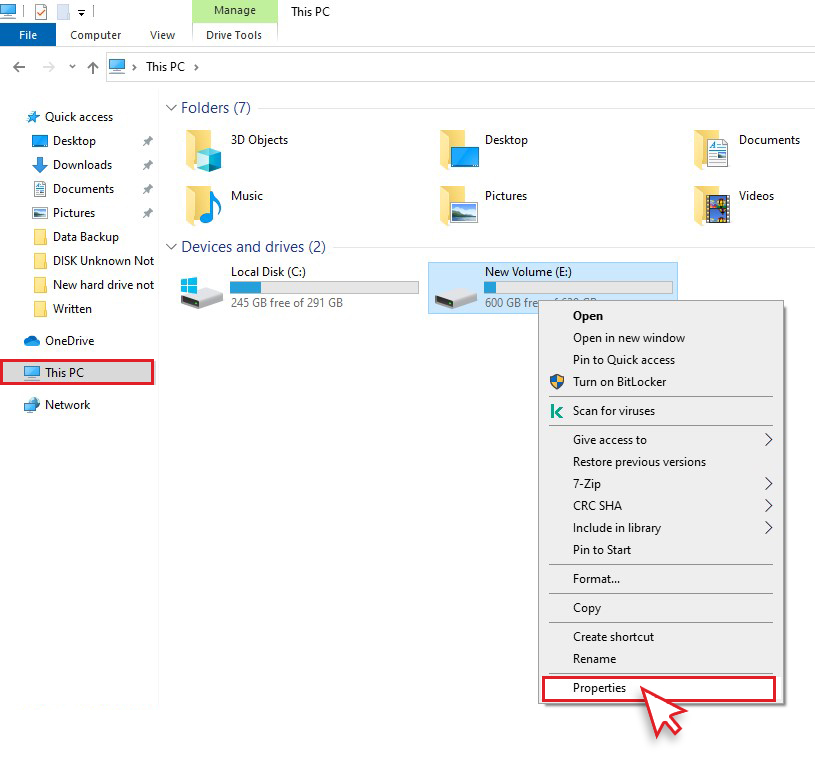 Image 5: Right-click on the device and click Properties
Image 5: Right-click on the device and click Properties c. Go to Tools, and click Check. (See Image 6)
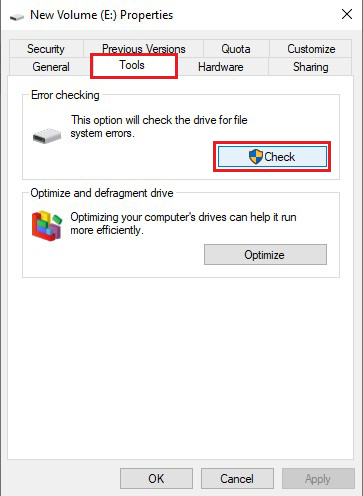 Image 6: Click Check under Tools tab
Image 6: Click Check under Tools tab d. After that, you will be prompted with a dialog box. Click Scan drive. (See Image 7)
e. This helps Windows to check any errors or corruption with the drive. Once done, close the window and go back to This PC to check if you can access your drive now.
Method 3: Run CHKDSK Command
CHKDSK Command utility helps in finding and fixing the drive corruption. It also helps in marking down bad sectors on the drive. You may use this utility to fix the error using the following steps:
a. Open Command prompt, run it as an administrator and type chkdsk f: f (where f: is the drive letter) and hit Enter. (See Image 8)
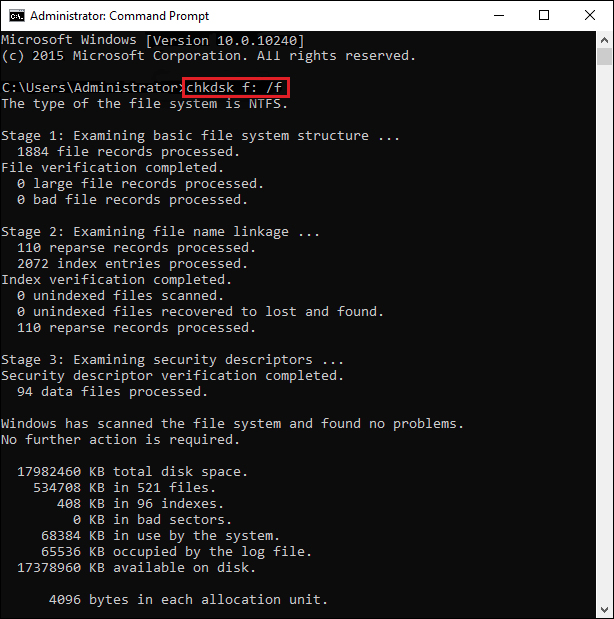 Image 8: Run CHKDSK command
Image 8: Run CHKDSK command Lost data after using CHKDSK Command. What to do? Can I still get back my data?
CHKDSK command scans the drive, finds, and marks down the bad sectors on the drive, due to which, Windows will not store or read the data. In this situation, you will end up losing the data stored on the drive.
You can still recover it with a data recovery tool such as Stellar Data Recovery Professional. With the help of this easy-to-use, DIY software, you can extract any kind of data from Windows PCs and devices like HDDs, SSDs, external USB drives & optical media. It supports data recovery even from NTFS, exFAT, and FAT (FAT16/FAT32) formatted drives. The data can also be retrieved from completely crashed & unbootable systems.
Watch this video to Recover Lost Data:
Method 4: Fix the Drive with Unrecognized File System
If you get this error, open Disk Management and see if the disk is shown as Unallocated. Try to fix it with the following steps:
a. Right-click on the Unallocated drive, and click New Simple Volume. (See Image 9)
 Image 9: Create New Simple Volume
Image 9: Create New Simple Volume b. On the next prompt, click Next > Next and then specify the volume size. (See Image 10)
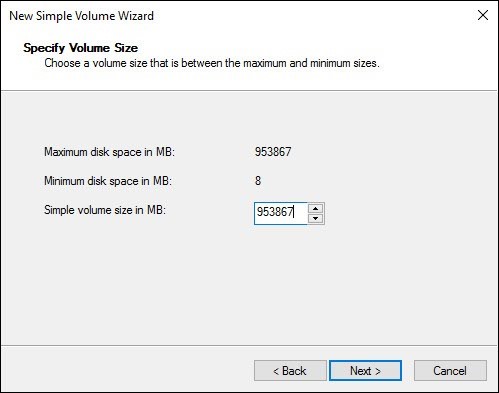 Image 10: specify the drive volume size
Image 10: specify the drive volume size c. On the next wizard, click ‘Assign the following drive letter’, give a letter to the drive, and click Next. (See Image 11)
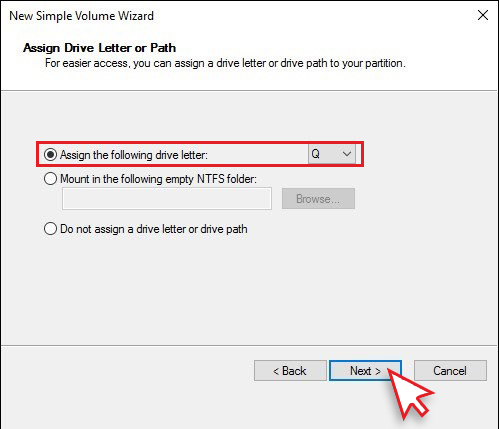 Image 11: Assign a drive letter
Image 11: Assign a drive letter d. On the next prompt, click ‘Format this volume with the following settings’.
e. Against file system, select NTFS, and click Next to proceed. (See Image 12)
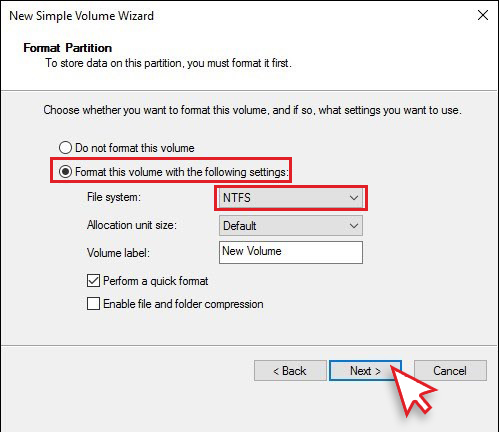 Image 12: Assign a file system to the drive
Image 12: Assign a file system to the drive
f. Click Finish. Restart the system and see if the issue has been fixed.
On the other hand, if you choose to click “Do not format this volume” (See Image 13) to fix this error without any data loss, the drive will turn RAW. Don’t worry! Raw recovery is easy with stellar data recovery professional software.
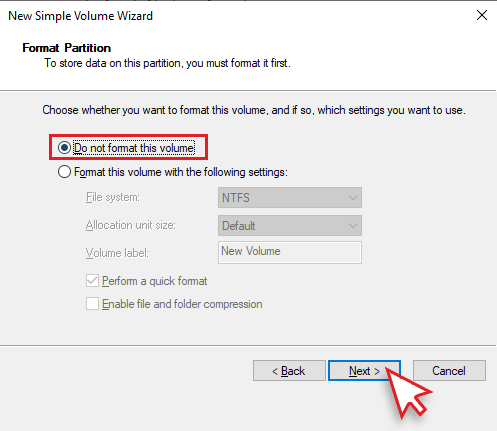 Image 13: Do not format this volume
Image 13: Do not format this volume Note: This method requires you to format the drive, which means you will end up losing all the important data on it.
Wrapping Up
Usually, the error ‘Volume does not contain a recognized file system’ occurs when an internal or an external drive is occupied with corrupt system files, bad sectors, unallocated space, or a drive has turned RAW. You can get rid of the error with the help of the methods explained in this blog such as, running SFC command to check and fix system file corruption, scanning drives for errors, solving error with CHKDSK command, or formatting the drive.
These methods may prove to be very helpful in getting rid of this error and make your drive accessible again. However, you may lose the important data stored on the drive while attempting to fix the error with methods like CHKDSK command or fixing the RAW drive. In such a condition, using professional data recovery software such as Stellar Data Recovery Professional is the way to go! This easy-to-use yet powerful software enables you to get back your data effectively from Windows PCs or removable disks/drives like HDD, SSD, USB, SD card, etc.
Was this article helpful?