VLC media player is counted among the most popular players for listening to music and watching videos. It is because it is the most versatile player in terms of the variety of file formats it supports and the audio and video customizations it offers. You can play around with a bunch of settings in VLC to tailor your video-viewing preferences, along with enhancing audio quality through custom bass and equalizer settings.
But despite being so feature-rich and user-friendly, sometimes the VLC media player can throw unexpected errors like the “VLC audio not working” error. Out of the blue, your VLC media player can start misbehaving and stop accompanying video files with proper audio. When this happens, it can ruin your entire movie-watching experience.
So why does this happen? Why does VLC media player suffer from the “VLC no sound” error, and more importantly, what can you do to overcome it? Let’s try to find out.
Causes behind the error
There could be multiple reasons why you’re facing this error. Understanding them can help you reach one step closer to the solution.
1. Missing or damaged codec
If you’re unfamiliar with codec, it’s a computer program that compresses data for storage, and in the process, makes the transmission of such data much faster. Most videos that you download from internet are compressed using codecs. More often than not, each video file has a unique codec that’s sometimes incompatible with media players, which is why we generally say certain media players “support” certain video file formats.
If the video you’re trying to watch contains codec that’s incompatible with your installation of VLC, it won’t play properly.
2. Errors in configuration settings
Mistakenly made incorrect audio configuration settings can also cause the “VLC audio not working” error. Check if your OS isn’t automatically muting your VLC player. Also, check the equalizer settings and maximum volume setting.
3. Video corruption
If the video file you’re trying to watch is corrupted, it will affect the file’s metadata and result in playback issue on VLC player. The video file could have become corrupted due to virus or malware infection, forceful file extension change, or improper download. Due to any of these reasons, you may experience the VLC no sound issue.
How to solve “VLC has no sound” issue
Now that you have a basic idea of why you might be facing this error, let’s move on to discussing the possible fixes.
1. Check basic sound settings
First and foremost, check if the default sound settings on your VLC player are correct. For this:
- In VLC player main menu, go to Audio > Mute.
- Now go to Tools > Preferences.
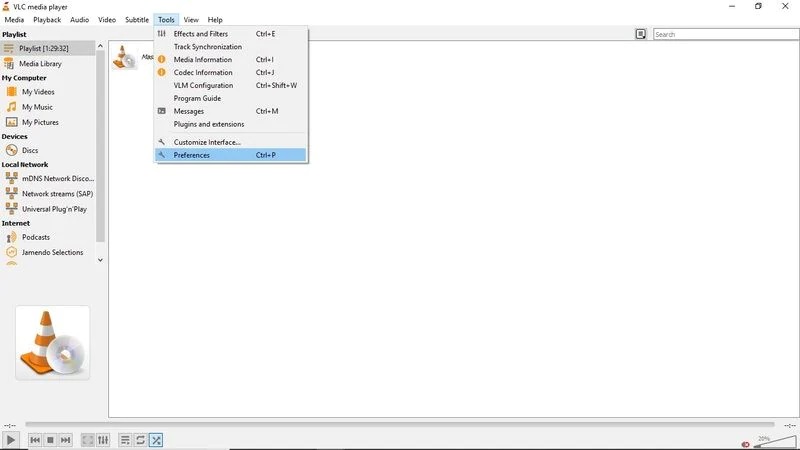 Image 1 – Changing VLC preferences can fix the VLC no sound error
Image 1 – Changing VLC preferences can fix the VLC no sound error- Finally go to Audio and check the Enable Audio checkbox.
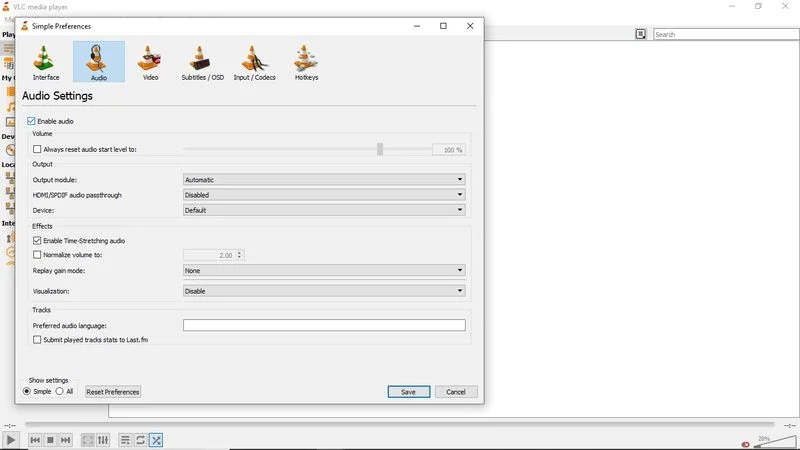
Image 2 – Ensure the “Enable Audio” box is checked in preferencesIf this doesn’t work, check if the sound settings of your computer are correct. For this:
- Go to Control Panel > Hardware and Sound.
- From the screen that opens, click on Sound.
- In the dialog-box that opens, right-click each device and click on Enable.
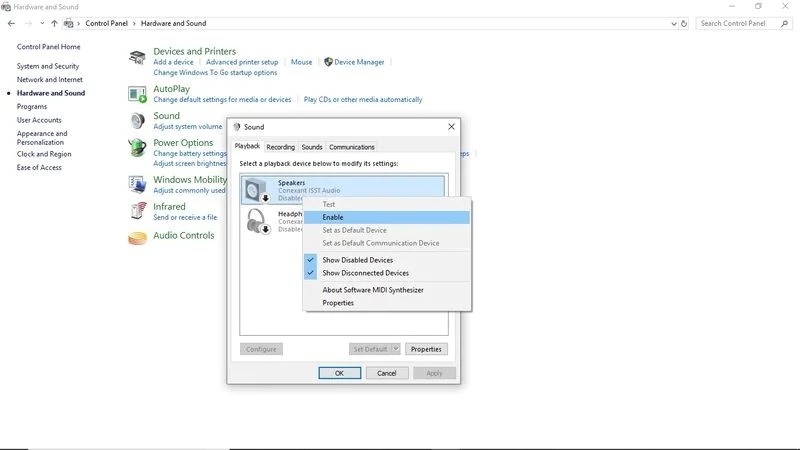 Image 3 – Correcting the default sound settings of the computer can solve the issue
Image 3 – Correcting the default sound settings of the computer can solve the issue- Lastly, click Apply and then click OK to save your changes.
Now try playing the video again to see if the problem is resolved. If not, proceed to the next fix.
2. Disable and re-enable the original audio track of the video
Sometimes, the default video playback settings are such that you have to manually enable a downloaded video’s original soundtrack to hear the audio. Check if that’s the issue here.
- Play the video in VLC and during playback (without pausing) go to Audio > Audio Track.
- Click on the Disable option, then again go to the same option and Enable it.
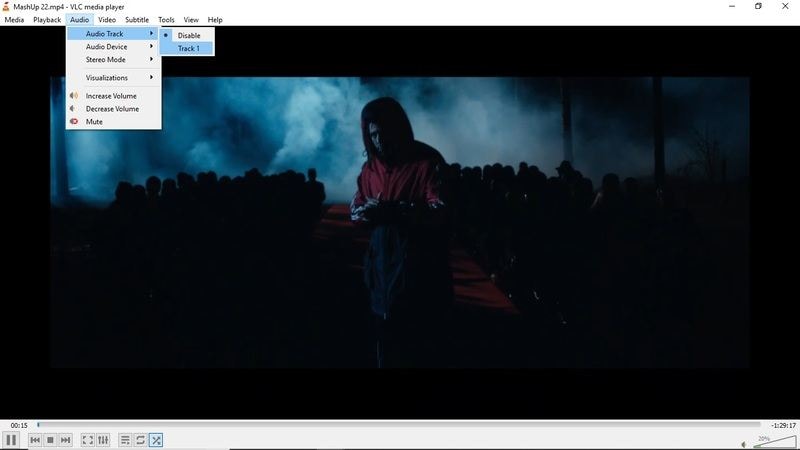 Image 4 – Disabling and Re-enabling the original audio track is another fix
Image 4 – Disabling and Re-enabling the original audio track is another fixCheck if the problem is resolved now.
3. Ensure VLC is updated to the latest version
If you’re running an outdated version of VLC media player, then too, you can face the VLC no sound error. Older versions are often bugged and might not support some of the latest codec. Update your VLC player to add missing codec files and eliminate the error. For this:
- Go to Help > Check for updates.
- A pop-up will appear, letting you know of the version of VLC installed on your machine. If an update is available, it will also prompt you for the same, after which you can proceed with the update.
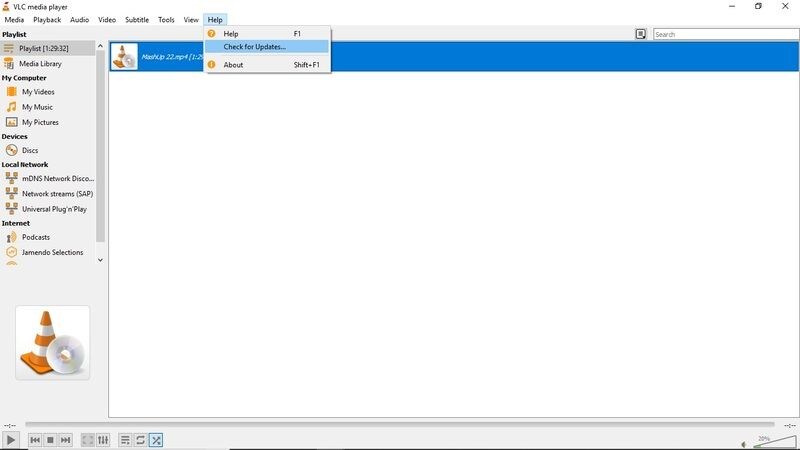 Image 5 – Update your VLC player to try eliminating the error
Image 5 – Update your VLC player to try eliminating the errorIf you’re still facing the error even after using all these tricks, you might be dealing with a corrupted video file. In such a case, repairing the video with a reliable and accurate tool is the best solution.
4. Repair corrupted video files with Stellar Repair for Video
The easiest way to repair corrupted video files is by using Stellar Repair for Video. Equipped with an easy-to-understand intuitive interface, this software fixes even severely corrupted videos through a simple 3-step repair process – Scan, Preview, Repair.
Stellar Repair for Video lets you repair video files of different formats, including MKV, MP4, MOV, AVI, etc. It is available for both Windows and Mac platforms.
Let’s see how you can use this software to overcome the “VLC has no sound” error.
- Go to the product page for Stellar Repair for Video and click on the “Free Download” button.
- Double-click on the downloaded executable file and follow the instructions presented by the Setup Wizard.
- Once the software is installed, launch it, and from the home screen, click on Add Files to add the video files that need to be repaired. You can even add multiple files here. Click on “Repair” to initiate the process.
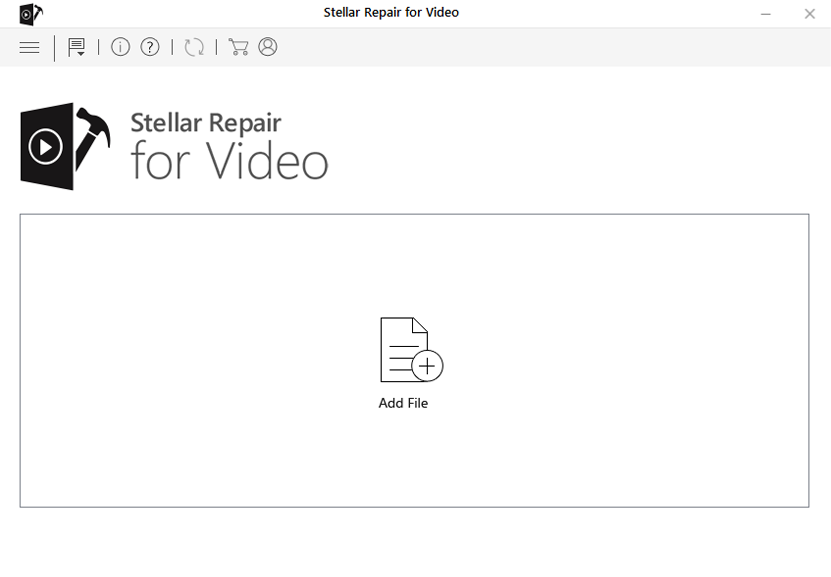 Image 6 – Add files to be repaired from the home screen
Image 6 – Add files to be repaired from the home screen- The next screen will indicate the progress of the repair process. You may terminate the repair process if you want by clicking on the “Stop” button.
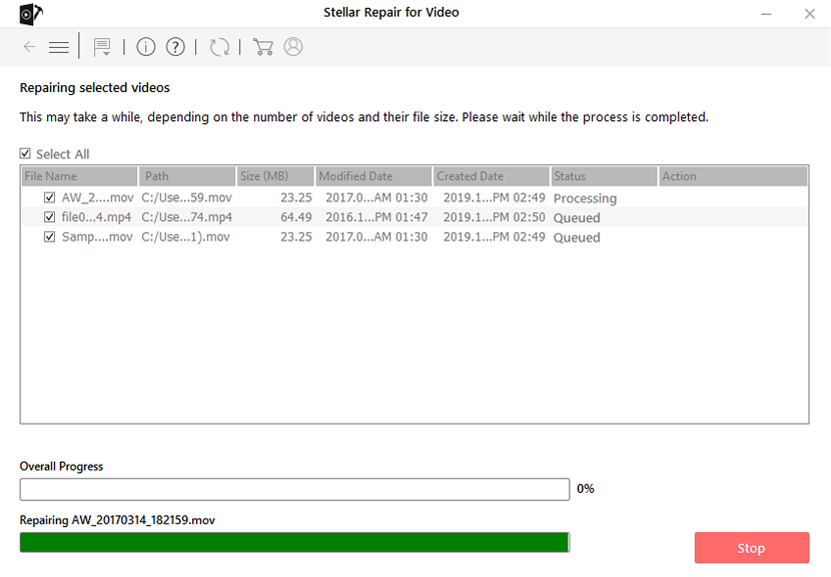 Image 7 – Progress bar indicates how far the repair process has reached
Image 7 – Progress bar indicates how far the repair process has reached- When the repair process finishes, you can preview the files before saving them at the desired location.
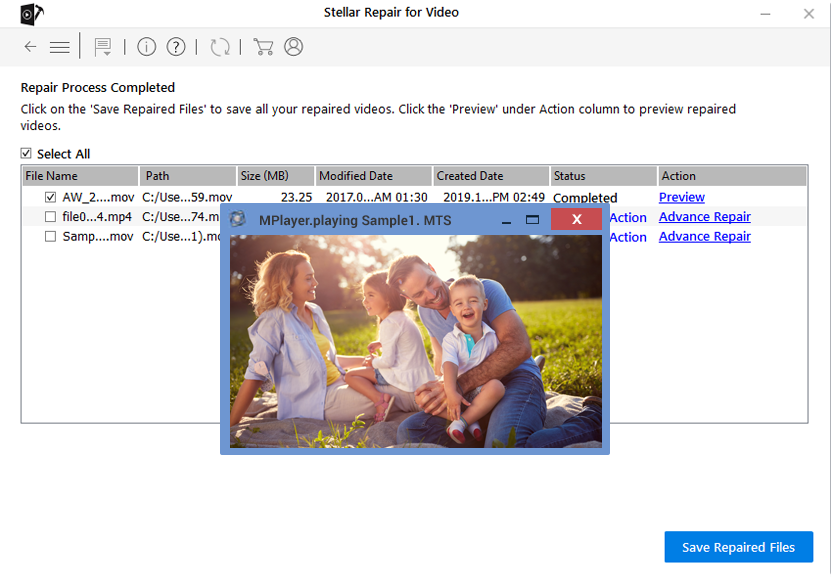 Image 8 – You can preview repaired files before saving to the destination folder of choice
Image 8 – You can preview repaired files before saving to the destination folder of choiceNow that the file has been repaired, you won’t face the error anymore.
To Conclude
The VLC media player provides an array of video and audio playback options for maximum user experience. However, sometimes due to underlying issues, it can face errors like “VLC has no sound.” It is quite easy to fix such errors with the help of manual fixes, but if they don’t work, you can also use an automated and reliable tool like Stellar Repair for Video.
Was this article helpful?