VLC Media Player is a popular multimedia player for Windows, Mac, and Linux. This open-source tool provides you with audio and video playback and a range of video editing tools. These tools can split or rotate videos, convert video to audio, record screen, convert file format, merge videos, and more.
But what does merging videos mean?
When you combine two or more videos of the same file format into one single cohesive video, it’s called merging videos. Let’s see how to merge videos in VLC Media Player.
How to Merge Multiple Videos in VLC?
Before starting, make sure to download the latest version of VLC Media Player on Windows or Mac. Then, the following steps:
- In VLC, click on the Media menu at the top and select Open Multiple Files from the drop-down menu.
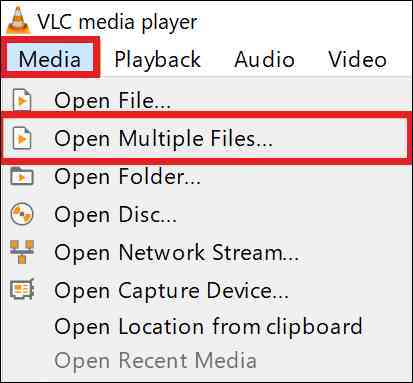
- In Open media windows, click the Add button to import the videos you wish to merge.
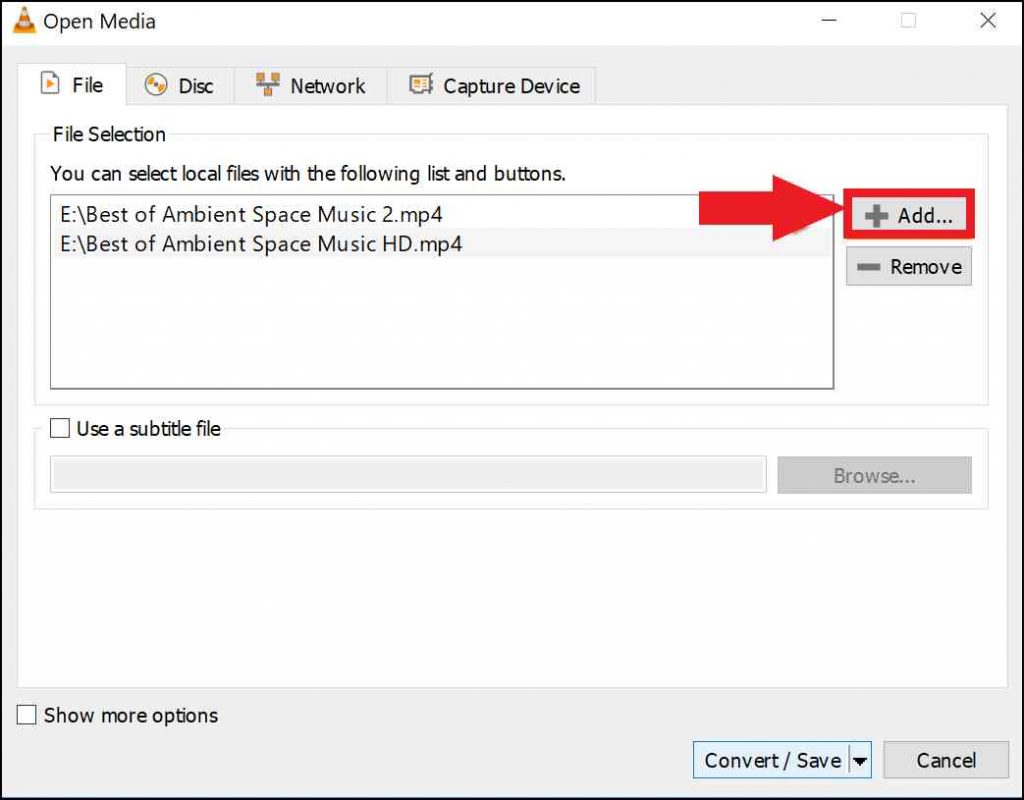
Note – Make sure that videos added in the VLC are of the same format. However, if they are of different file formats, then convert them.
- Once the videos are imported, click the Convert/Save drop-down in the bottom-right corner and select the Convert option.
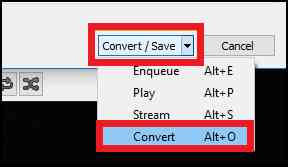
- In the Convert window, click the Browse button and choose a location to save the merged video. Then, click the Start button.
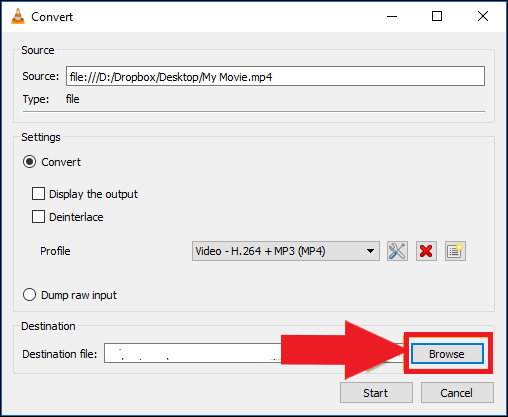
Once the video is merged, you can try playing the merged video in the VLC Media Player.
“I need to merge 3 video files into one. I converted them to MP4 format, but while merging them using VLC, it didn’t work. Can someone tell me what to do and how to fix it?”
Often, users have reported a query where the merge videos feature won’t work, or the VLC merge videos are not working. Above is only one of the many situations where you cannot merge videos on VLC, but there can be other scenarios as well.
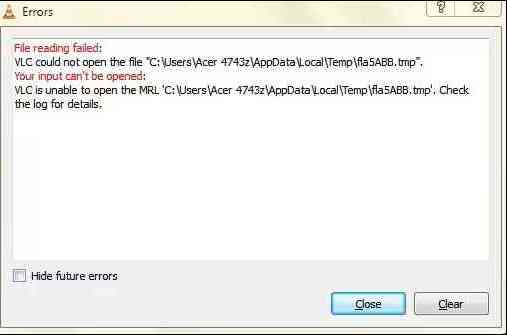
Methods To Fix VLC Merged Videos Not Working Error
VLC merged video not working on any media player or merge videos feature won’t work error can occur due to outdated codec or VLC player, or the videos that need to be merged is corrupted. You can try the following fixes to resolve this issue:
Update VLC Codecs
Often, outdated VLC codecs can be the reason why merged videos are not working or merge feature is not working. It can even affect the performance of the media player. You can directly update the codec from the VLC player or download the necessary codec pack from authorized websites.
An outdated VLC player might be why merge features won’t work or merge video is not working on any media player. Therefore, you need to update the VLC to the latest version to fix these issues. Here’s how to do it:
- In VLC, go to Help > Check for Updates.
- A window will open if a new version is available; click on the Yes button to download the latest version of VLC on your system.
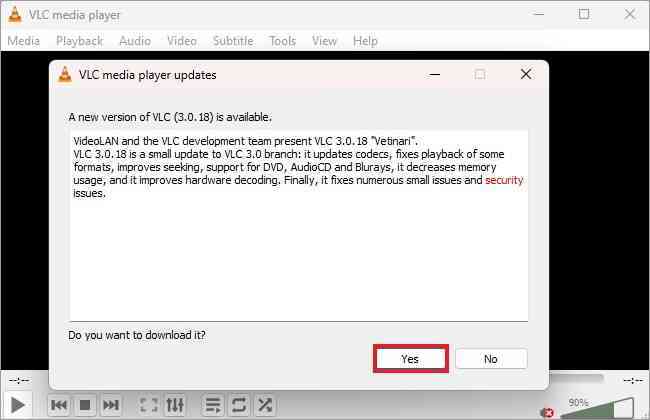
- Wait for the download process to complete.
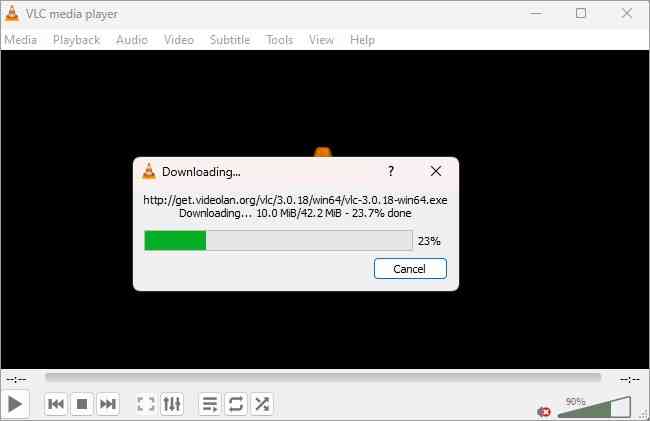
- Once the new version of VLC is downloaded, click on the Install button in the ‘Update VLC media player’ pop-up.
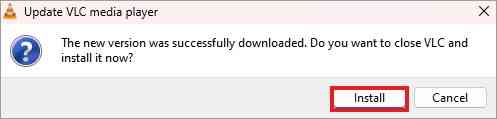
- Follow the on-screen instructions to update your older version of the VLC player to the latest version; click on Upgrade VLC using the previous settings. Then, click Next.
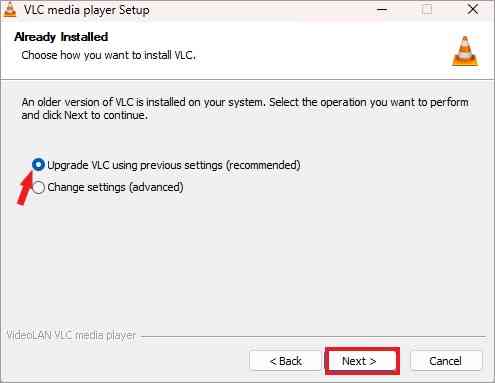
- Once the VLC Media Player has been installed on your system, click Finish to close the installation window.
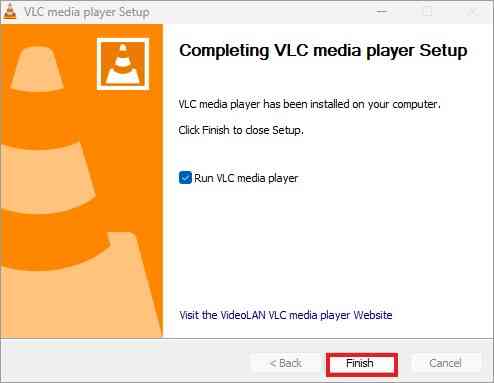
Fix Corrupted Videos Using Photo Repair Software
When corrupted videos are used while merging, the merge feature in VLC won’t work. In such a situation, you must first fix the corrupted videos using any professional video repair tool and then merge the repaired videos using VLC.
Stellar Repair for Video is one such tool that can help you fix corrupt, non-playable, or damaged videos saved in Windows/Mac or other storage drives. The software even repairs videos captured via iPhone/Android phones, digital cameras, etc.
Stellar Repair for Video can repair all kinds of video corruption in header, frames, and compression issues. It can even repair jerky, out-of-sync, truncated, black screen, and blurry videos.


Steps to Repair Corrupt Video Files
- Download, install, and launch the Stellar Repair for Video software on Windows or Mac.
- Click Add File to add corrupted videos for repair.

- Next, click Repair to start the repair process.

- Once the repair process ends, click Preview to see the repaired videos. Then click Save Repaired Files to save the videos at the desired location.

Conclusion
Merging videos with VLC is very easy; sometimes, getting errors like the merge feature won’t work can be really distressing. Sometimes, your VLC merge videos do not work on any media player. These errors can arise due to outdated VLC or codec or by using corrupt videos. Try to update the VLC to the latest version or update the codec to see if it helps fix the issue. If you continue getting errors, your video is corrupted. We recommend using robust video repair software like Stellar Repair for Video to fix any video corruption issue.
You can download the free demo version of the software and preview your repaired videos right here!


FAQ
How do I download and add HEVC codec to VLC?
VLC Media Player has its own video and audio codecs; you can’t add HEVC codec to the VLC codec library. However, to play HEVC videos using VLC Media Player on your device, directly download the HEVC codec and update your VLC to the latest version to get the new version with the codec update.
Was this article helpful?