It’s extremely frustrating when you’re in the middle of a critical task and your computer greets you with the Blue Screen of Death (BSOD) in Windows 10. Windows technical forums are filled with stories of users who have reported facing the BSOD numerous times, even after installing the most recent Windows 10 update.
Though the BSOD can arise due to multiple reasons, what’s most concerning is that once your computer starts facing it, you can also see very peculiar errors arising in other programs. The Video TDR Failure error, for instance, is one of the several post-BSOD issues that users face. It occurs whenever one tries to play a video file, a game, or do anything else that involves video output on the computer.
If you’re facing the “Windows video TDR failure” error, though your system will restart frequently after timely halts, the problem won’t completely disappear without a fool-proof solution. And while there are several fixes available, depending on the brand of your graphic card, the solutions will vary.
First things first – What is the TDR error in Windows?
TDR is a Windows feature that refers to “Timeout, Detection, and Recovery.” It comes into action when a computer’s graphics card stops responding and all operations on the system come to a halt. When such an occurrence happens, the user usually sees a blue screen and the TDR functionality resets the system graphics card to return to a functional desktop. Sometimes, the blue screen remains persistent until the driver’s malfunction in the graphics card is completely fixed.
Why does video TDR failure error occur?
Irrespective of your graphics card (NVIDIA, Intel, or AMD), there is always a chance that one might encounter video TDR failure in Windows 10. This error can be caused by a variety of factors like:
- Problems with the graphics card or other computer components
- Outdated graphics card drivers
- Far too many applications active in the background
- Over-clocked computer components
- Issues with component compatibility
- Overheating of the system
Remember that these are just the most likely causes of the issue. Microsoft is yet to formally address TDR failure or give a permanent solution.
Now that we’ve seen the causes of Windows video TDR failure, let’s move on to discover its solutions.
Easy ways to fix video TDR failure on Windows 10
TDR failure can cause your computer to reboot indefinitely. This can prevent you from accessing your data, and troubleshooting can become tedious if your computer is stuck in the boot loop. Hence, you must start resolving the issue right away.
1. Update or reinstall graphics card drivers
The first thing to do is to address driver issues. Many users say that the error is resolved by upgrading or reinstalling their drivers, particularly the graphics driver. Please follow these steps on your Windows 10 computer:
- Launch the “Run” dialog by using the Windows + R key combination. You can also open it by typing ‘Run’ in the Search box near the Start menu. Once the Run dialog opens, type devmgmt.msc in the text box.
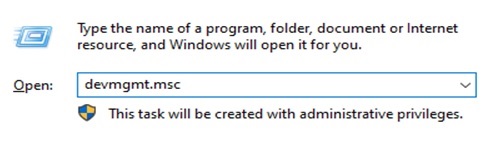 Image 1 – Open the Run Program and type devmgmt.msc
Image 1 – Open the Run Program and type devmgmt.msc- The Device Manager will be launched as a result of this. Navigate to Display adaptors and expand it by clicking the arrow next to it.
 Image 2 – Click the arrow next to Display Adaptors
Image 2 – Click the arrow next to Display Adaptors- Update your graphics card driver by right-clicking on it and selecting Update driver.
After this restart the system and check if the problem still persists. If it does, the next step is to reinstall the driver from the official website of the graphics card.
2. Make adjustments to your power management settings
It’s likely that your power settings are hindering the way your PC or laptop handles graphics. Try disabling PCI Express to repair video TDR failure. Follow these steps:
- Open the Control Panel and view the contents of the page category-wise (Use the “View by” drop-down at the top-right corner for this).
- To access your computer’s power options, go to Hardware and Sound > Power Options.
- Next to the plan you’re using, click Change plan settings. Then click on the Advanced power settings link.
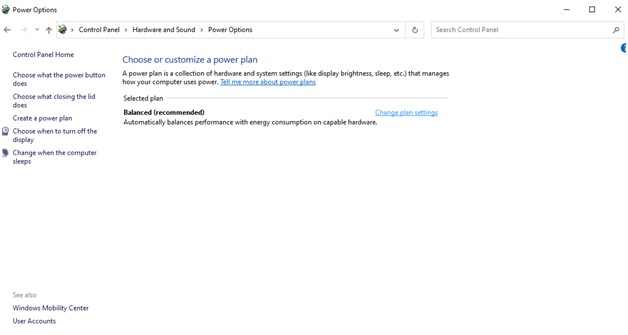 Image 3 – In Control Panel’s Power Options, click on Change plan settings
Image 3 – In Control Panel’s Power Options, click on Change plan settings- Expand the PCI Express option to the Link State Power Management option and set it to Off.
- To save your changes, click Apply.
Restart your computer to see if the problem still persists.
3. Clean computer components
One of the possible causes of a video TDR failure is overheating of the computer. This is caused by dirt and debris accumulation on your computer’s components. You must pay close attention to all the components when physically cleaning your computer. Your cooling fans, RAM sticks, graphics card, and processor are the areas where you should give maximum attention.
Although after using these fixes, you shouldn’t face video TDR failure on windows 10 anymore, still, it the error persists, you should know that you’ll likely need to format your computer’s hard drive and install a fresh copy of Windows 10 to overcome the error. Before you format your hard drive, ensure taking a complete backup of all critical data.
Once you’ve completed the format, try playing the video you were originally trying to watch when you first faced the TDR failure error. Most likely, you won’t be able to play it because it would have become corrupted. To fix it, use reliable video repair solution, Stellar Repair for Video.
Sure-shot video TDR failure fix
Stellar Repair for Video is a specialized tool that will help you recover your computer’s lost and deleted video data. It’s a solution that can repair video data from any camera and formats, such as MP4, MOV, AVI, MKV, AVCHD, etc. It offers a comprehensive video file recovery solution for both Windows and Mac users. It can repair several videos simultaneously at the same time and save the corrected files to the appropriate location.
Here’s how you can use this software:
- From the home screen, click on Add File to add the video files to be repaired. Click on ‘Repair’ to kick-start the process.
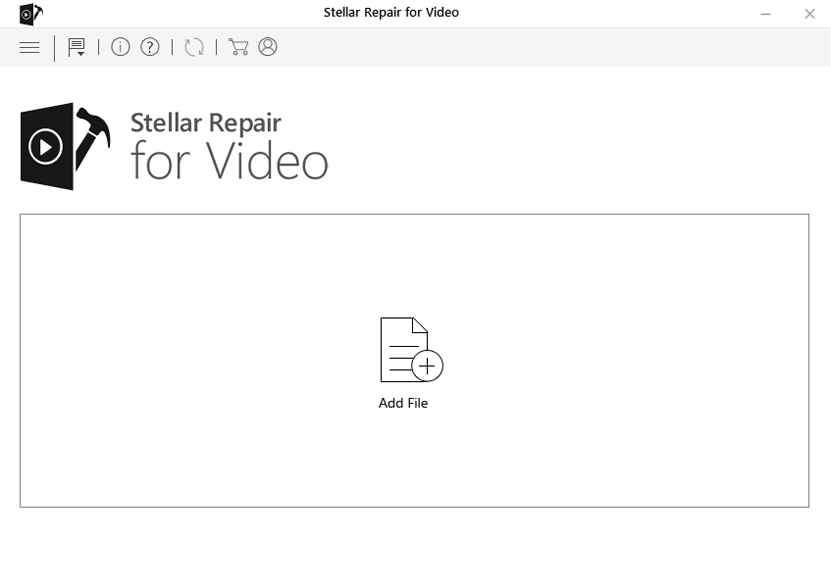 Image 4 – Click the add button to add video files to be repaired
Image 4 – Click the add button to add video files to be repaired- A progress bar will help you track the progress of the repair process.
- Once the repair completes, you’ll be able to preview repaired files before saving them to your Windows 10 computer.
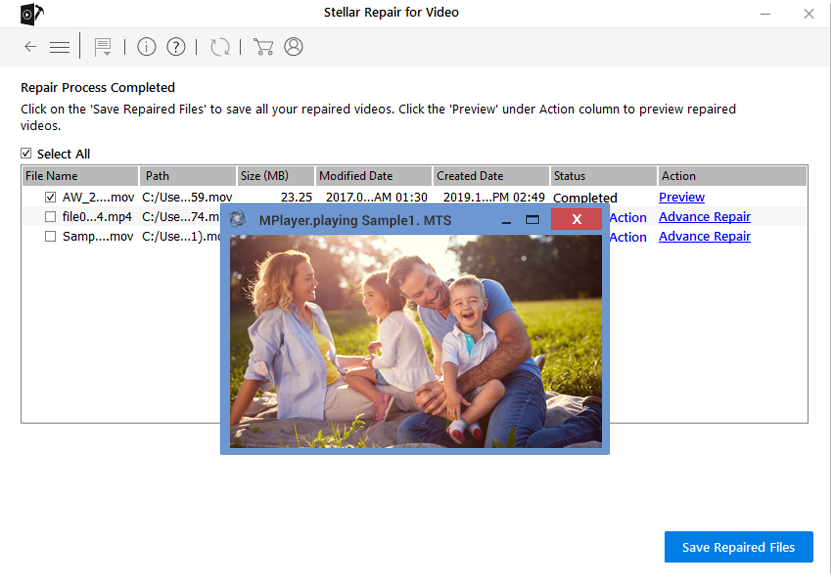 Image 5 – Preview repaired files and save to destination of choice
Image 5 – Preview repaired files and save to destination of choiceAfter repairing the videos in this way, we’re certain that you won’t face the video TDR failure error anymore.
Conclusion
Video TDR failure can arise due to outdated graphics card drivers, overheating of the computer, or incorrect power settings. Though manual fixes can help you resolve it, if nothing works, formatting your PC and reinstalling Windows 10 will definitely fix the error. If you’ve lost video data due to the error, you can use Stellar Repair for Video to restore the video to its original playing condition.
Was this article helpful?