‘Windows Media Player freezing video after every few minutes. I am facing this problem for a while now on Windows 10. Why won’t Windows Media Player play my videos? How can I fix this?’
Windows Media Player (WMP) is a reliable media player. However, many users report the video freezing issue on WMP.
You may be facing issues like video freezes but audio continues, movie freezes on an image for sometime, and then resumes playback, or the media player drops video frames, etc. You try to pause, restart, or fast-forward your movie in Windows Media Player, but nothing helps.
But now no more fretting over the video problem. If you are troubled by Windows Media Player video freezing, learn here the 12 workable solutions.
Missing audio/ video codecs, high video resolution, and unsupported video file format won’t let videos play smoothly. Besides, a recent Windows 10 upgrade that might have gone wrong, corrupted media player program files, a bug in the program, virus or outdated graphics drivers, etc. can also create freezing video problem. There’s also a possibility your video file is damaged or corrupt, due to which it freezes while playing.
You may not be able to gauge the actual reason why your Windows Media Player is freezing videos. So it’s better to troubleshoot the problem with simpler fixes. If they don’t work, then move to the complex troubleshooting methods. Prefer to try the below methods in the given order.
1. Reboot your computer
Reboot or restart helps to run Windows and its default programs efficiently. It cleans the temporary files and clears RAM. This can improve the Windows Media Player performance if you are facing video freeze issue.
2. Update to the latest Windows
Get the latest Windows 10 update on your system to troubleshoot video freezing problem.
Steps to update Windows 10:
- On your PC, go to Settings > Update & security.
- Click on Windows Update.
- Click Check for updates. Windows will automatically start downloading the update, if available.
Update Windows Media Player. Most of the time, updating the program fixes the video playback issues in Windows. You can install the latest updates for your Windows Media Player from the Microsoft site.
4. Run antivirus
Run antivirus scan on your computer. This can fix the video freezing problem if it is caused by any virus or malware on your system.
5. Install video codecs
Right codecs are necessary to encode and decode videos in a media player. Windows Media Player has codecs of all common video/audio formats, such as MP4, AAC, AVCHD, 3GP, MPEG-4, MOV, WMV, WMA, AVI, DivX, and XviD.
But it may be possible that the player doesn’t support the video/audio codecs of the file type you are trying to play. As a result, the video freezes on computer.
So try by updating the Windows Media Player codecs. If that doesn’t help, install a codec pack online like K-Lite, X Codec Pack, etc. This may fix the video freezing problem.
Steps to automatically install codecs in Windows Media Player:
- In Windows Media Player, click Tools > Options.
- Click on the Player tab.
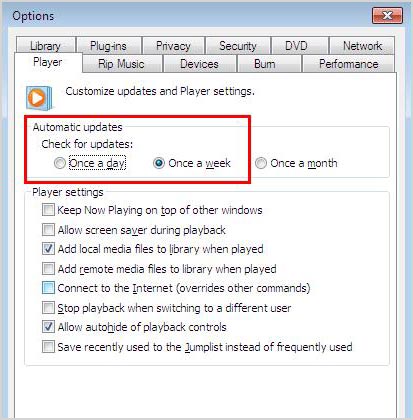 Figure: Automatic update option in WMP
Figure: Automatic update option in WMP
- Under Automatic updates, select either ‘Once a day’ or ‘Once a week.’
- Click OK.
If Windows Media Player keeps freezing, run the Windows Media Player troubleshooter once. This will reset the custom settings and may fix the issue.
Steps to troubleshoot Windows Media Player on Windows 10:
- Open Control Panel and type Troubleshooter in the search box.
- Click Troubleshooting.
- Click on View All on the left.
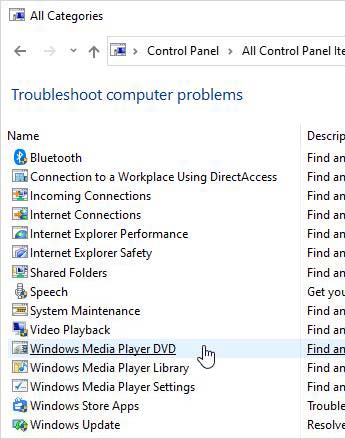 Figure: Windows Media Player troubleshooting options
Figure: Windows Media Player troubleshooting options
- Scroll down to Windows Media Player. You will find the below 3 options:
- Windows Media Player DVD (to fix video freeze in playing DVD in WMP)
- Windows Media Player Library (to fix issue in the WMP Library videos)
- Windows Media Player Settings (to reset WMP settings)
- Select one of the three options as per your requirement and follow the prompts.
Once the troubleshooting process finishes, play your videos. The video freeze problem should be fixed.
7. Download the latest graphics card drivers
Graphics drivers are responsible for how you view your videos, movies, and games on your Windows PC. May be the existing graphics card drivers on your computer are outdated or contain bugs. If they are outdated, it can result in video freezing, stuttering, or lags.
Updating them will improve the performance and speed of your WMP, and fix bugs and problems related to video playback.
So check for the available graphic card updates to fix video freezing in Windows 10. You can update your drivers using either the Windows Update feature or the Device Manager. If you are using an external graphics card from Intel HD/AMD/ NVidia card drivers, install the latest update from the card manufacturer’s website.
8. Use Graphic Drivers in Compatibility Mode
If you face a video freezing problem in Windows Media Player after the Windows 10 upgrade, try Windows Compatibility Mode. The feature makes the Windows older drivers compatible with the latest OS.
Steps to use graphics card drivers in Compatibility Mode:
- Right-click on the graphics driver’s setup file on your system.
- Select Properties > Compatibility tab.
- Click Run this program in compatibility mode for:
- Select the Windows version of the driver from the drop-down.
For example: If your driver is for Windows 7 and your OS is Windows 10, select Windows 7.
- Click OK to install the compatibility mode.
- Restart your computer.
Now, open your video. See if this has fixed the video freezing problem in Windows Media Player.
9. Adjust audio sample rate in Windows
In case the Windows Media Player video freezes and the audio continues, try by adjusting the audio sample rate in your system. Generally, 44.1 KHz or 48 KHz is considered the appropriate sample rate for movies or high quality videos.
Steps to change audio sample rate:
- OpenControl Panel.
- Navigate to Hardware and Sound > Sound > Playback tab.
- Right-click on Speakers. Select Properties.
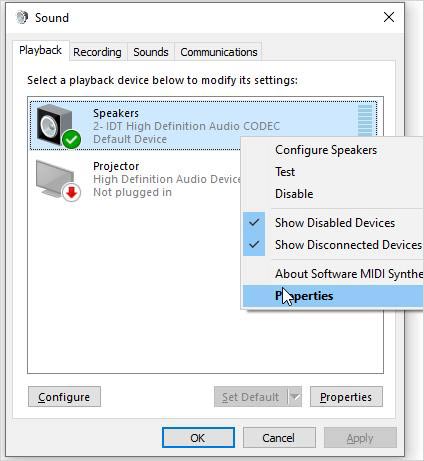 Figure: Playback tab in Sound window
Figure: Playback tab in Sound window
- Click on the Advanced tab.
- Under Default Format, set Sample Rate to ‘24 bit, 48000 Hz (Studio Quality)’ from the drop-down.
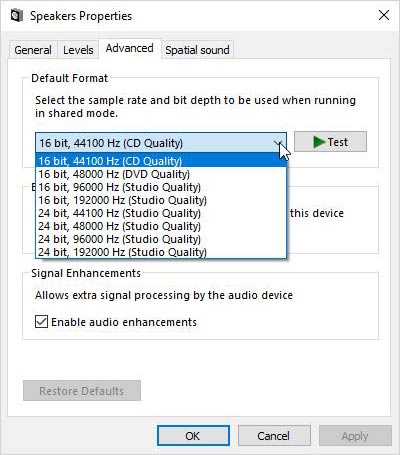 Figure: Audio sample rate options in Windows
Figure: Audio sample rate options in Windows
- Click Apply > OK.
- Restart your computer.
Now play the video in Windows Media Player. You should be able to fix Windows 10 keep freezing video problem.
You can try by reinstalling the Windows Media Player to repair video freeze problem. Maybe the program files have corrupted, or the player is not properly installed.
Steps to uninstall and reinstall Windows Media Player in Windows 10:
- Open Control Panel.
- Click Programs > Program and features.
- Select Turn Windows features on or off.
- In the Windows Features box, scroll down to Media features and click on it to expand.
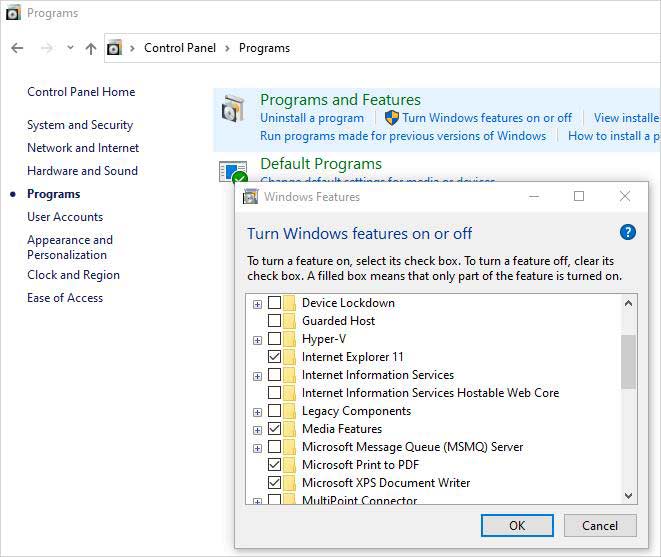 Figure: Windows Features box
Figure: Windows Features box
- Uncheck the Windows Media Player box.
- Select ‘Yes’ to uninstall the player.
- Now repeat step 1 to 4.
- Check the Windows Media Player box and click OK.
- Restart your computer.
Windows Media Player is reinstalled on your PC.
If Windows Media Player keeps freezing, why not try another media player such as VLC Player, RealPlayer, or others.
If the video fails to play in other media players as well, the file might be corrupted. You need a video repair software to fix the issue.
12. Repair freezing videos with a video repair software
If your video freezes in other media players as well, it is possibly corrupted. A video repair software is the only solution in such a situation.
Trust advanced tools like Stellar Repair for Video that can fix video freeze, audio lag, broken or truncated videos. The software scans the video file for corruption in header, data, frames or sound, and repairs it. Stellar Repair for Video makes your damaged video perfect as original. You can repair AVI, WMV, MP4, MOV, MKV, ASF, and other commonly used video file types from any digital camera, Android, or iPhone. The software can simultaneously repair multiple corrupt videos using the software.
Steps to fix video freezing with software:
- Launch Stellar Repair for Video on PC
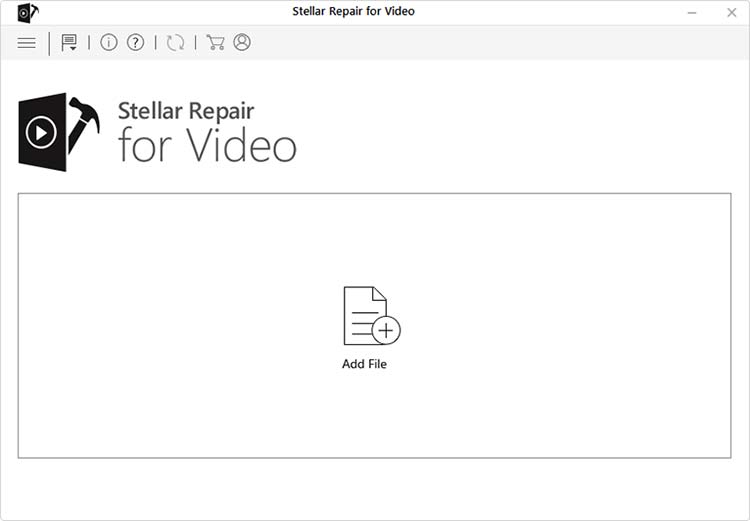
- Click on Add file to insert freezing video/s.
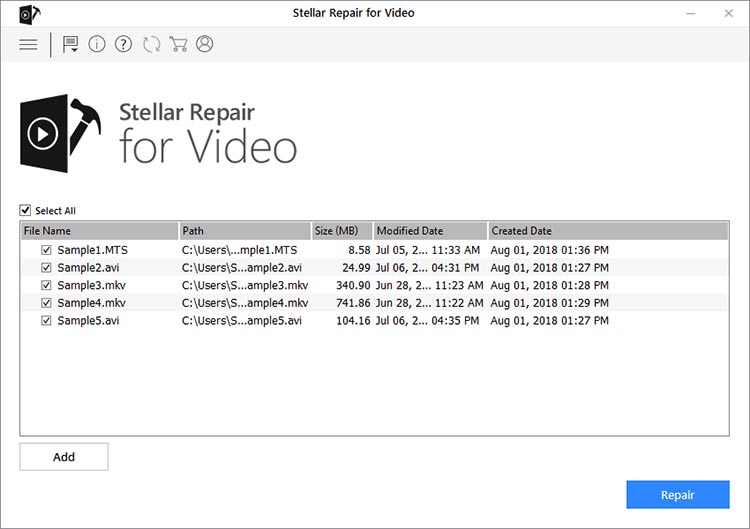
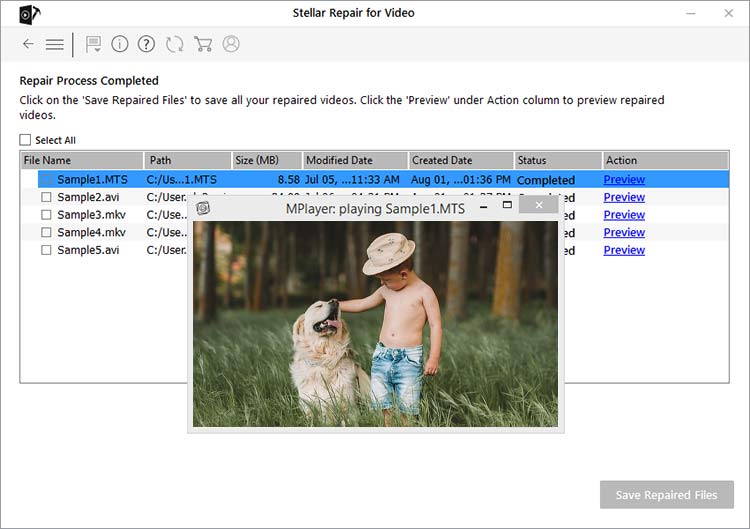
- Preview after repair process finishes. Save the video file on your system or external drive.
To Sum Up
A sudden video freezing in your perfectly working Windows Media Player can come as a shock. There are varied reasons that can cause video freezing in Windows 10. Nonetheless, you can try the methods shared in this post to fix the video problem.
For a corrupt video file that doesn’t play in any media player, choose Stellar Repair for Video. The software is popularly used to fix damaged videos. It accurately repairs corruption in the file structure, frames, sound sections, or data that are causing the video freezing issue. But, we recommend to use the free trial first and be assured if it fixes your videos as original.
Was this article helpful?