Although a legacy app, GoPro Studio is still used by a number of users. It is a desktop video editing app with smart features specifically for GoPro camera videos. But the app is not well-known for the video import issues often faced by its users.
So in this post, we will share why GoPro Studio fails to import video files and how you can fix the problem.
Why videos fail to import in GoPro Studio
Case 1: – ‘I’ve been trying to edit a footage from my GoPro Hero 6 in GoPro Studio. The problem is that my GoPro MP4 file is failing to import into GoPro Studio. It shows an error, ‘Unable to play file. File may be corrupted or has an unsupported format.’
Case 2: – ‘GoPro Studio won’t accept the video files. When I try to drag the video files into the app, ‘Loading…’ message appears for a second and then nothing else happens. Why am I not able to import GoPro files to GoPro Studio?’
From unsupported file format to corrupt video, there can be many reasons for the video fails to import into GoPro Studio. Here are some common causes:
- You are directly importing from the GoPro camera SD card.
- Video file format is not supported by GoPro Studio.
- You are not importing video correctly to GoPro Studio.
- The video file name uses non-English language character.
- Your video is shot with non-GoPro camera.
- Computer operating system is not updated.
- Your system graphics cards are not updated.
- GoPro video file is corrupt.
Methods to fix video file import problem in GoPro Studio
Solution 1: Update your computer
Solution 2: Check the video file name
Solution 3: Save the video file on your computer’s drive
Solution 4: Convert video file format before importing to GoPro Studio
Solution 5: Import file into the right ‘Step’ in GoPro Studio
Solution 6: Update your PC’s graphics card
Solution 7: Repair the video file, if corrupt
Solution 1: Update your computer
Updates fix bugs as well as improves device compatibility with the installed applications. Check if there are any pending updates for Windows or macOS on your system.
To update Windows PC:
Go to Settings > Update & Security > Check Windows Update. If you see any pending updates, choose to update now.
To update Mac:
From the Apple menu, go to System Preferences > Software Update. If any updates are available, click the Update Now button.
Now try to import videos into GoPro Studio.
Solution 2: Check the video file name
GoPro Studio doesn’t entertain any file name or folder path that has non-English characters. If you try to import such file, the editing tool will throw some error.
Check and rename your video file and its folder path. Next, try to import in GoPro Studio.
Solution 3: Save the video file on your computer’s drive
Two things to be considered here.
First you should not import directly from camera SD card or other external storage drive.
Second, if you have transferred the video file to the computer, it shouldn’t be through file transfer apps such as iPhoto, iMovie or Photos. These transfer apps often modify the video files such that they are not supported by GoPro Studio.
So copy and paste the video file on your computer drive from the external storage drive. Then import it into GoPro Studio.
GoPro Studio doesn’t import all video file types. The editing program has limited file format support given below:
File support for Step 1: Import Room (View and Trim)
- MP4 video files from the original HD Hero Original, HD Hero 2, HERO3, HERO3+, HERO and HERO4 cameras.
- JPG files from GoPro HD Hero, Hero 2 and Hero 3 cameras
File support for Step 2: Edit Room (Edit)
Video formats: On Windows – GoPro CineForm AVI and MOV files while on Mac only MOV video format.
Audio formats: MP3, WAV, AIFF, M4A and CAF
If you have unsupported video file type, converting its format can fix the problem. This way you can even edit videos shot with non-GoPro cameras in GoPro Studio.
You can convert your file using a video converter software. Try converting video using Stellar Converter for Audio Video, Handbrake, Convertio, Zamzar, etc.
Solution 5: Import file into the right ‘Step’ in GoPro Studio
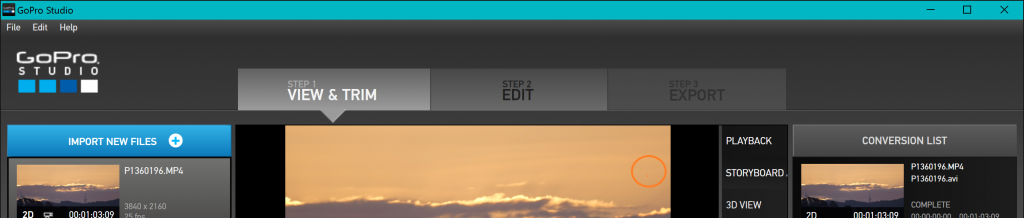 Figure: Step 1 in GoPro Studio
Figure: Step 1 in GoPro Studio As mentioned above, GoPro Studio has different file format support for its editing steps. Make sure that you are importing the supporting file format in a ‘Step’.
In Step 1, you can import MP4 video files from the GoPro HERO series, whereas in Step 2, you can import GoPro CineForm AVI and MOV files.
Solution 6: Update your PC’s graphics card
If you see ‘Unable to play file. File may be corrupted or in an unsupported format,’ or ‘Loading…’ message for long on GoPro Studio screen while importing, it could be graphics card issue.
Update your system’s Intel, AMD or NVIDIA graphics card from the manufacturer’s website.
Solution 7: Repair the video file, if corrupt
You are doing everything correct but still unable to import the video to GoPro Studio. In such a case, chances are your video file is corrupt due to which GoPro Studio fails to import it.
First, check and confirm on the file corruption issue. Play the video in different media player like VLC Player, Windows Media Player, QuickTime or others.
If the video doesn’t open or play properly, it means the file is damaged.
Fix the corrupt or damaged video file with the help of Stellar Repair for Video. It is an advanced video file repair tool that fixes corruption in file header, movement, frames, sound sections, etc.
The software is easy-to-use. You don’t have to follow rigorous steps as in editing tools. Simply add the corrupt video file, click ‘Repair’ and you are done. You can preview the repaired video before saving it on your system.
Watch the video: How to fix corrupt or broken GoPro video files
Finally
Hope this post was helpful. We have shared all the possible solutions to resolve the video file import issue in GoPro Studio.
Do share with our readers how you were able to fix ‘video fails to import into GoPro Studio’ problem.
Was this article helpful?